Lo SmartScreen in Windows 10 è una funzione di sicurezza che impedisce l'esecuzione di applicazioni non firmate, in locazione applicazioni apportare modifiche al sistema senza il tuo esplicito consenso. Assicura che gli utenti finali non eseguano app dannose e finiscano per infettare i loro sistemi. È abbastanza facile da bypassare, quindi la protezione, mentre è lì, è limitata. Un difetto di SmartScreen è che non ricorda quali app un utente ha scelto di eseguire. Devi inserire manualmente le app nella whitelist in SmartScreen per smettere di vedere il prompt ogni volta che le esegui.
Whitelist app in SmartScreen
Prima di poter inserire nella whitelist un'app in SmartScreen, devi eseguire l'app almeno una volta. Quando lo fai, SmartScreen lo bloccherà prevedibilmente. Vedrai il seguente messaggio sullo schermo. Fare clic su "Ulteriori informazioni" e quindi sul pulsante "Esegui comunque".
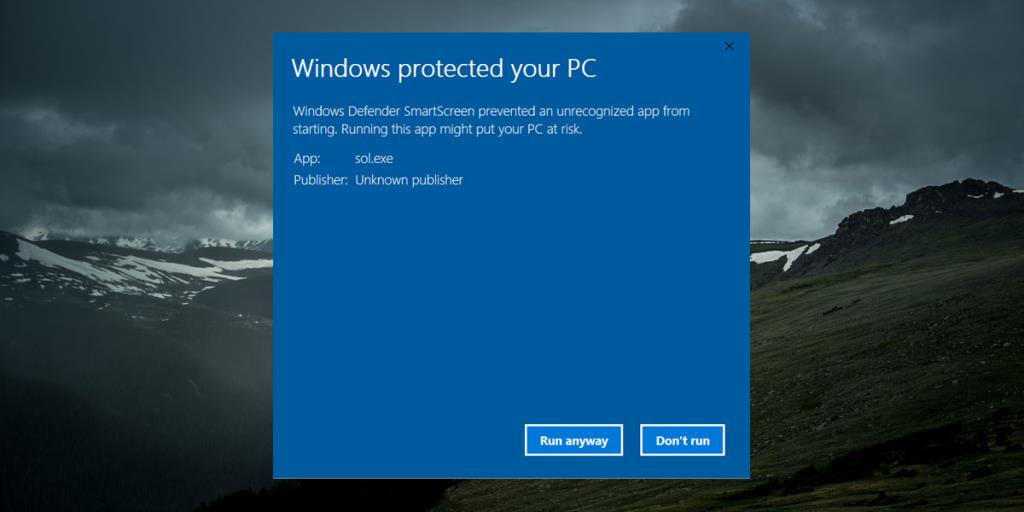
Dopo averlo fatto, torna alla cartella con l'EXE dell'app al suo interno. Fare clic con il pulsante destro del mouse sull'EXE e selezionare Proprietà dal menu contestuale.
Nella finestra Proprietà, vai alla scheda Generale. In fondo, vedrai una sezione Sicurezza che dice "Il file proviene da un altro computer e potrebbe essere bloccato per proteggere questo computer". Accanto c'è una casella chiamata "Sblocca". Controllalo e concedi l'autorizzazione di amministratore per eseguire la modifica.
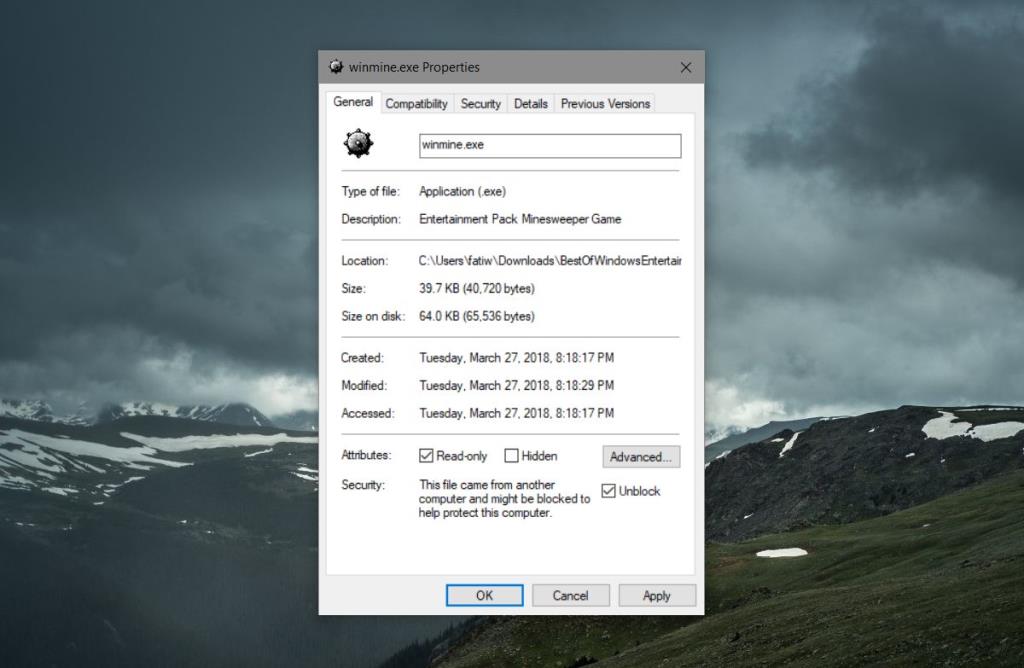
Questo è tutto ciò che devi fare. La prossima volta che eseguirai questa app, potrai fare doppio clic su di essa ed eseguirla senza essere interrotto da Windows SmartScreen.
Per bloccare nuovamente un'app, torna semplicemente alla stessa finestra Proprietà e deseleziona l'opzione Sblocca. Ancora una volta, dovrai autenticare la modifica con l'utente amministratore.
Ci sono alcune eccezioni a questo. Ad esempio, se si esegue il prompt dei comandi con diritti amministrativi o si apre il registro di Windows, SmartScreen chiede se si desidera consentire a queste app di apportare modifiche al sistema. Non si può aggirare questo a meno che non si limiti drasticamente ciò da cui SmartScreen ti protegge, il che non è una buona idea.
Lo SmartScreen di Windows 10 è una funzionalità essenziale, ma potrebbe apportare qualche piccolo miglioramento. macOS ha una funzione simile, tuttavia, quando un utente lo ignora per eseguire un'app, ricorda le preferenze dell'utente e non blocca nuovamente l'app la volta successiva che viene eseguita. Non c'è motivo per cui SmartScreen su Windows 10 non possa essere così intelligente, anche se è sicuro dire che se Microsoft implementasse un cambiamento come questo, romperebbero troppe cose nel processo. È anche possibile che i processi di whitelisting di un'app non siano così semplici come dovrebbero essere per proteggere gli utenti.
![Software di backup automatico per unità USB [Windows] Software di backup automatico per unità USB [Windows]](https://tips.webtech360.com/resources8/r252/image-4071-0829093733946.jpg)
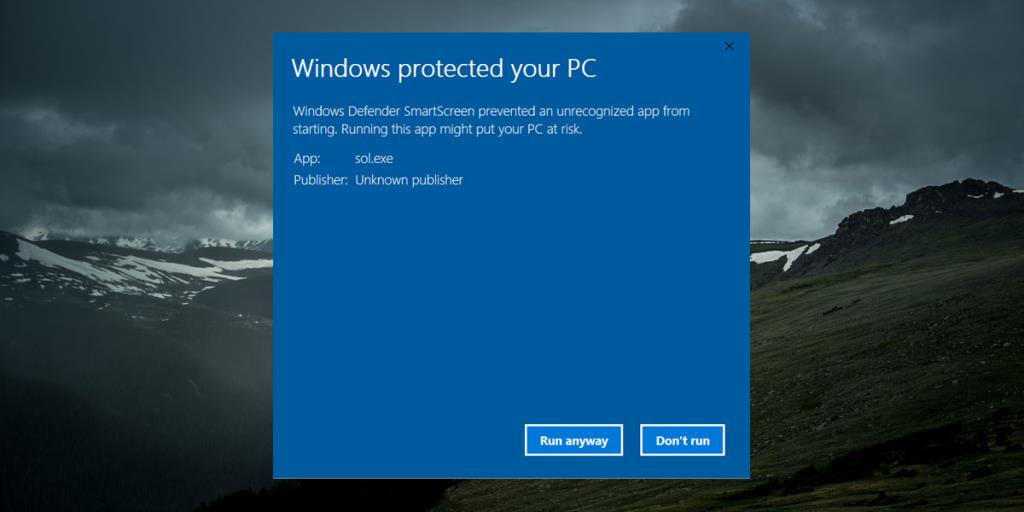
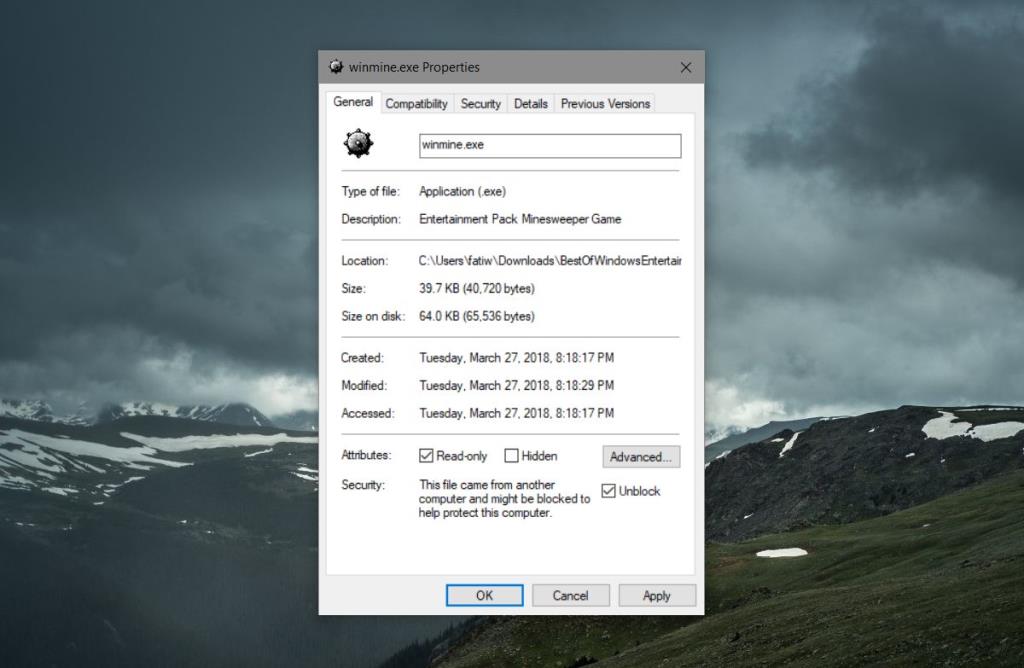

![Come installare Windows su un Mac utilizzando Boot Camp [Guida] Come installare Windows su un Mac utilizzando Boot Camp [Guida]](https://tips.webtech360.com/resources8/r252/image-9806-0829094650349.jpg)

![Modifica tipo di file, riproduzione automatica, impostazioni programmi predefiniti [Windows 7/Vista] Modifica tipo di file, riproduzione automatica, impostazioni programmi predefiniti [Windows 7/Vista]](https://tips.webtech360.com/resources8/r252/image-5457-0829093416584.jpg)

![Modifica per ottimizzare lunità SSD [Windows] Modifica per ottimizzare lunità SSD [Windows]](https://tips.webtech360.com/resources8/r252/image-2143-0829093415212.jpg)

