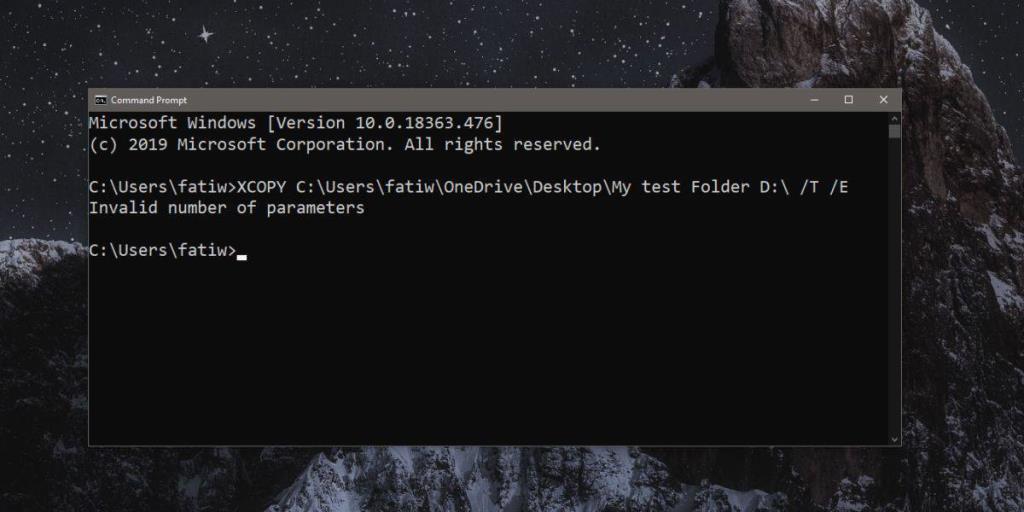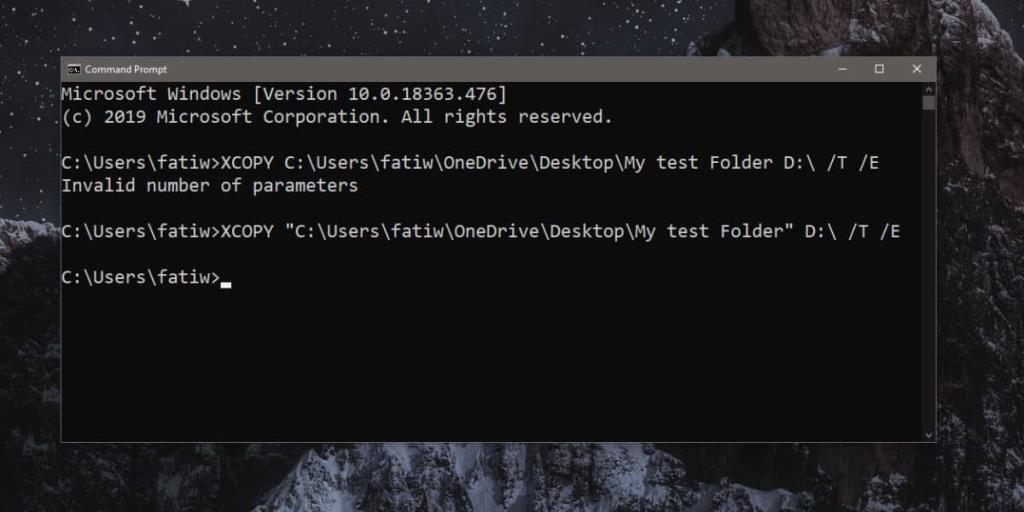Condividiamo molti suggerimenti e trucchi che implicano l'esecuzione di comandi nel prompt dei comandi su Windows 10. Molte cose comuni, come il ping di un server o il controllo dello stato dello switch di rete, vengono eseguite tramite il prompt dei comandi. Se non ti senti a tuo agio nell'usare il prompt dei comandi oltre ai comandi che sono già stati scritti e da eseguire così come sono, tendi a perdere molte cose utili che puoi fare dal prompt dei comandi. Una domanda piuttosto frequente che i nuovi utenti hanno quando usano il prompt dei comandi è come inserire il nome o l'indirizzo di una cartella o di un file che ha uno spazio nel nome o nel percorso.
In generale, se stai cercando di eseguire un comando che implica la specifica del percorso di una cartella o di un file e il percorso non è corretto, ad esempio il prompt dei comandi non è in grado di vederlo, il messaggio di errore non ti dirà altrettanto. Il messaggio restituito dal prompt dei comandi varierà a seconda del comando che hai eseguito e sembrerà più che ci sia qualcosa di sbagliato nel comando, piuttosto che nel percorso che rende più difficile risolvere il problema. La correzione è davvero semplice.
Inserimento di percorsi con spazi
Il trucco sono le doppie virgolette. Rendi una regola empirica racchiudere tutti i percorsi di file che inserisci nel prompt dei comandi tra virgolette.
Il seguente comando non verrà eseguito. Il percorso contiene uno spazio e in quello spazio il comando si interrompe e il prompt dei comandi pensa che tu abbia inserito un nuovo comando o parametro.
XCOPY C:\Users\fatiw\OneDrive\Desktop\My test Folder D:\ /T /E
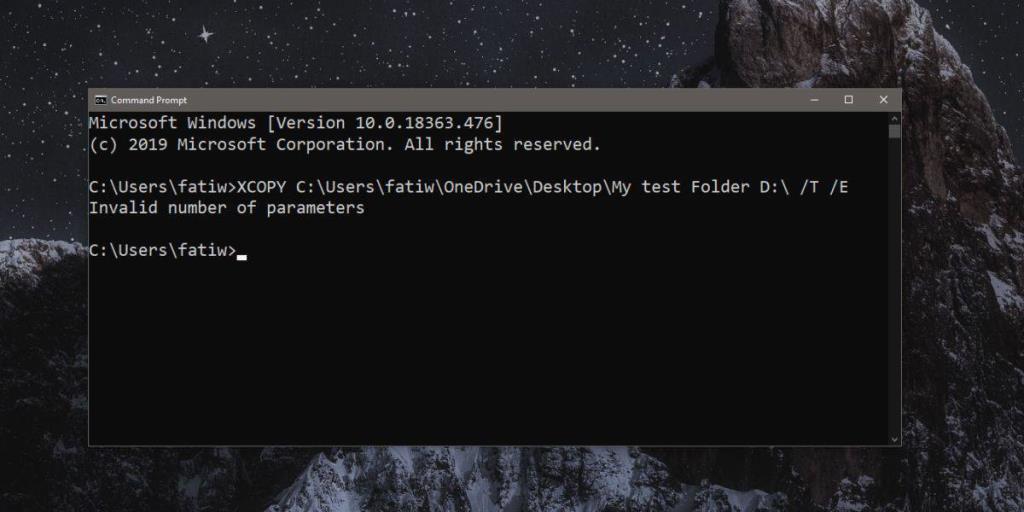
Questo comando funzionerà. L'unica differenza tra i due è che nel secondo il percorso è tra virgolette.
XCOPY "C:\Users\fatiw\OneDrive\Desktop\My test Folder" D:\ /T /E
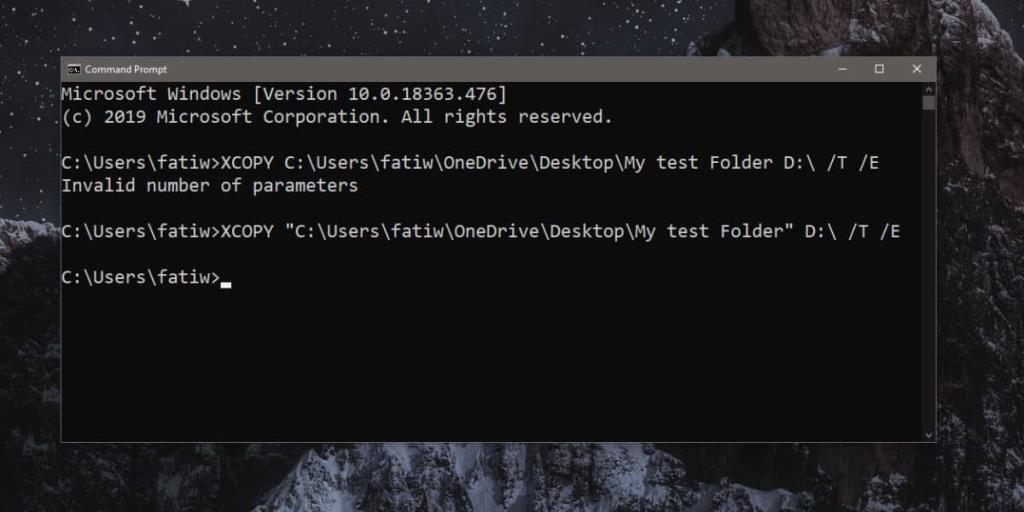
Anche se il tuo percorso non ha uno spazio, è una buona idea racchiuderlo tra virgolette e sviluppare l'abitudine di farlo. Se dimentichi o hai a che fare con un percorso più lungo, un semplice errore come questo potrebbe essere difficile da individuare.
Questo vale per tutte le app della riga di comando che usi su Windows 10. In PowerShell, qualsiasi comando che richiede l'immissione di un percorso di file o cartella deve essere racchiuso tra virgolette. Se il percorso non ha uno spazio, starai bene, ma se lo fa, il comando non verrà eseguito di nuovo, si tratta di sviluppare un'abitudine per risparmiarti problemi in seguito.