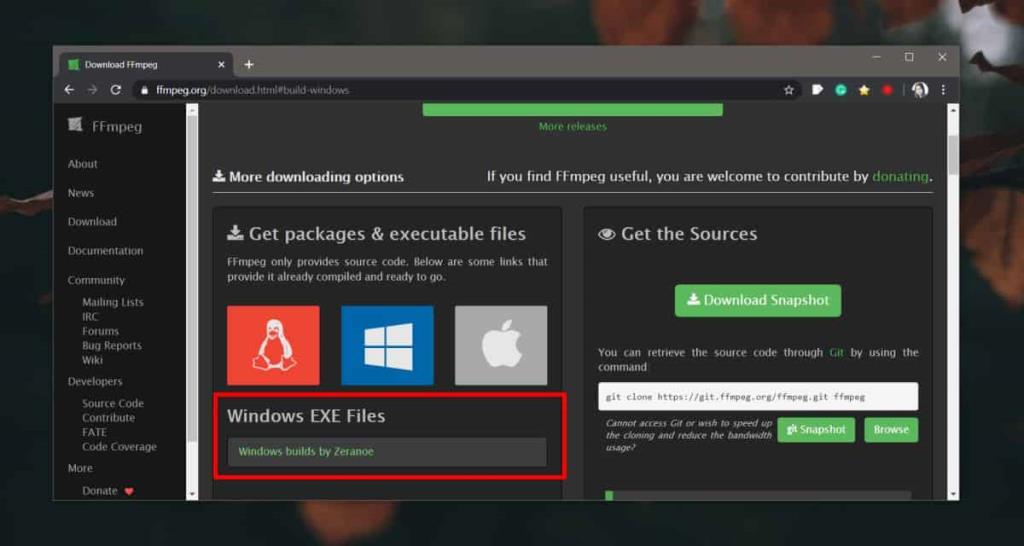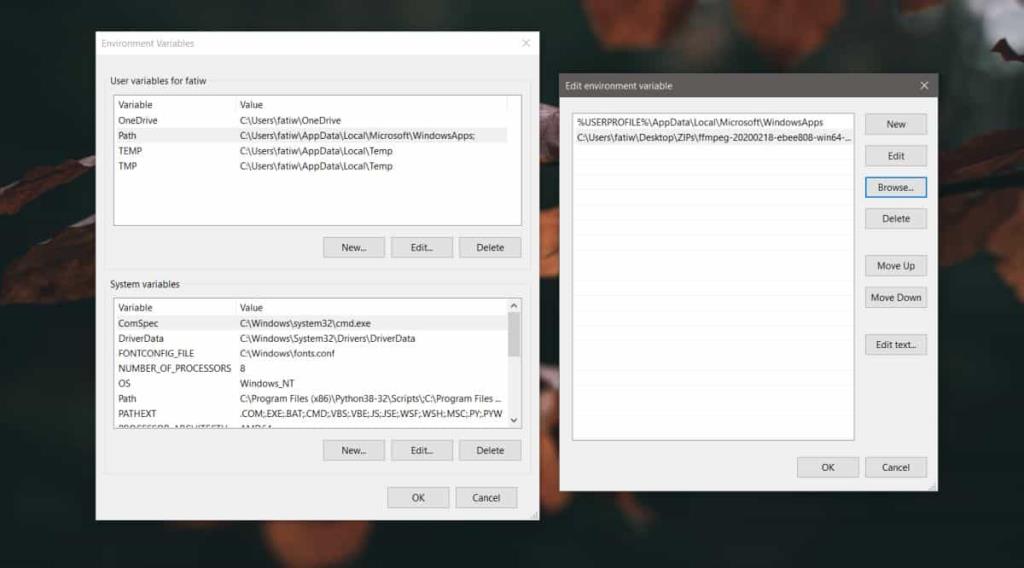FFMPEG è una raccolta di programmi in grado di gestire varie funzioni di codifica, registrazione e conversione audio e video . Fa molto, ma è uno strumento da riga di comando, il che significa che non esiste una GUI da cui poterlo utilizzare. Se non hai familiarità con il funzionamento degli strumenti da riga di comando o non sei sicuro di come installare FFMPEG su Windows 10, dovresti sapere che è semplice da configurare e poco più di un download di file.
Questo articolo ti indica la build più adatta di FFMPEG da utilizzare su un sistema Windows 10 e come aggiungere lo strumento a PATH in modo da poterlo eseguire da qualsiasi finestra del prompt dei comandi.
Scarica FFMPEG
Questo è il sito Web ufficiale di FFMPEG da cui è possibile scaricare lo strumento per Windows, Mac e Linux. Fai clic sul logo di Windows e vedrai un collegamento appena sotto "Windows build by Zeranoe". Fare clic e scaricare la build a 64 o 32 bit.
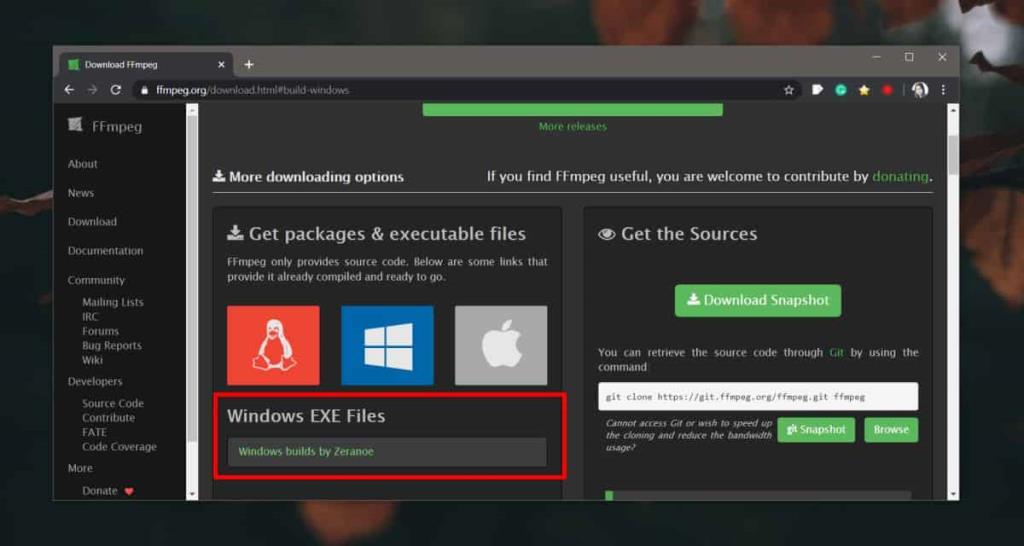
Esecuzione di FFMPEG
Una volta scaricata la build, estrai il file zippato. All'interno della cartella estratta, troverai una cartella chiamata 'bin'. In esso è l'EXE per FFMPEG. Per eseguirlo/utilizzare l'app, è necessario aprire una nuova finestra del prompt dei comandi e utilizzare il comando "cd" per spostarsi nella cartella "bin". Successivamente, puoi eseguire un comando e verrà eseguito.
Aggiungi FFMPEG a PATH
Se intendi utilizzare FFMPEG spesso e come parte regolare delle tue attività quotidiane, utilizzare il comando "cd" per spostarti nella cartella in cui si trova il suo EXE, diventerà noioso. Dovresti invece aggiungerlo a PATH .
Innanzitutto, sposta la cartella da qualche parte in cui sai che non la eliminerai.
Quindi, apri una nuova finestra di Esplora file e incolla quanto segue nella barra degli indirizzi e tocca Invio.
Pannello di controllo\Sistema e sicurezza\Sistema
Questo aprirà il Pannello di controllo. Nella colonna a sinistra, fai clic su Impostazioni di sistema avanzate. Verrà aperta una nuova finestra. Vai alla scheda "Avanzate" in questa finestra e fai clic sul pulsante Variabile d'ambiente in fondo.
Nella nuova finestra che si apre, seleziona "Percorso" in "Variabili utente per [Il tuo nome utente]" e fai clic su Modifica. Si aprirà un'altra finestra. Fare clic sul pulsante "Nuovo" e quindi utilizzare il pulsante Sfoglia per accedere alla cartella "bin" e aggiungerla. Fare clic su OK e chiudere tutte le finestre.
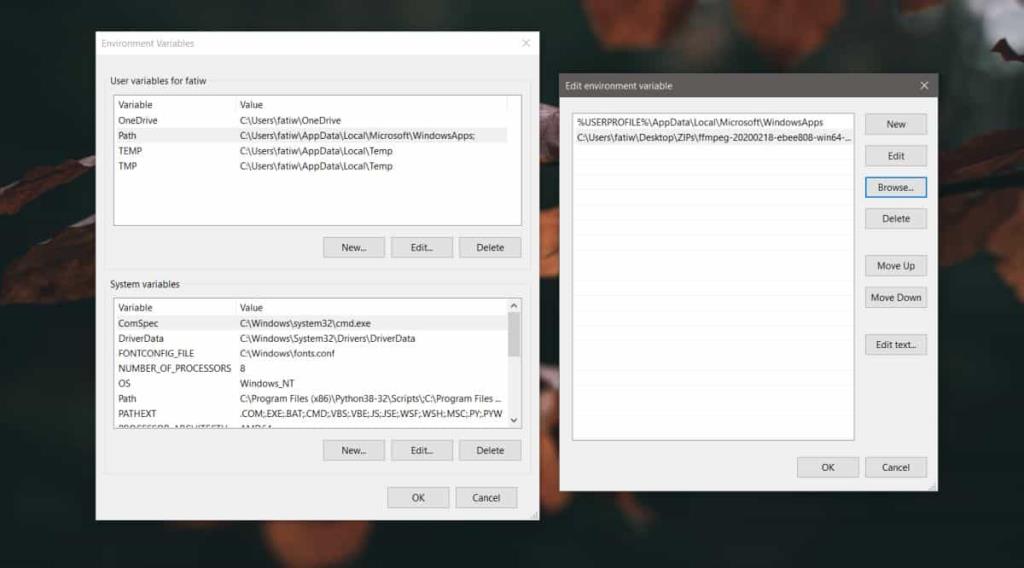
Ora puoi utilizzare FFMPEG da qualsiasi finestra del prompt dei comandi. Non dovrai usare il comando "cd" per cambiare prima la directory in cui si trova il prompt dei comandi. Assicurati di non spostare la cartella in cui si trova FFMPEG. Se lo sposti, dovrai aggiornare il percorso o non funzionerà più.