I driver audio sono essenziali per tutti i computer e tutti i sistemi operativi sono dotati di driver audio generici che funzionano immediatamente. I driver audio generici funzioneranno nella maggior parte dei casi, ad esempio puoi guardare un film, riprodurre un video di YouTube nel tuo browser o ascoltare musica e l'audio funzionerà perfettamente.
Windows 10 inizialmente ti avvierà con driver audio generici, ma alla fine installerà driver audio proprietari tramite Windows Update. Questi potrebbero non essere i migliori driver audio per il tuo sistema e potrebbero non essere nemmeno aggiornati. Ecco perché è una buona idea installare i driver audio su Windows 10 da soli invece di consentire al sistema operativo di installarli.
Driver audio per Windows 10
Windows 10 normalmente installa driver generici e potrebbero o meno essere adatti al tuo sistema. L'alternativa per questo driver è il driver Realtek High Definition Audio.

Scarica i driver Realtek
Se i driver audio generici non funzionano per il tuo sistema, molto probabilmente hai bisogno dei driver Realtek o devi aggiornare il driver.
Puoi ottenere i driver Realtek da;
- Aggiornamenti di Windows.
- Centro download ufficiale di Intel .
- Il sito Web del produttore del sistema, ad esempio Dell o HP.
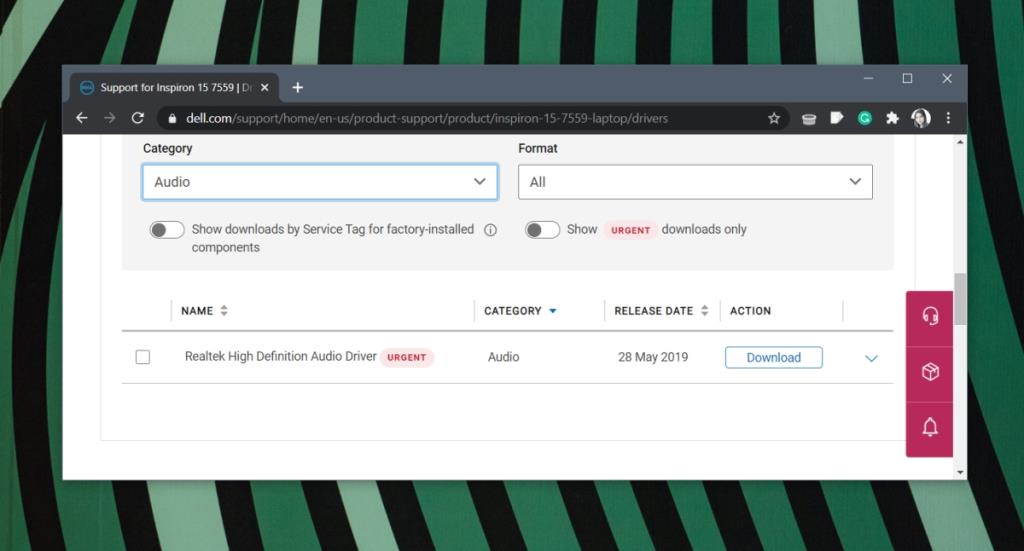
Installa manualmente i driver audio
Per installare i driver audio su Windows 10,
- Scarica il driver che desideri installare.
- Esegui il file eseguibile.
- Segui le istruzioni sullo schermo e completa il download.
- Riavvia il sistema.
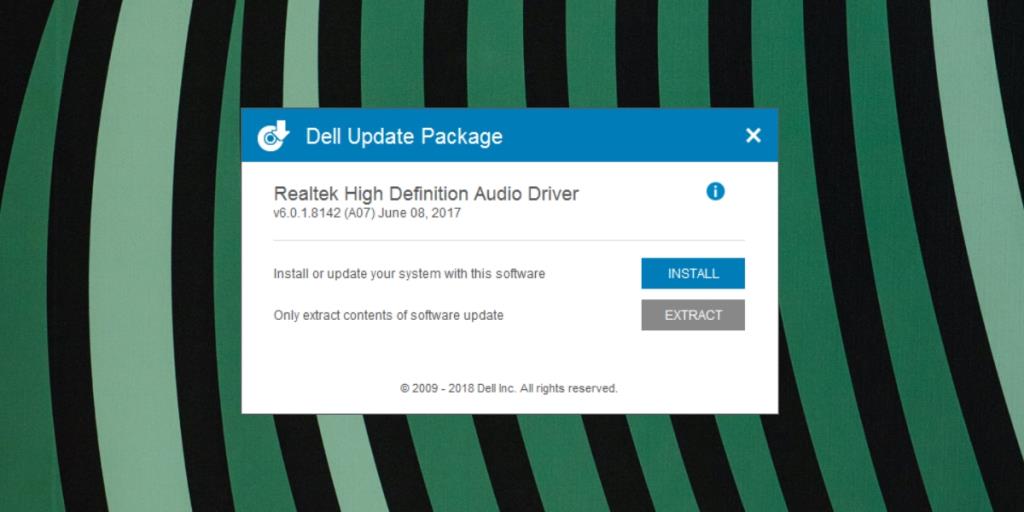
Installa i driver da Windows Update
È possibile installare i driver audio da Windows Update, ma questo metodo non è affidabile quanto un'installazione manuale perché Windows Update potrebbe trovare e installare un driver precedente.
- Apri Gestione dispositivi .
- Espandi gli ingressi e le uscite audio.
- Fare doppio clic sul dispositivo audio.
- Vai alla scheda Driver.
- Fare clic su Aggiorna driver.
- Consenti a Windows 10 di installare tutti i driver che trova.
- Se non vengono trovati driver, fare clic su "Cerca driver aggiornati sull'aggiornamento di Windows".
- Installa i driver trovati da Windows Update.
- Riavvia il sistema.
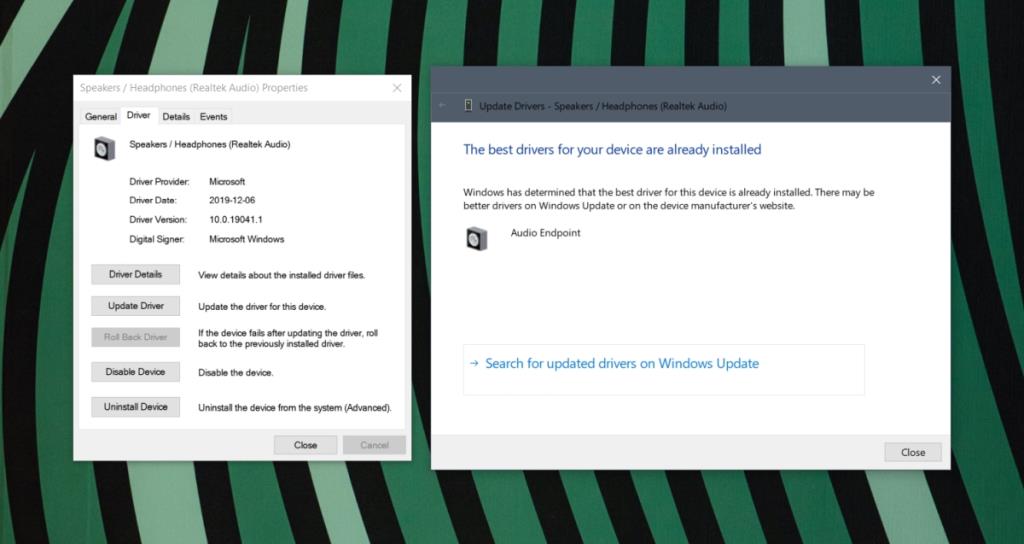
Alternative Realtek
I driver audio Realtek sono i driver utilizzati sulla maggior parte dei sistemi. Se non desideri installare i driver Realtek, l'unica altra opzione è utilizzare i driver audio generici installati da Windows 10.
Se non installi i driver Realtek, è probabile che non sarai in grado di utilizzare tutte le funzionalità sui dispositivi audio sul tuo sistema. Ad esempio, in assenza di driver Realtek, non vedrai l' opzione Mix stereo in Suoni in registrazione e riproduzione . Ciò a sua volta limiterà l'uso di dispositivi audio esterni e combinati.
Hai problemi con l'audio anche dopo aver installato i driver giusti? Dai un'occhiata a questi suggerimenti per la risoluzione dei problemi .


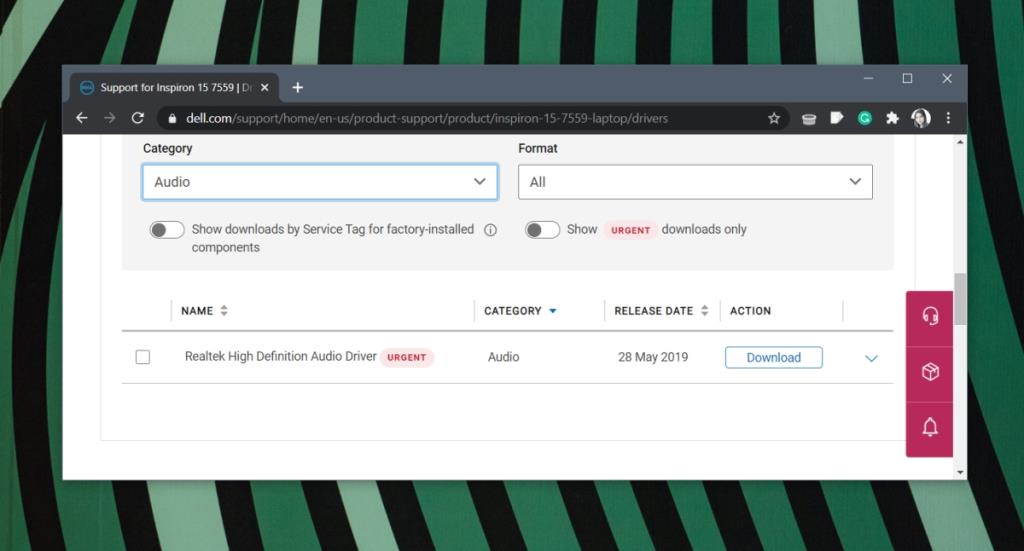
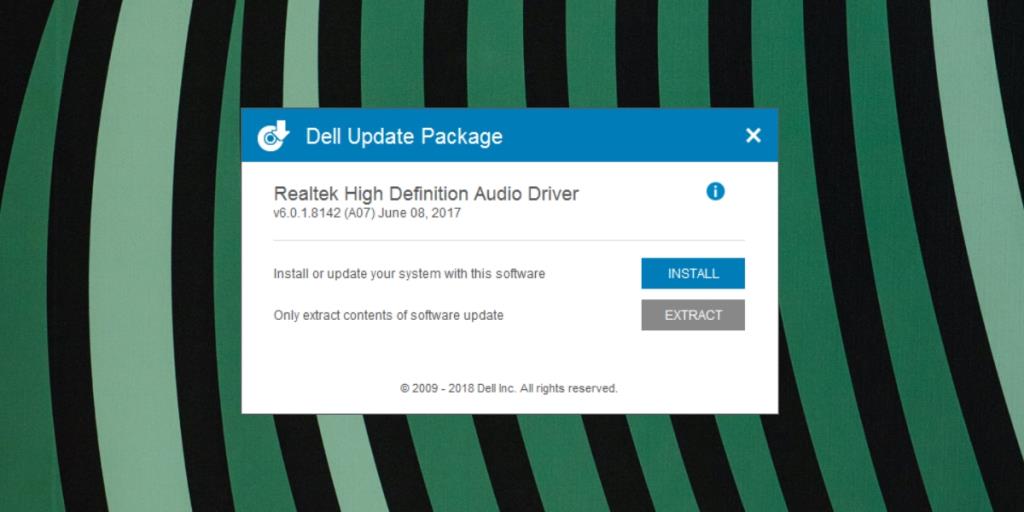
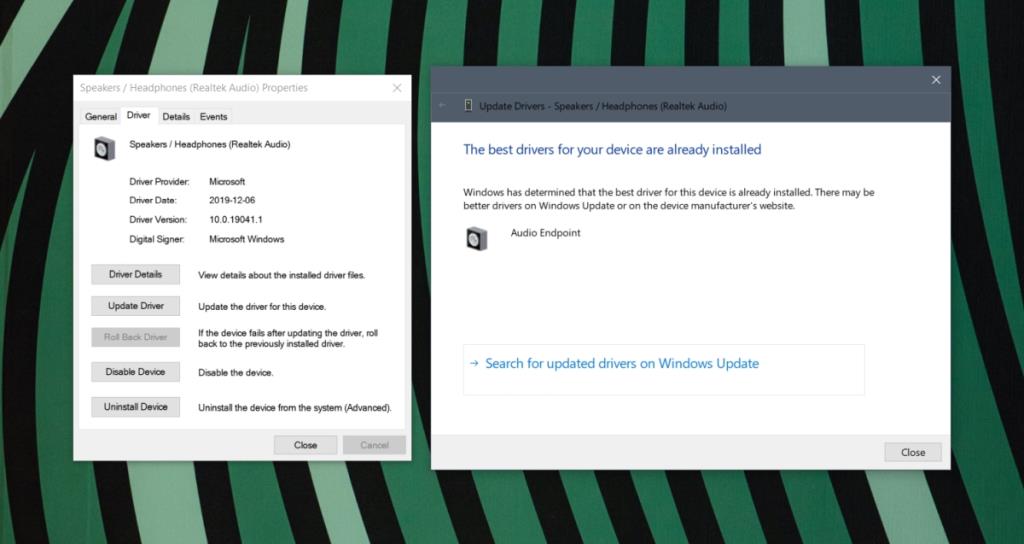





![Eseguire il backup in tempo reale delle modifiche ai file in più cartelle [Mirroring] Eseguire il backup in tempo reale delle modifiche ai file in più cartelle [Mirroring]](https://tips.webtech360.com/resources8/r252/image-1239-0829093934873.jpg)


