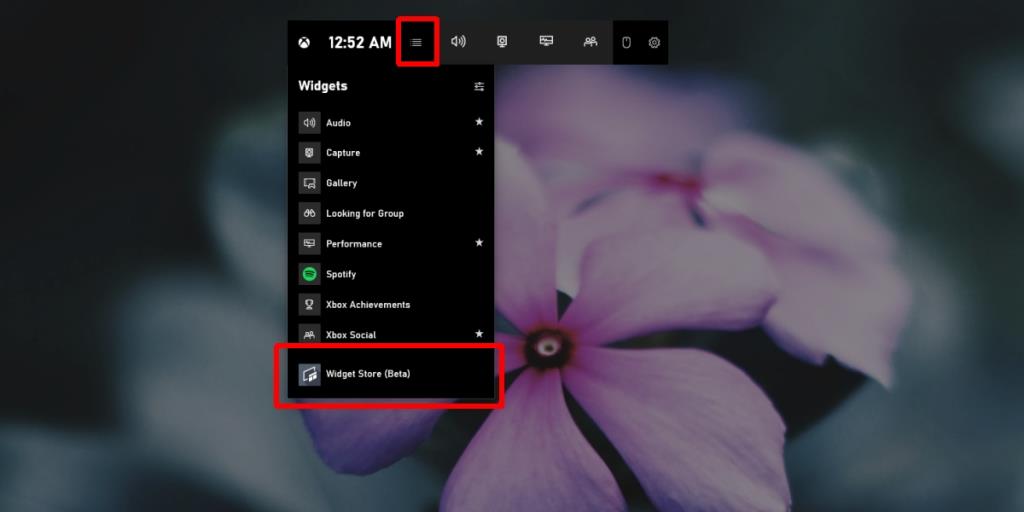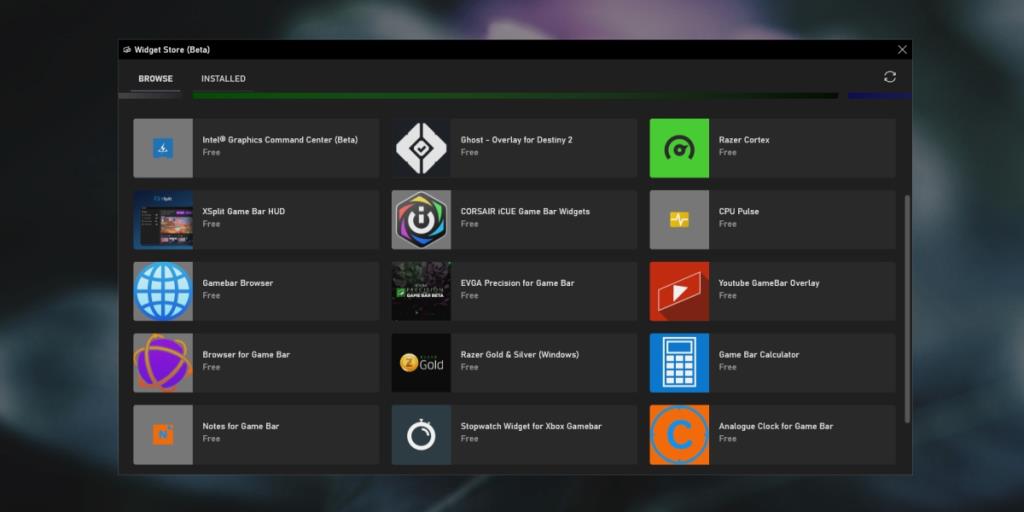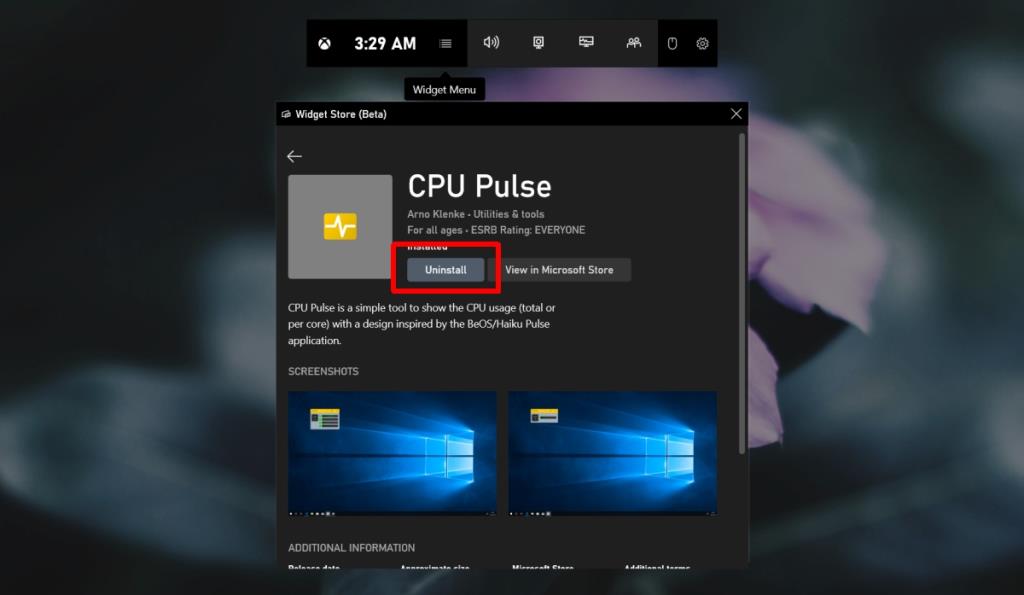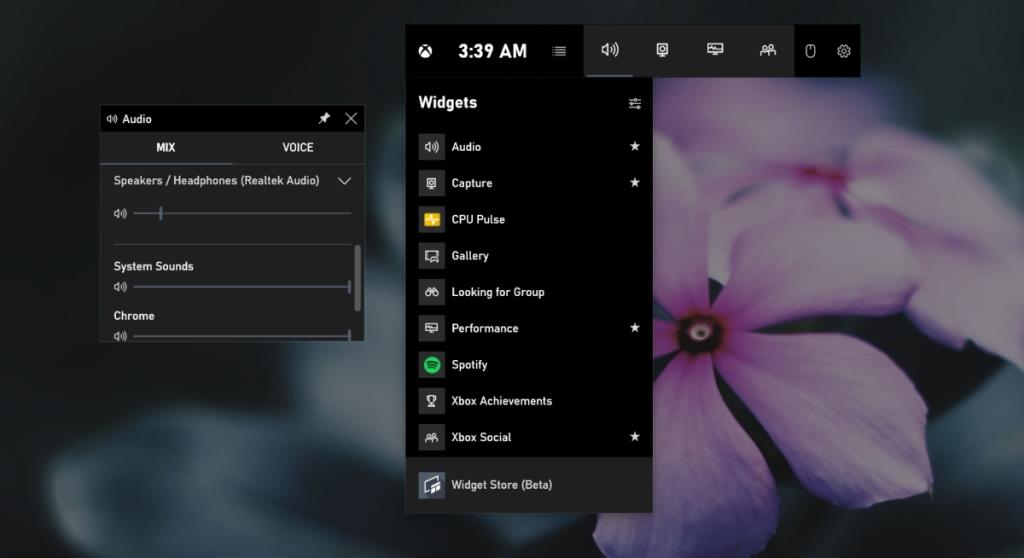La barra di gioco è una funzionalità di Windows 10 di serie che consente agli utenti di riprodurre in streaming il gameplay e tenere d'occhio le funzioni vitali del sistema tramite utili widget . Fuori dagli schemi, la barra di gioco ha widget per monitorare l'utilizzo di GPU e CPU, acquisire schermate, accedere alla galleria Xbox e trovare gruppi su Xbox con cui giocare.
Widget della barra di gioco
Alcuni widget della barra di gioco vengono installati immediatamente, ma ci sono widget di terze parti che puoi installare. Al momento, ci sono pochissimi widget di terze parti che puoi installare e il widget store è ancora in versione beta.
- Tocca la scorciatoia da tastiera Win+G per aprire la barra di gioco.
- Fare clic sul pulsante del menu.
- Seleziona "Negozio widget (Beta)" dal menu.
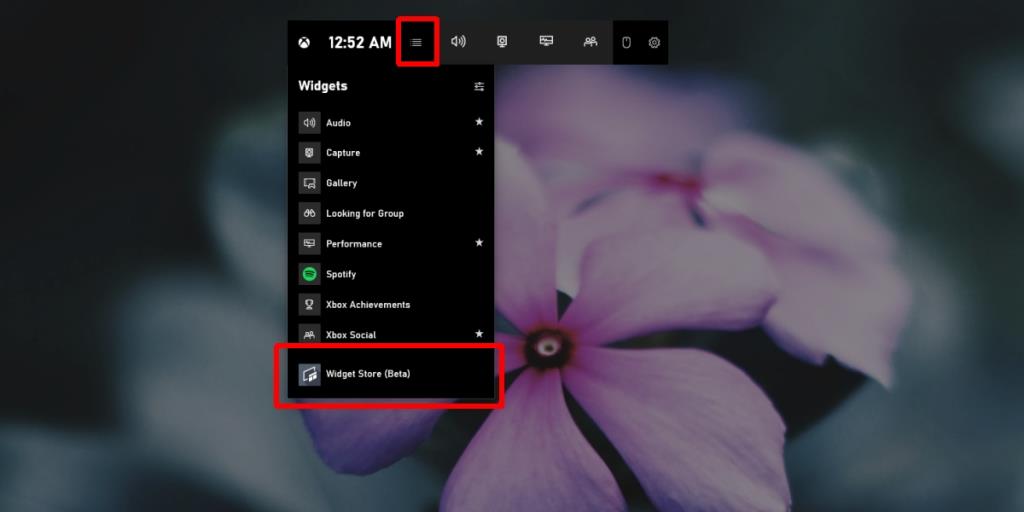
- Si aprirà l'archivio dei widget.
- Seleziona un widget per vedere cosa fa e fai clic su Installa quando sei pronto per installarlo.
- Una volta installato il widget, apri la barra di gioco (Win+G) .
- Fare clic sul pulsante del menu.
- Il widget appena installato apparirà nel menu. Selezionalo per aprirlo.
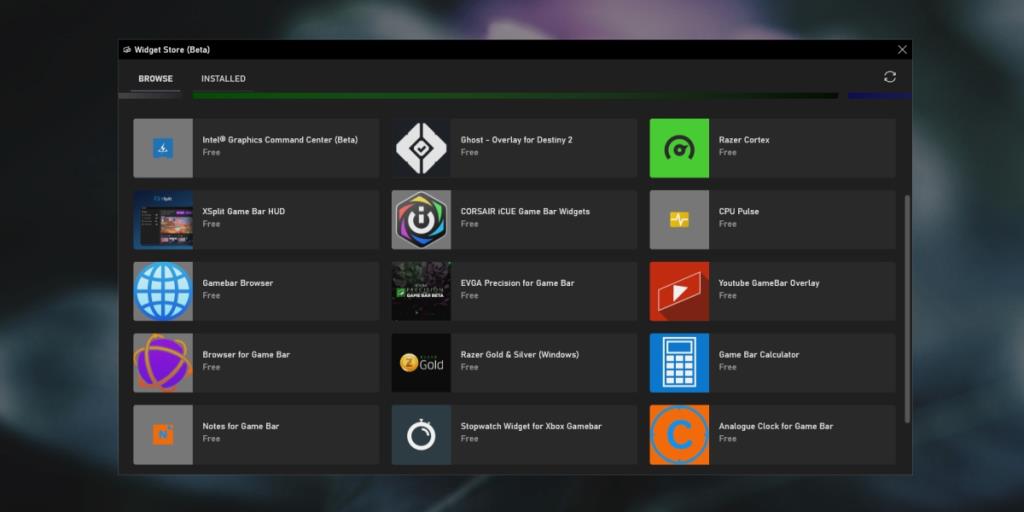
Disinstallazione di un widget della barra di gioco
Tutti i widget di terze parti sulla barra di gioco possono essere disinstallati.
- Tocca la scorciatoia da tastiera Win+G per aprire la barra di gioco.
- Fare clic sul pulsante del menu.
- Dal menu, seleziona Widget Store (Beta).
- Nel pannello Widget Store, vai alla scheda Installato.
- Seleziona il widget che desideri rimuovere.
- Fare clic sul pulsante Disinstalla e il widget verrà rimosso.
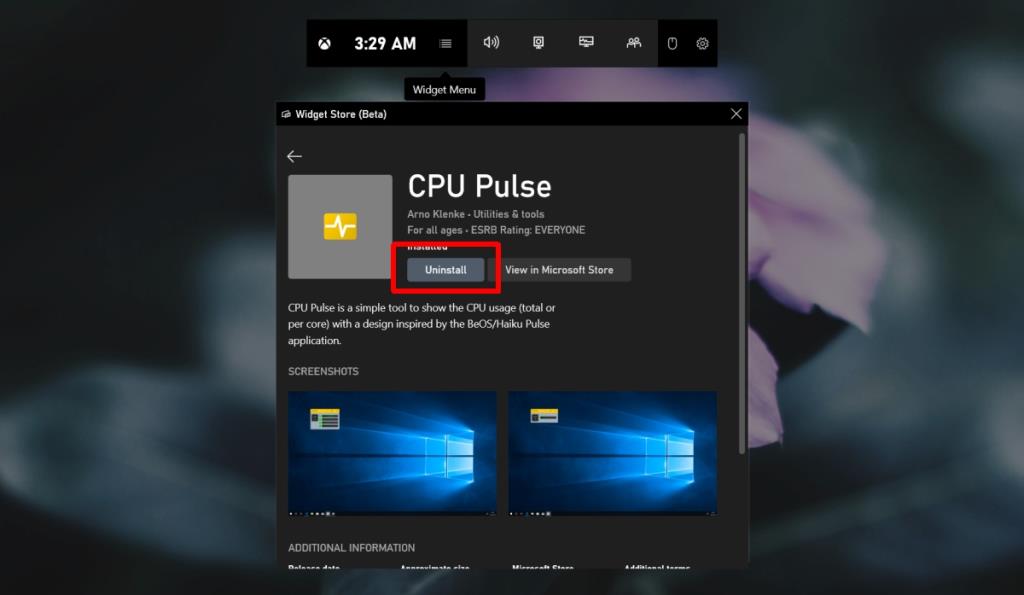
Nascondere i widget di stock
I widget di serie che vengono installati con la barra di gioco non possono essere rimossi. Se appaiono sullo schermo quando apri la barra di gioco, puoi nasconderli in modo che appaiano solo nel menu.
- Tocca la scorciatoia da tastiera Win+G per aprire la barra di gioco.
- Fare clic sul pulsante croce/chiudi in alto a destra di un widget per chiuderlo.
- Se il widget è bloccato, fai clic sul pulsante di blocco per sbloccarlo, quindi chiudilo.
- Per nascondere un widget dalla barra di gioco, fai clic sul pulsante del menu.
- Fai clic sul pulsante a forma di stella accanto a un widget e non verrà più visualizzato sulla barra.
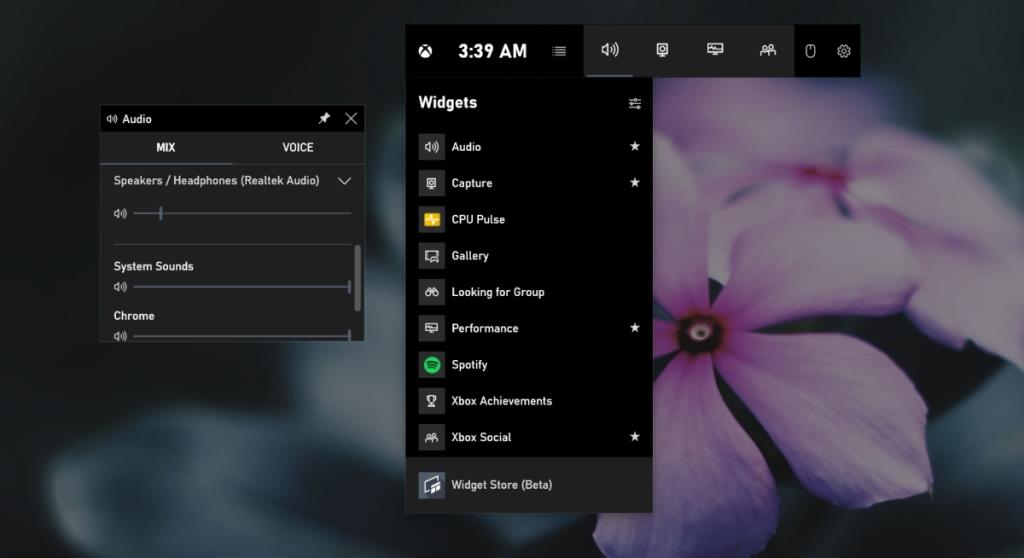
Conclusione
La barra di gioco è piuttosto popolare tra gli utenti di Windows 10. Potrebbe non essere ancora lo strumento ideale per lo streaming di gameplay dal desktop, ma è ancora utilizzato. I widget sono ancora in numero modesto, ma il negozio stesso è ancora in versione beta, quindi c'è da aspettarselo. Puoi anche installare widget da Microsoft Store, anche se elencherà sempre gli stessi che vedi nel widget store.