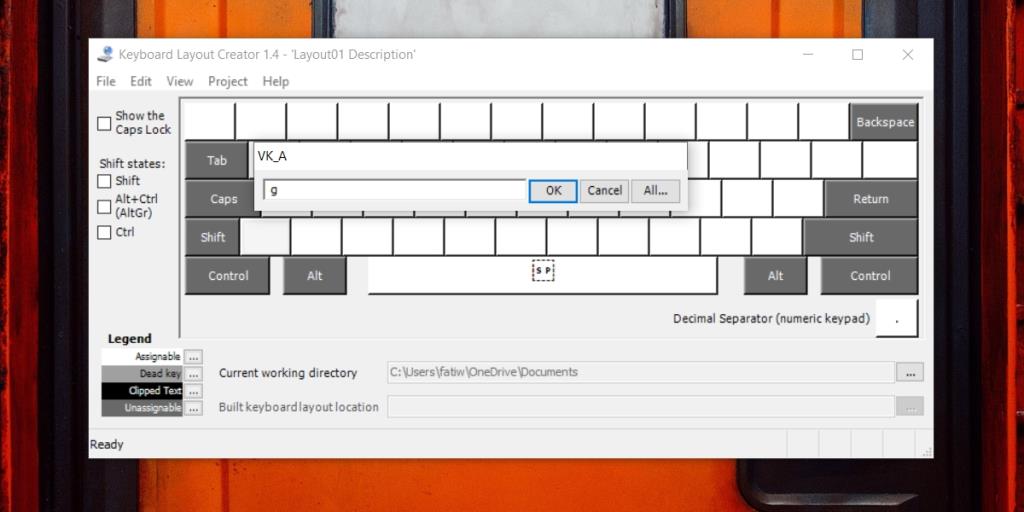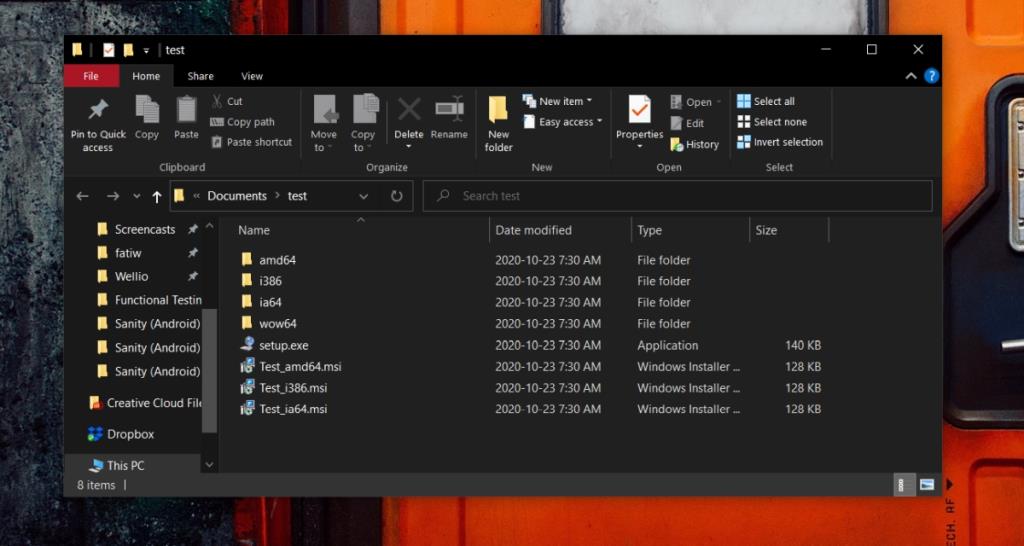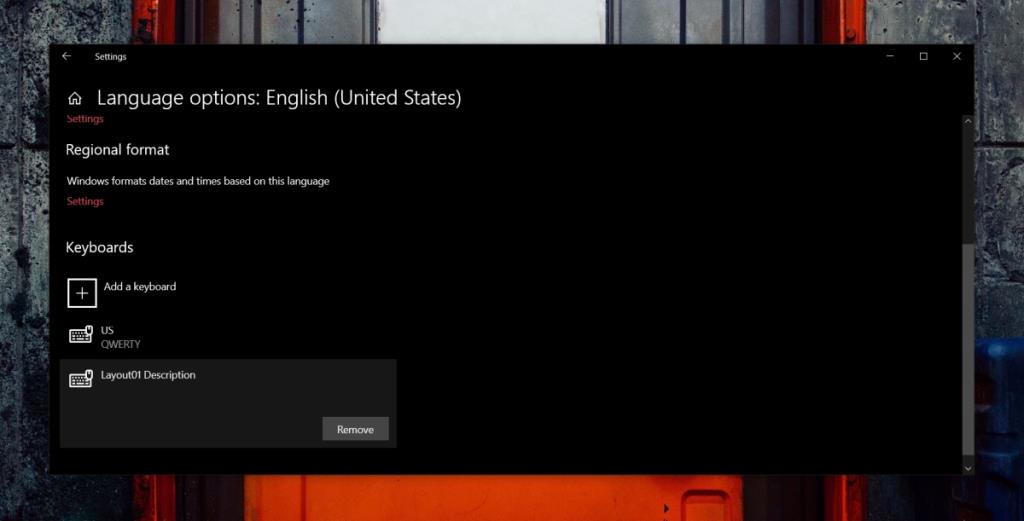Windows 10 ha un lungo elenco di layout di tastiera che un utente può aggiungere al proprio sistema. Questi layout si rivolgono a più lingue, tra cui mandarino e arabo, e sono disponibili per tutti i tipi di tastiere.
Installare un layout di tastiera su Windows 10 è facile; tutto quello che devi fare è selezionarne uno da un elenco e verrà aggiunto. Gli utenti possono passare da un layout di tastiera all'altro al volo con una scorciatoia da tastiera (Ctrl+Shift).
Layout di tastiera personalizzati
I layout di tastiera di Windows 10 sono tutti preimpostati e non possono essere modificati. Per ottenere un layout di tastiera personalizzato, devi scaricarlo o crearne uno tu stesso .
Crea layout di tastiera
Creare un layout di tastiera è facile ma richiede tempo poiché ogni singolo tasto deve essere mappato individualmente. Prova a trovare un layout di tastiera già pronto, se puoi. Se non è disponibile un layout di tastiera già pronto, dovrai creare tu stesso il layout.
- Scarica la tastiera Microsoft Layout Creator.
- Esegui l'app e tocca ogni tasto , uno per uno.
- Seleziona la chiave che desideri mappare ad essa.
- Mappa l'intera tastiera.
- Vai a Progetto> Crea DLL e pacchetto di installazione.
- Salva il layout.
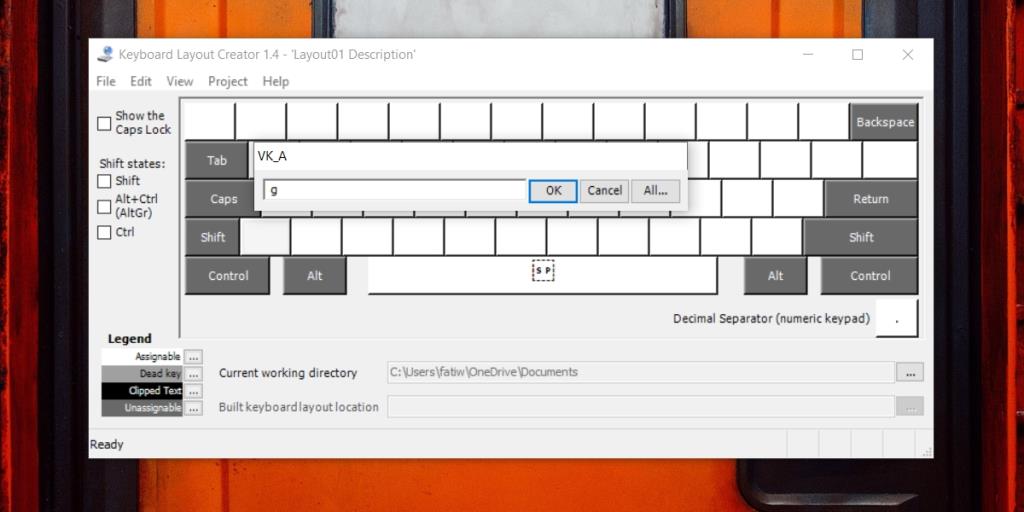
Installa il layout di tastiera personalizzato
Un layout di tastiera, che sia personalizzato con Microsoft Keyboard Layout Creator o se l'hai scaricato tu stesso, sarà un file eseguibile o un file di installazione. Installarlo è facile come installare qualsiasi app.
- Apri Esplora file e vai al file EXE o MSI per il layout della tastiera.
- Esegui il file.
- Concedi all'amministratore dell'app l' autorizzazione per l'installazione (la tastiera è installata per la lingua corrente).
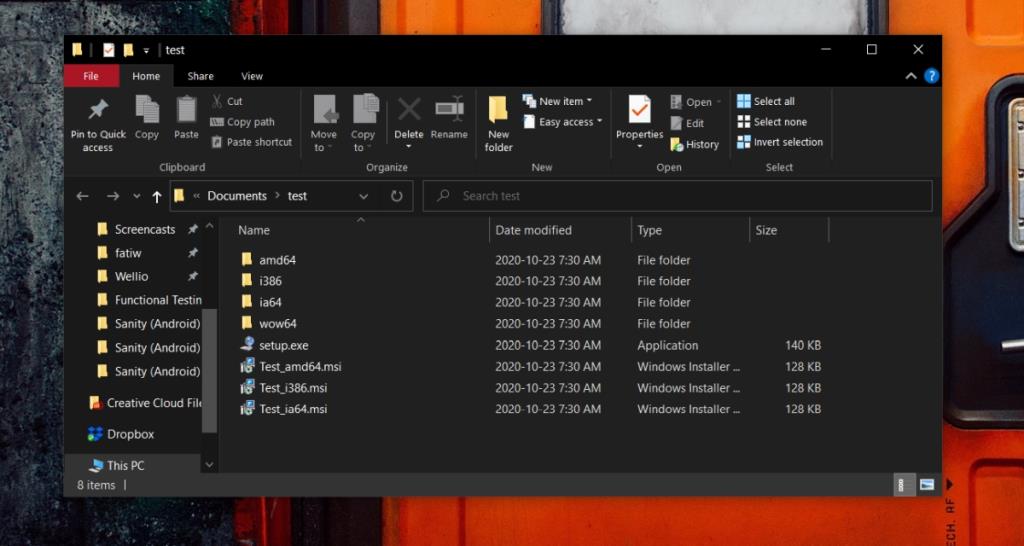
- Apri l' app Impostazioni.
- Vai a Ora e lingua.
- Seleziona la scheda Lingua.
- Seleziona la lingua corrente.
- Fai clic sul pulsante della tastiera sotto di esso.
- Verrà elencato il layout di tastiera attuale e nuovo. Rimuovere quello che non si desidera utilizzare.
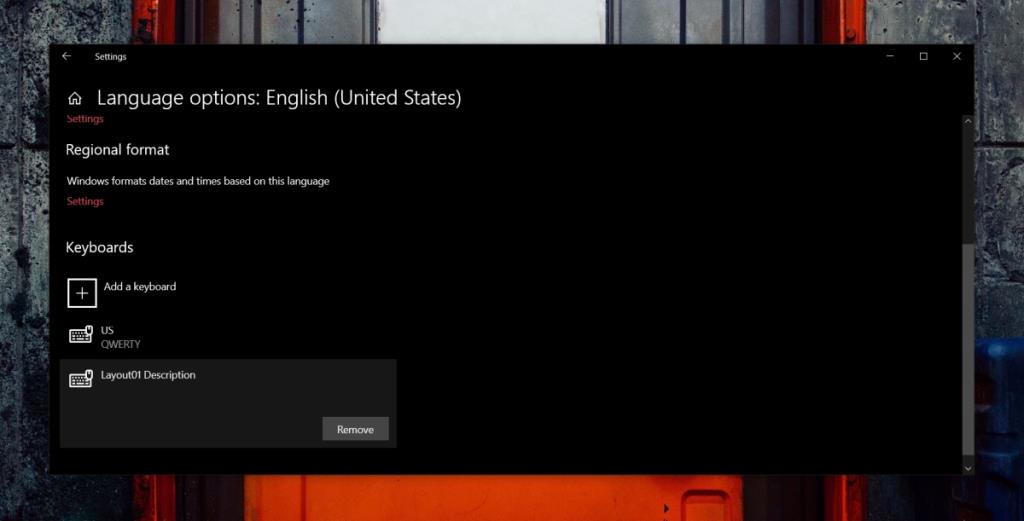
Conclusione
I layout di tastiera per le lingue comunemente parlate come l'inglese sono più comuni. Se hai bisogno di digitare in una lingua che non ha molti layout disponibili, o hai bisogno di impostare i tasti in un layout che non puoi trovare in nessuna configurazione, un layout personalizzato è l'alternativa migliore.
Vale la pena ricordare che se hai solo bisogno di cambiare una o due chiavi, puoi rimapparle invece di creare un layout personalizzato. Strumenti di rimappatura come AutoHotKey e PowerToys sono buone opzioni. Se rimuovi il layout in qualsiasi momento, puoi comunque utilizzare il file MSI o EXE per installarlo di nuovo.