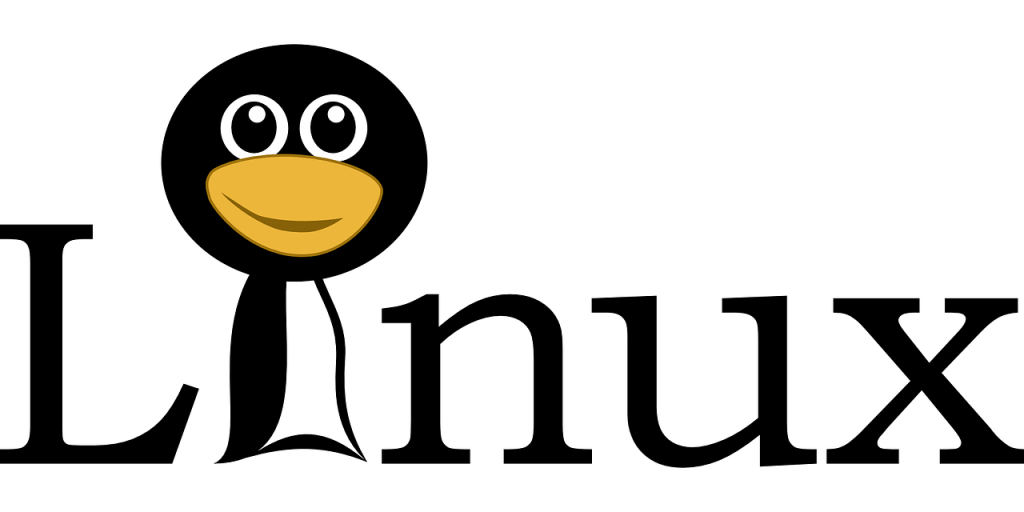WSL 2 è il regalo di Microsoft agli sviluppatori di Windows 10 che prosperano bene nell'ambiente di sviluppo Linux . Se hai utilizzato e amato Windows Subsystem per Linux 1, apprezzerai la trasformazione architettonica e funzionale apportata dal suo successore. E se hai deciso di imparare come installare Linux WSL 2, probabilmente sei ansioso come molti altri sviluppatori in tutto il mondo di esplorare le sue efficienze prestazionali, i tempi di avvio rapidi, le interazioni Windows/Linux senza soluzione di continuità e altri vantaggi.
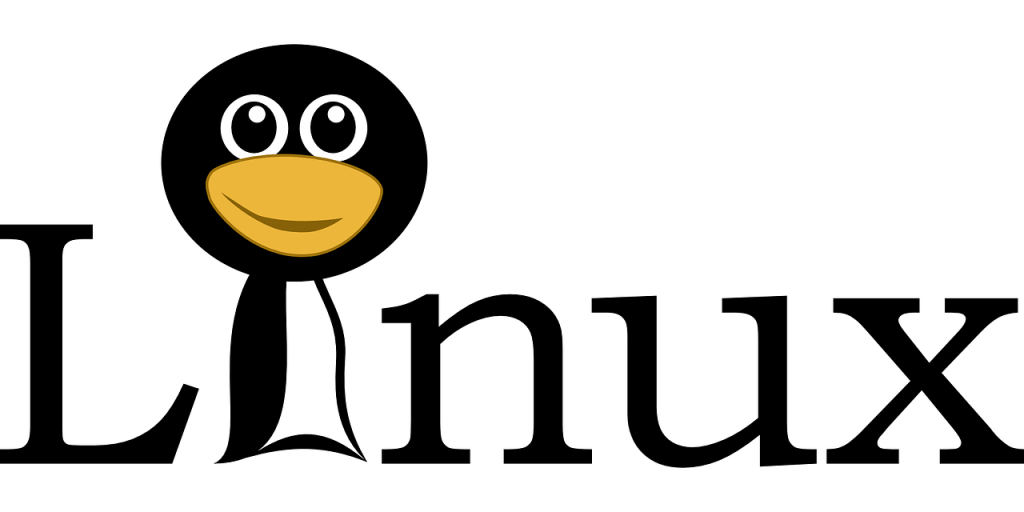
Un'altra cosa bella di WSL 2 è che viene fornito con un kernel Linux completo. Inoltre, non è necessario configurare o gestire alcuna macchina virtuale per sfruttare in modo ottimale la piattaforma. Utilizza una VM ultraleggera che funziona dietro le quinte, permettendoti di concentrarti sui tuoi principali flussi di lavoro di sviluppo Linux.
Se sei pronto per iniziare a esplorare WSL 2 su Windows 10, ecco come ottenere la configurazione corretta:
Attiva WSL su Windows 10
WSL è una funzionalità facoltativa in Windows e di solito è disattivata per impostazione predefinita. Quindi, indipendentemente dalla versione WSL che stai installando, devi abilitare il sottosistema Windows per Linux prima di procedere.
Segui questi passaggi per iniziare:
- Digita "powershell" nella casella di ricerca di Windows e premi invio
- Fare clic con il tasto destro su Windows PowerShell nel risultato della ricerca e fare clic su Esegui come amministratore per avviare l'app
- Digita questo comando: dism.exe /online /enable-feature /featurename:Microsoft-Windows-Subsystem-Linux /all /norestart
Non è necessario riavviare il PC ora poiché lo stai configurando per WSL 2 anziché per WSL 1. Ma almeno, in questa fase, il tuo computer è pronto per installare le distribuzioni WSL 1 dopo il riavvio.
Segui questi passaggi per installare WSL 2 su Windows 10
Controlla le specifiche del tuo sistema PC
WSL 2 è progettato per flussi di lavoro superveloci, motivo per cui continua a ricevere molto amore dagli sviluppatori Linux che utilizzano ancora Windows 10. Ma le versioni precedenti di Windows (inferiori alla build 18362) non supportano l'architettura WSL 2 sottostante, tanto meno l' esperienza della VM .
Microsoft delinea i prerequisiti per l'installazione di WSL 2 come segue:
- Devi essere su un PC Windows 10
- I PC x64 devono essere in esecuzione su Windows 10 versione 1903 o successiva e devono avere la build 18362 o successiva installata
- I PC ARM64 devono avere Windows 10 2004 o una versione successiva installata, con build 19041 o una versione più recente
Puoi comunque eseguire l'aggiornamento a Windows 10 versione 2004 o anche all'aggiornamento di ottobre 2020 se la tua versione attuale non è compatibile con WSL 2. Assicurati di controllare Windows Update Assistant per ottenere l'ultima build del sistema operativo compatibile con WSL 2.
Attiva la VM WSL 2
Proprio come WSL, la piattaforma della macchina virtuale è disattivata per impostazione predefinita in Windows 10, quindi è necessario attivarla prima di installare WSL 2. La tecnologia di virtualizzazione rivoluzionaria è uno dei motivi per cui WSL 2 funziona molto meglio del suo predecessore.
Per attivare l'utility leggera VM che funziona così bene su un vero kernel Linux, segui questi passaggi:
- Apri l'app PowerShell. Assicurati di avviarlo come amministratore come hai fatto la prima volta.
- Immettere ed eseguire questo comando: dism.exe /online /enable-feature /featurename:VirtualMachinePlatform /all /norestart
- Riavvia il tuo PC in preparazione per un aggiornamento del kernel Linux
Scarica e installa l'ultimo aggiornamento del kernel WSL 2
WSL2 esegue un kernel Linux completo con l'aiuto di una delle tecnologie VM più avanzate. Quindi, ora devi scaricare e installare l'ultimo aggiornamento del kernel Linux. Ecco i passaggi da seguire:
- Ottieni l'ultimo aggiornamento del kernel Linux per il tuo PC. Puoi scaricare il pacchetto manualmente qui se stai utilizzando un PC x64. Gli utenti ARM64 possono scaricare i file qui .
- Fare doppio clic sul file eseguibile per installare l'aggiornamento del kernel Linux sul PC Windows 10. Approvare tutte le richieste di autorizzazione elevate per procedere con l'installazione.
Congratulazioni! Ora hai installato WSL 2 sul tuo PC e sei pronto per installare le tue distribuzioni Linux preferite. Ma WSL 1, che è già installato sulla tua macchina, è la piattaforma predefinita per l'esecuzione delle distribuzioni.
Quindi, prima di scaricare qualsiasi nuova distribuzione Linux, devi impostare WSL 2 come versione predefinita su Windows 10.
Come impostare WSL 2 come piattaforma predefinita
Questi sono i passaggi per impostare WSL 2 come piattaforma predefinita quando si aggiungono nuove distribuzioni Linux:
- Avvia PowerShell
- Esegui questo comando: wsl –set-default-version 2
Ora sei pronto per aggiungere distribuzioni Linux alla tua nuova configurazione WSL2.
Scarica e installa distribuzioni Linux
Probabilmente hai in mente una distribuzione Linux preferita in questo momento. Le preferenze dipendono da molti fattori, dai livelli di competenza e dagli ambienti operativi alle risorse hardware richieste. Segui questi passaggi per scaricare e installare la tua distribuzione Linux WSL 2 preferita:
- Vai al Microsoft Store

- Seleziona una soluzione dall'elenco delle distribuzioni che includa Ubuntu, Kali Linux, Debian GNU/Linux e altro
- Nella pagina della distribuzione, fai clic su Ottieni per scaricarlo e installarlo sul tuo PC Windows 10
Windows 10 impiega uno o due minuti per configurare una nuova distribuzione Linux da utilizzare. Ma una volta che la distribuzione si integra con il sistema operativo, ci vogliono solo pochi secondi per avviarsi.
Pensieri finali
Se stai cercando di sfruttare il ricco ecosistema e le risorse degli sviluppatori Linux insieme agli eccellenti strumenti di cui disponi in Windows 10, WSL 2 non delude mai. Si spera che ora sia possibile installare e configurare WSL 2 sul PC per iniziare a creare soluzioni software robuste.