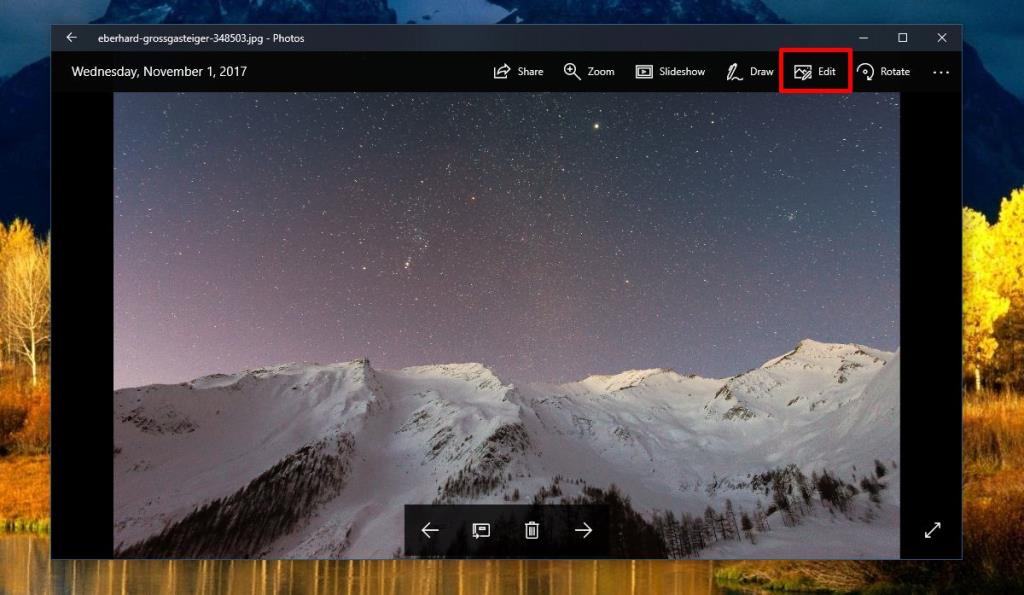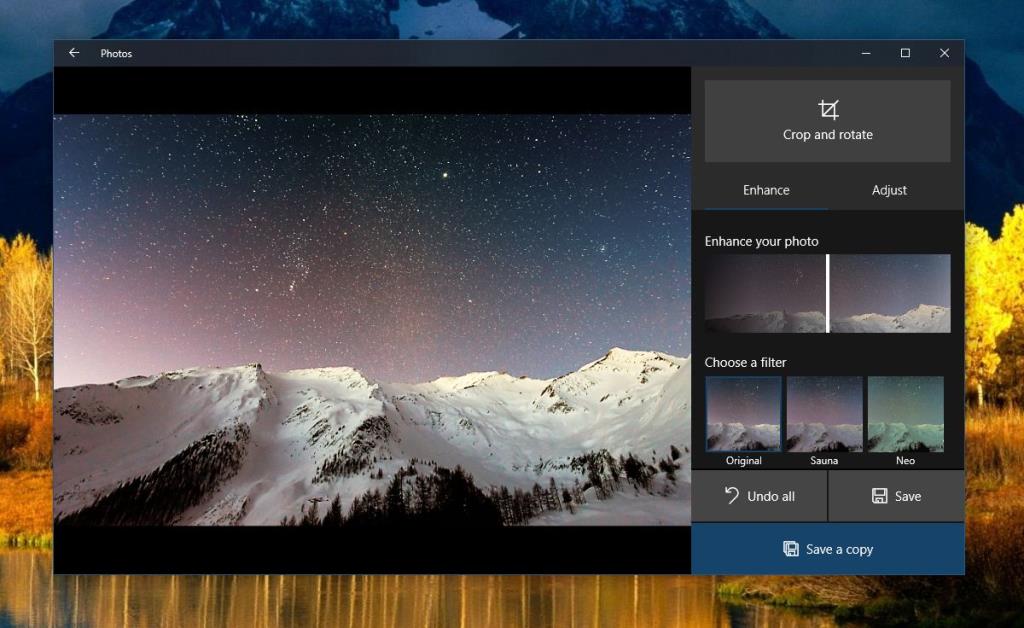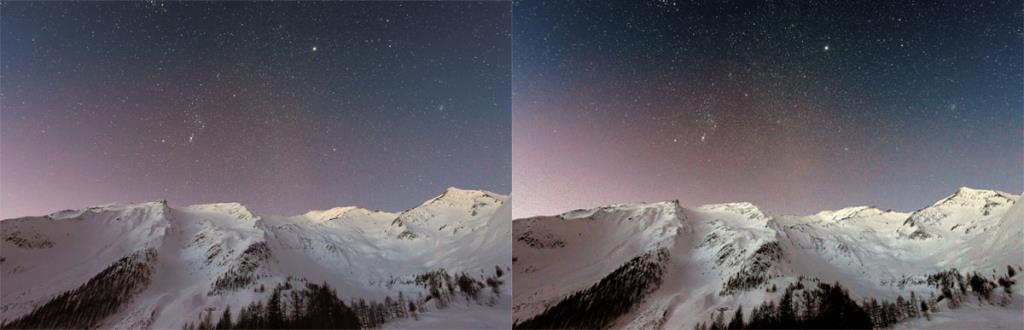Chiunque possieda uno smartphone di fascia media o alta ha a disposizione una buona fotocamera. Le fotocamere degli smartphone non possono ancora competere con le fotocamere DSLR, ma si stanno avvicinando. In effetti, Apple mostra anche alcune delle bellissime foto che le persone hanno scattato su un iPhone e hanno un bell'aspetto. Le foto che scatti, tuttavia, possono risultare nitide, ma non sempre hanno un bell'aspetto. È perché la persona media non sa molto di illuminazione o composizione quando si tratta di scattare foto. Un semplice trucco che puoi usare è migliorare i colori nelle tue immagini. Ovviamente non dovresti farlo manualmente. Puoi migliorare le immagini nell'app Foto in Windows 10 in pochi clic.
La foto utilizzata in questo articolo è dell'utente Unsplash Eberhard Grossgasteiger @eberhardgross.
Migliora le immagini nell'app Foto
Apri l'immagine che desideri migliorare nell'app Foto. Nella parte superiore, vedrai un pulsante Modifica, fai clic su di esso.
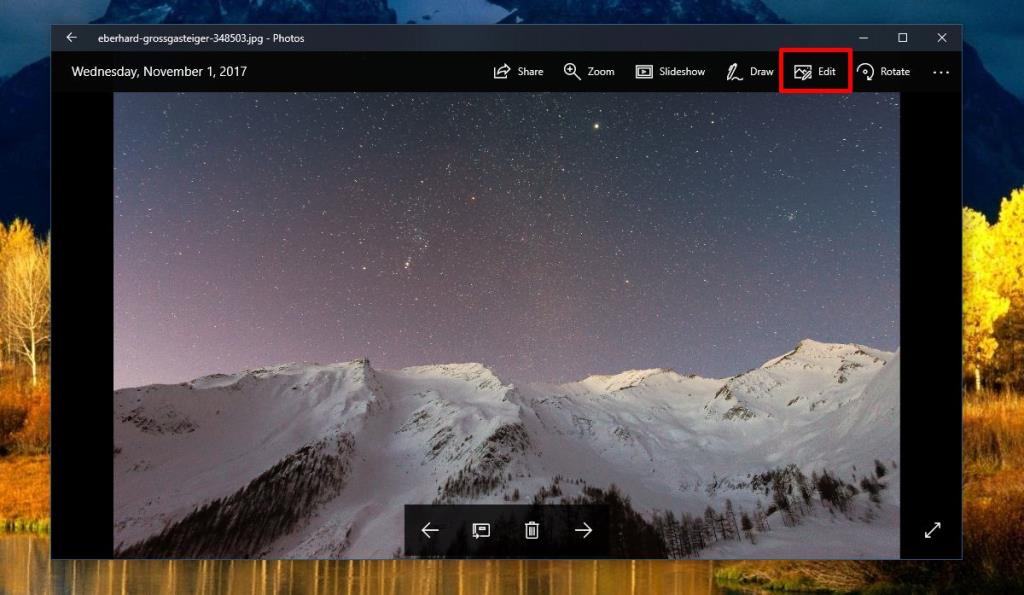
L'app Foto ha alcune opzioni di modifica ordinate. Quando passi alla modalità Modifica, migliora è l'opzione predefinita. Puoi migliorare la foto originale oppure puoi utilizzare uno dei filtri e migliorare i colori al suo interno. Puoi controllare quanto viene migliorata la foto trascinando la linea sulla miniatura "Migliora la tua foto". Fai attenzione a non esagerare.
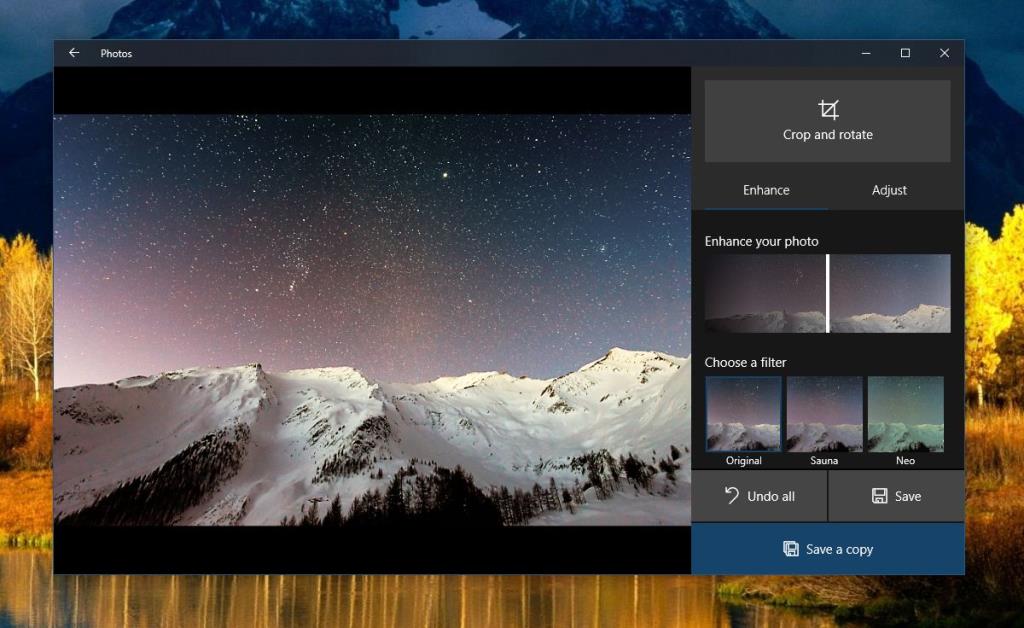
È una buona idea salvare l'immagine migliorata come copia e non sovrascrivere quella esistente. È quindi possibile confrontarli fianco a fianco.
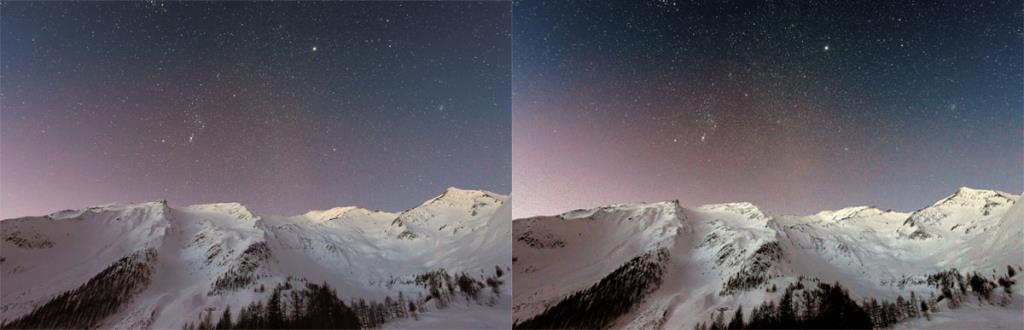
L'etica di tutto
Migliorare un'immagine non è illegale, ma se hai intenzione di inviare una foto che hai scattato per la pubblicazione da qualche parte, potrebbe essere una buona idea rivelare che l'hai migliorata. Anche i fotografi professionisti migliorano le loro foto, ma non usano un'app come l'app Foto in Windows 10. Inoltre, trattano le foto RAW , non i JPEG salvati sui nostri telefoni. Il punto è che non puoi aspettarti gli stessi risultati.
Se stai solo cercando di migliorare le foto delle tue vacanze o di un interno, vale la pena provare questo strumento. Quando migliori le foto, rendi i colori più nitidi. I colori che altrimenti sarebbero annegati nell'immagine sembrano essere più luminosi. Questo è un modo conciso per descriverlo, ma lo strumento migliora anche una serie di altre cose in una foto.
I filtri dovrebbero essere usati con parsimonia e non possiamo dirti quale filtro è il migliore per quale tipo di foto. Se vuoi provare gli altri filtri, ci sono un po' di tentativi ed errori.