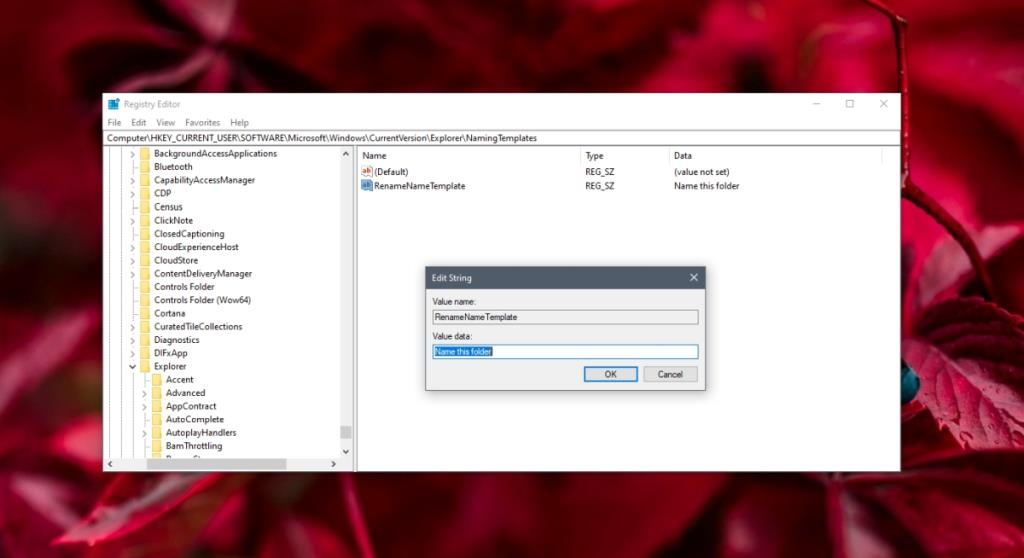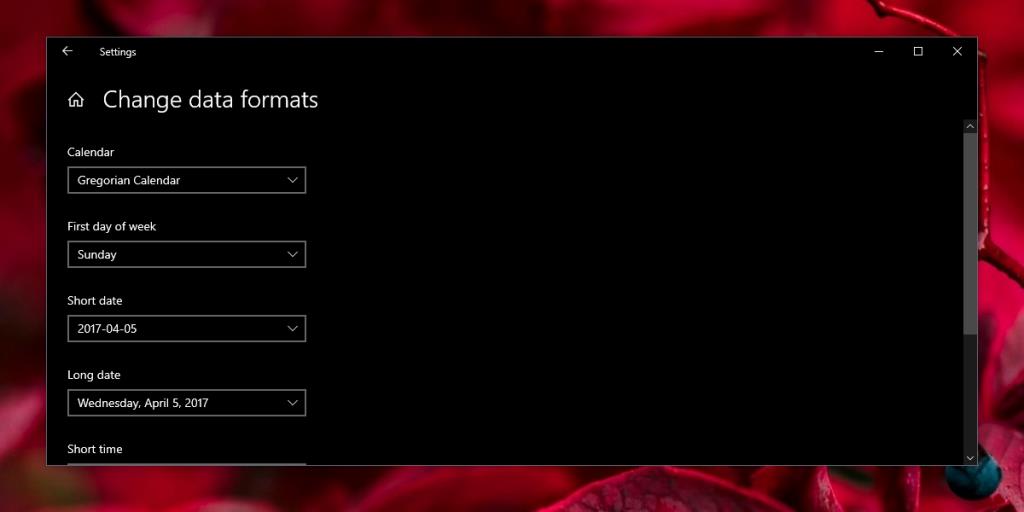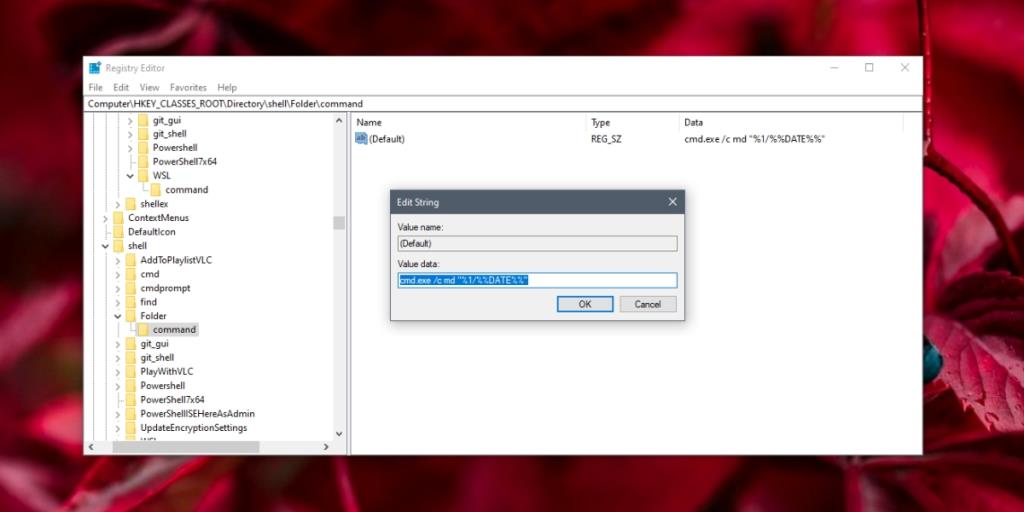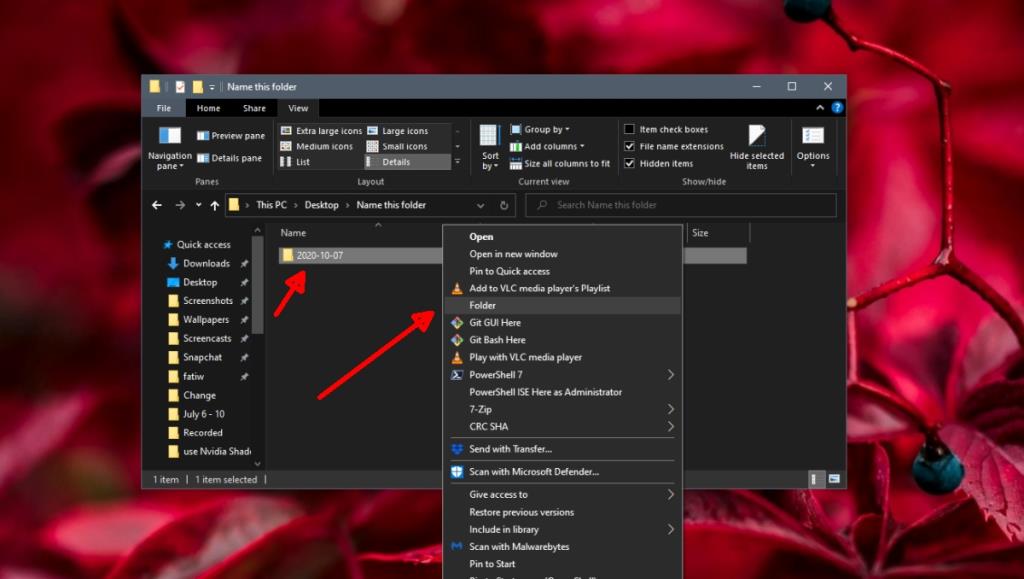Le nuove cartelle su Windows 10 sono denominate "Nuova cartella" per impostazione predefinita. Gli utenti hanno la possibilità di rinominare una nuova cartella quando viene creata o di nominarla in un secondo momento quando lo desiderano, ma una cartella non può essere senza nome. Questo è il motivo per cui c'è un nome di cartella predefinito.
Quando vengono create diverse nuove cartelle e l'utente non cambia il proprio nome, viene aggiunto un numero alla fine di ciascuna cartella per differenziarla dall'altra. Il nome predefinito rimane lo stesso, ovvero Nuova cartella.
Nuova cartella è un nome predefinito ragionevole per una cartella, ma se è necessario utilizzare un nome di cartella predefinito diverso, è possibile modificarlo modificando il registro di Windows.
Cambia il nome della nuova cartella predefinito
Per modificare il nome della nuova cartella predefinito su Windows 10, dovremo modificare il registro di Windows e per farlo, sono necessari i diritti di amministratore.
- Tocca la scorciatoia da tastiera Win+R per aprire la casella Esegui.
- Nella casella Esegui, inserisci:
regedit e tocca il tasto Invio.
- Vai a questa posizione :
HKEY_CURRENT_USER\SOFTWARE\Microsoft\Windows\CurrentVersion\Explorer
- Selezionare la
NameTemplate chiave oppure, se non è presente, verificare la presenza di una chiave denominata NamingTemplates.
- Se la chiave non è presente, creala . Fare clic con il pulsante destro del mouse sulla chiave Explorer e selezionare Nuovo>Chiave dal menu di scelta rapida.
- Assegna un nome alla chiave :
NamingTemplates.
- Fare clic con il pulsante destro del mouse sulla chiave NameTemplate e selezionare Nuovo>Valore stringa.
- Assegna un nome al valore
RenameNameTemplate .
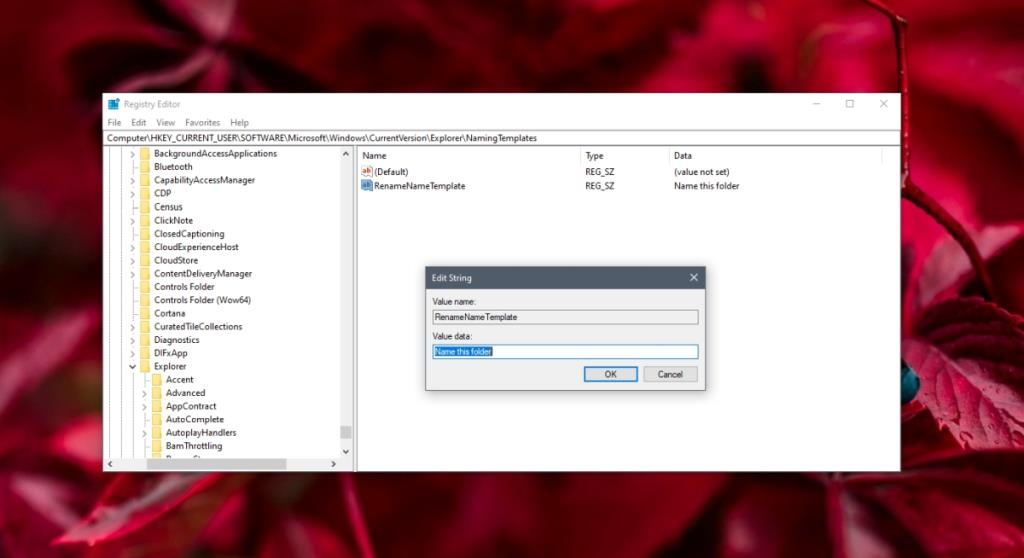
- Fare doppio clic su di esso e immettere un nuovo nome. Evita di usare questi caratteri nel nome:
\ / ? : * " > < |="" "="" '="">.
- Fare clic su OK e chiudere l'editor del registro.
- Vai sul desktop o in qualsiasi cartella di tua scelta e fai clic con il pulsante destro del mouse su un'area vuota .
- Seleziona Nuovo>Cartella.
- La nuova cartella avrà il nuovo nome predefinito.
- Riavvia Esplora risorse .
Nome della cartella alla data corrente
L'unico difetto del metodo precedente è che non è possibile impostarlo in modo che le nuove cartelle siano denominate dopo la data corrente. Detto questo, esiste una soluzione semplice se si desidera creare una nuova cartella a cui viene assegnata la data corrente come nome. Ancora una volta, dobbiamo modificare il registro, quindi avrai bisogno dei diritti di amministratore per questo.
1. Cambia formato data
Affinché questo hack del registro funzioni, è necessario modificare il formato della data in modo che i singoli elementi nella data siano separati da un trattino e non da una barra. La barra nel formato della data impedisce a questo trucco di funzionare.
- Apri l' app Impostazioni (scorciatoia da tastiera Win+I).
- Vai a Ora e lingua.
- Seleziona la scheda Regione.
- Seleziona "Cambia formato data" in basso.
- Apri il menu a discesa Data breve.
- Seleziona il formato che separa il giorno, il mese e l'anno da un trattino.
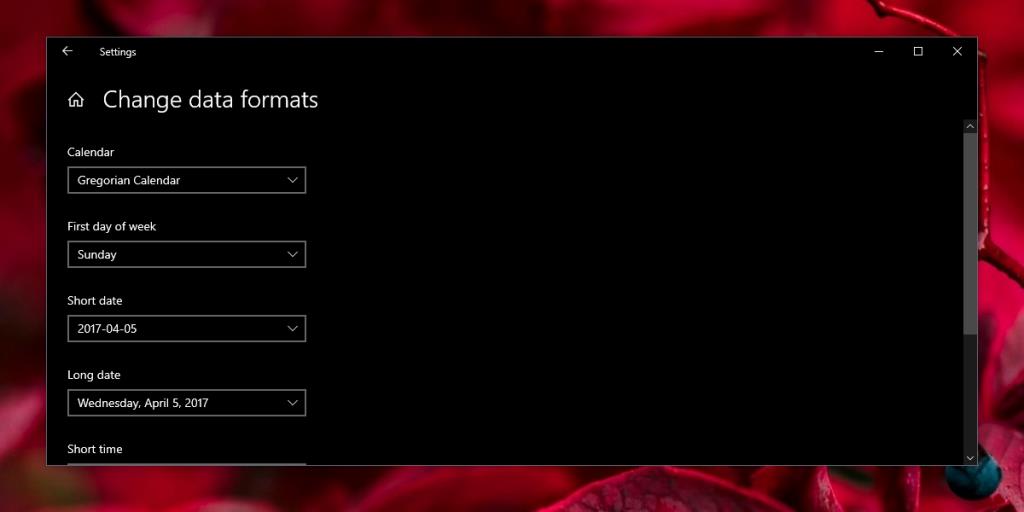
2. Nuova voce della cartella
Ora siamo pronti per aggiungere una nuova voce al registro per la creazione di cartelle che vengono denominate automaticamente dopo la data corrente.
- Tocca la scorciatoia da tastiera Win+R per aprire la casella Esegui.
- Nella casella Esegui, inserisci
regedit e tocca il tasto Invio.
- Vai a questa chiave:
HKEY_CLASSES_ROOT\Directory\shell
- Fare clic con il tasto destro del mouse sul tasto "Shell" e selezionare Nuovo>Chiave dal menu di scelta rapida.
- Dai un nome alla chiave
Folder .
- Fare clic con il pulsante destro del mouse sulla chiave Cartella e selezionare Nuovo>Chiave .
- Dai un nome alla chiave
command .
- Fare doppio clic sul valore predefinito sotto il tasto comando e immettere questo :
cmd.exe /c md "%1/%%DATE%%"
- Fare clic su OK ed uscire dall'editor del registro.
- Riavvia Esplora risorse .
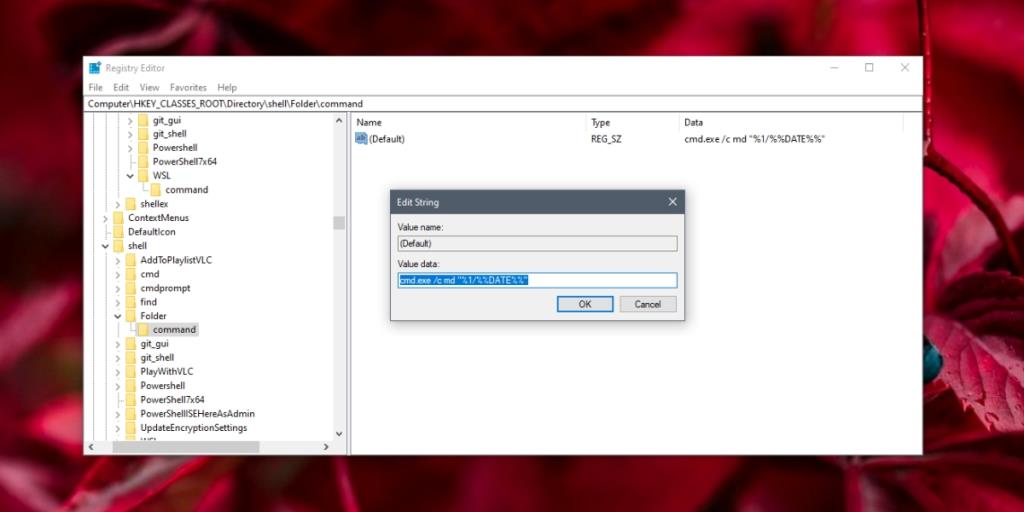
3. Creare una cartella
La nuova opzione del menu contestuale è stata ora aggiunta. Segui questi passaggi per usarlo.
- Apri Esplora file.
- Passa alla cartella in cui vuoi creare una nuova cartella.
- Fare clic con il pulsante destro del mouse sulla cartella.
- Dal menu contestuale, seleziona la nuova opzione Cartella.
- Apri la cartella.
- Sotto di essa verrà creata una nuova cartella con la data corrente come nome .
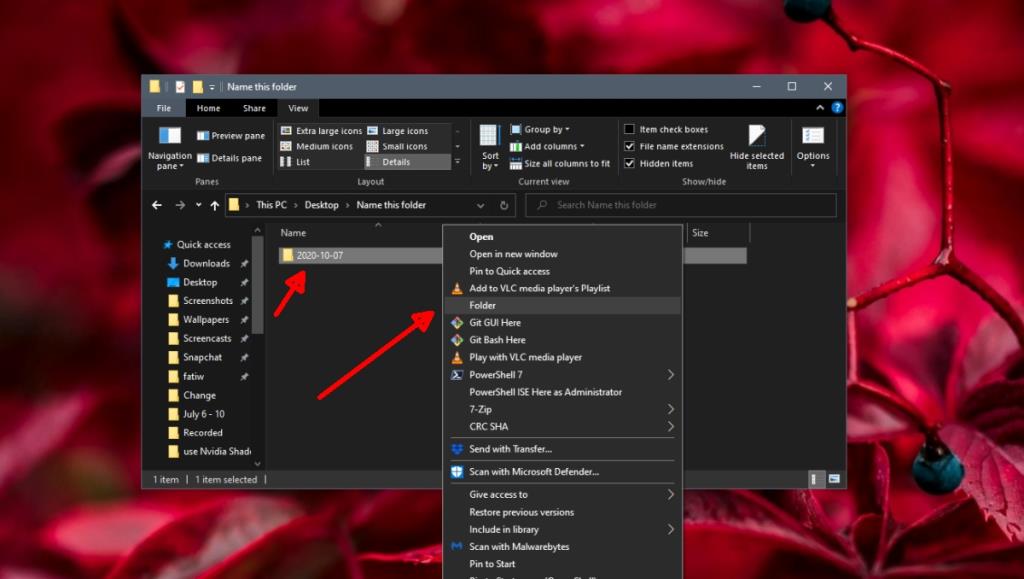
Conclusione
Il modello di nome della cartella predefinito non è in grado di accettare gli stessi parametri di data che funzionano per il menu di scelta rapida di una cartella. Questa è una sfortunata mancanza. Per molti, il nome "Nuova cartella" potrebbe funzionare, ma se le cartelle fossero denominate dopo la data corrente o se gli utenti avessero la possibilità di passare a questo formato, il nuovo nome della cartella sarebbe più significativo anche se un utente non lo modificasse mai.