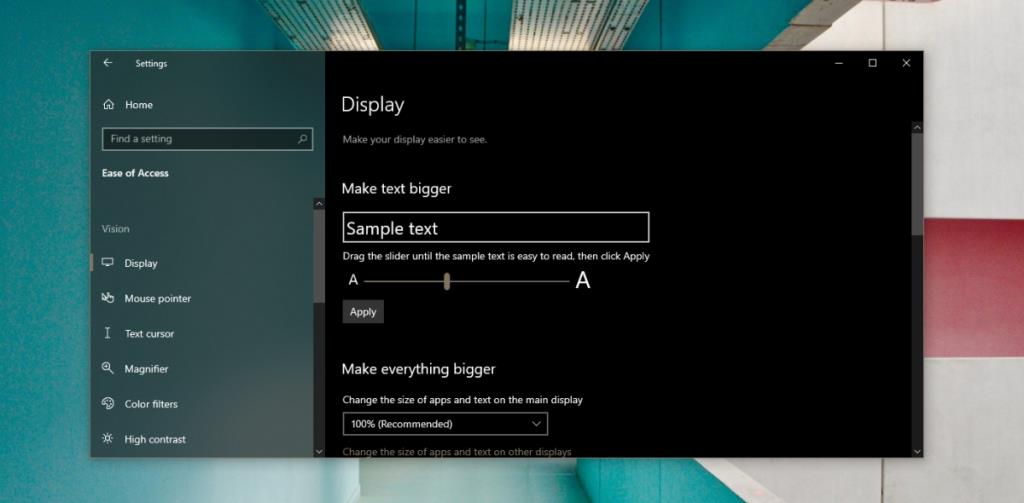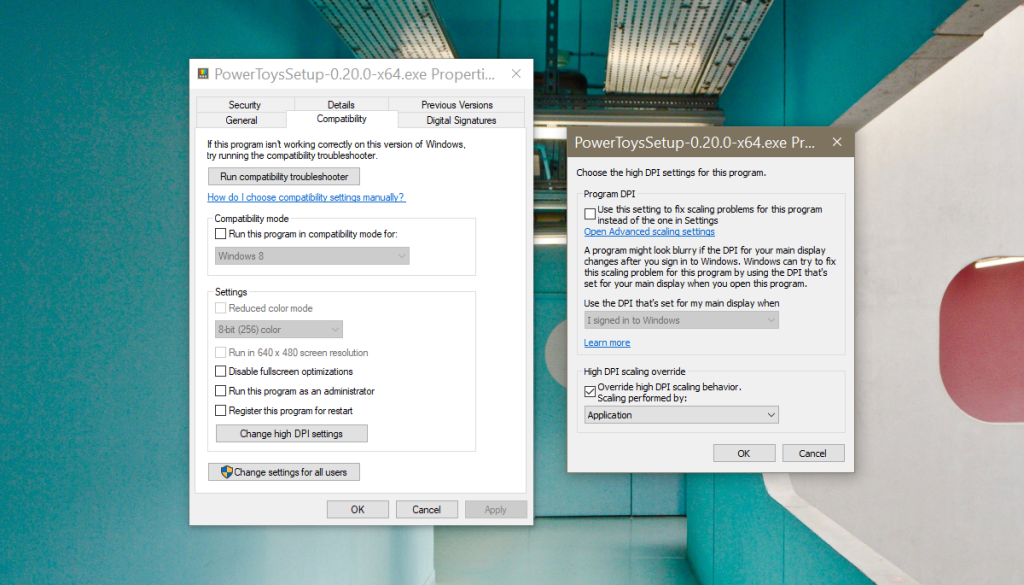L'interfaccia utente di un'app o di un sistema operativo deve essere gradevole alla vista. I colori non dovrebbero essere in contrasto, le icone dovrebbero essere facili da riconoscere e distinguere da ogni altro elemento dell'interfaccia utente su cui appaiono e il testo dovrebbe essere nitido, tra le altre cose. Il design è molto importante, ma un sistema operativo di bell'aspetto è inutile se il testo è troppo piccolo o sfocato.
Modifica la dimensione del testo su Windows 10
Windows 10 ha avuto un problema con le app sfocate in passato e la sua funzione di ridimensionamento per i display HD non è la migliore, motivo per cui potrebbe essere meglio mantenere il ridimensionamento al 100%. Con il ridimensionamento impostato su normale, la lettura del testo su Windows 10 può essere difficile. Indipendentemente dal fatto che tu abbia impostato il ridimensionamento al 100% o lo abbia impostato su un valore superiore o inferiore, puoi modificare la dimensione del testo su Windows 10 per facilitarne la lettura.
- Apri l' app Impostazioni.
- Vai al gruppo di impostazioni Facilità di accesso .
- Seleziona la scheda Visualizza.
- Vedrai un cursore "Ingrandisci il testo". Sposta il cursore verso destra per aumentare la dimensione del testo . Spostalo a sinistra per ridurre la dimensione del testo.
- Fare clic su Applica.
- Attendi che l'impostazione venga applicata, quindi apri qualsiasi app. Il testo in tutto il sistema operativo ora sarà più grande o più piccolo, a seconda delle impostazioni.
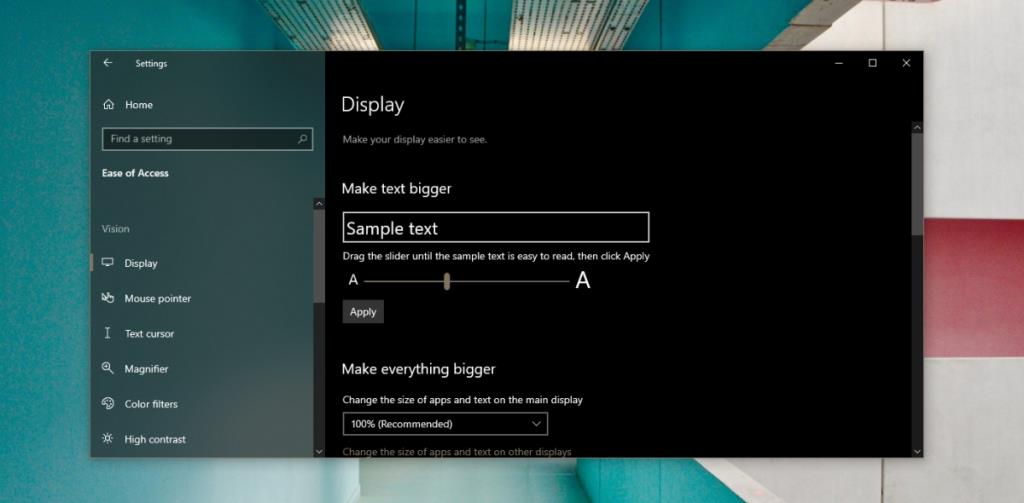
Soluzioni veloci
Se alcune app non mostrano testo più grande o più piccolo, in base alle nuove impostazioni, disconnettiti da Windows 10 e accedi nuovamente. In caso contrario, riavvia il sistema.
Se ora vedi testo sfocato in alcune app, puoi risolverlo modificando le impostazioni di compatibilità.
- Fai clic con il pulsante destro del mouse sull'app o sul collegamento all'app che utilizzi per aprire l'app in cui vedi testo sfocato.
- Seleziona Proprietà dal menu contestuale.
- Vai alla scheda Compatibilità.
- Fare clic su "Modifica impostazioni DPI elevati".
- Nella finestra che si apre, abilita l'opzione "Ignora comportamento di ridimensionamento DPI elevato". Ridimensionamento eseguito dall' opzione .
- Apri il menu a discesa sotto questa opzione e seleziona "Sistema".
- Fare clic su OK, quindi su Applica.
- Riavvia il sistema.
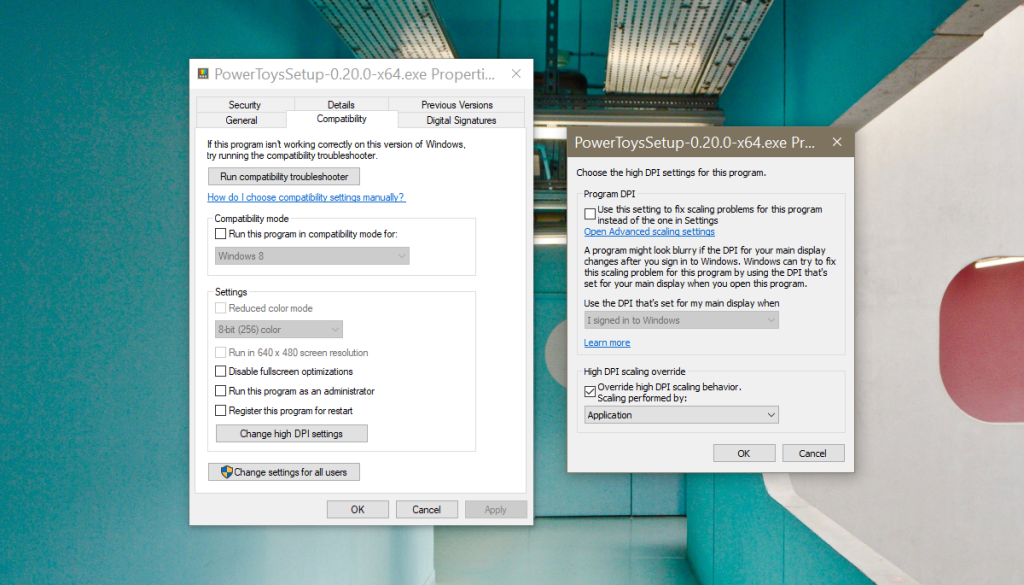
Conclusione
La dimensione del testo cambierà nell'interfaccia utente dell'app, tuttavia, non cambierà per il contenuto dinamico. Ad esempio, le dimensioni del testo più grandi si rifletteranno sull'interfaccia utente del browser, ma le dimensioni del testo utilizzate dalle pagine Web non verranno modificate per nessun sito Web. Se hai bisogno di un testo più grande nel tuo browser, prova a utilizzare la funzione di zoom o controlla se il browser ha una propria impostazione di dimensione del testo indipendente . Alcune app potrebbero non supportare la funzione di dimensione del testo su Windows 10.