La barra delle applicazioni può ospitare app bloccate che usi di frequente. Se hai un'app aperta, la sua icona verrà visualizzata anche sulla barra delle applicazioni per indicare che è in esecuzione. Inoltre, se passi il cursore del mouse sull'icona della barra delle applicazioni di un'app aperta/in esecuzione, otterrai una piccola finestra di anteprima dell'app . La barra delle applicazioni è piuttosto eccezionale e alcuni potrebbero trovarla più efficiente del Dock su macOS. Le icone delle app appuntate sulla barra delle applicazioni vengono visualizzate solo sul display principale. Il display secondario non mostra le app bloccate. Se ti capita di cambiare molto lo schermo principale ed entrambi gli schermi sono di dimensioni diverse, potresti trarre vantaggio dall'utilizzo di AdaptiveTaskbar . È un'app open source gratuita che può modificare la dimensione dell'icona della barra delle applicazioni in base alle dimensioni dello schermo.
Dimensione dell'icona della barra delle applicazioni adattiva
Le icone della barra delle applicazioni sono più grandi se utilizzi uno schermo più grande. Su schermi più piccoli, le icone visualizzate sono molto più piccole o almeno così dovrebbero essere. Sfortunatamente, Windows 10 ti consente solo di scegliere tra l'utilizzo di icone grandi o piccole.
Se disconnetti spesso un display esterno che risulta essere molto più grande del display principale/interno, potresti non voler utilizzare le grandi icone della barra delle applicazioni. Allo stesso tempo, potresti non voler modificare manualmente le loro dimensioni ogni volta che cambi lo schermo principale o disconnetti il display esterno. Per risolvere il problema, puoi installare AdaptiveTaskbar e lasciarlo in esecuzione in background. Cambierà in modo proattivo le dimensioni dell'icona della barra delle applicazioni in base alle dimensioni dello schermo.
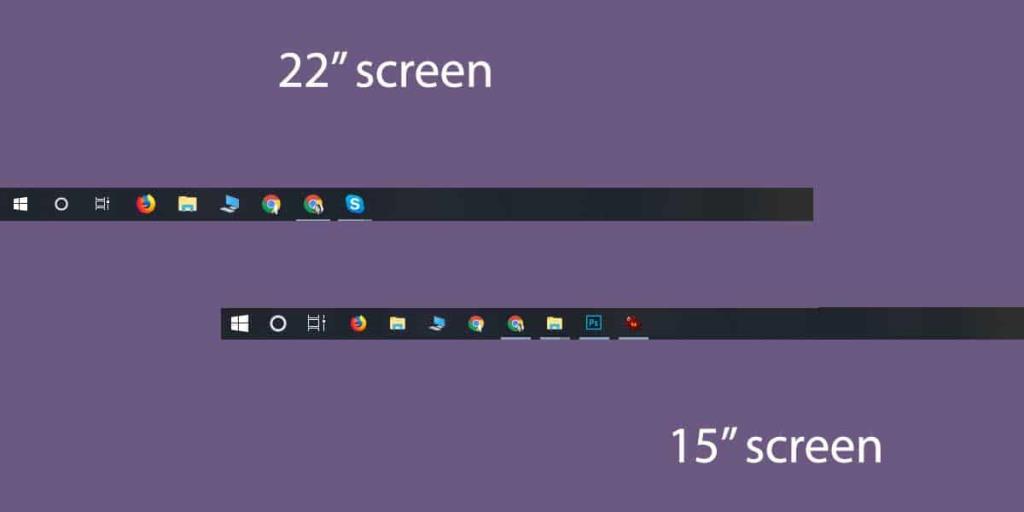
Dimensioni dello schermo vs risoluzione
Un'importante distinzione da fare quando si utilizza questa app è tra le dimensioni dello schermo e la risoluzione dello schermo. Due schermi di dimensioni diverse possono avere la stessa risoluzione. Uno schermo da 21 pollici può avere la risoluzione 1920×1080 e un display da 15 pollici può avere la stessa risoluzione.
La differenza è che sul display da 15 pollici i pixel sono molto più ravvicinati e le cose tendono a sembrare molto più piccole. Puoi usare il ridimensionamento per "risolvere" questo problema poiché Windows 10 ti consente di impostare diversi livelli di ridimensionamento per schermi diversi. Il punto è che solo perché i tuoi schermi hanno la stessa risoluzione, ciò non significa che gli elementi sullo schermo siano in scala 1:1 tra loro. Ciò accade solo se le dimensioni dello schermo e la risoluzione sono le stesse.
AdaptiveTaskbar è un'app esclusivamente per configurazioni multi-monitor. Se utilizzi un solo schermo, questa app non fa per te. Reagisce a qualunque sia il tuo monitor principale, quindi anche se non disconnetti un monitor, puoi semplicemente cambiare quello che usi come principale e l'app regolerà la dimensione delle icone della barra delle applicazioni.
![Modifica tipo di file, riproduzione automatica, impostazioni programmi predefiniti [Windows 7/Vista] Modifica tipo di file, riproduzione automatica, impostazioni programmi predefiniti [Windows 7/Vista]](https://tips.webtech360.com/resources8/r252/image-5457-0829093416584.jpg)
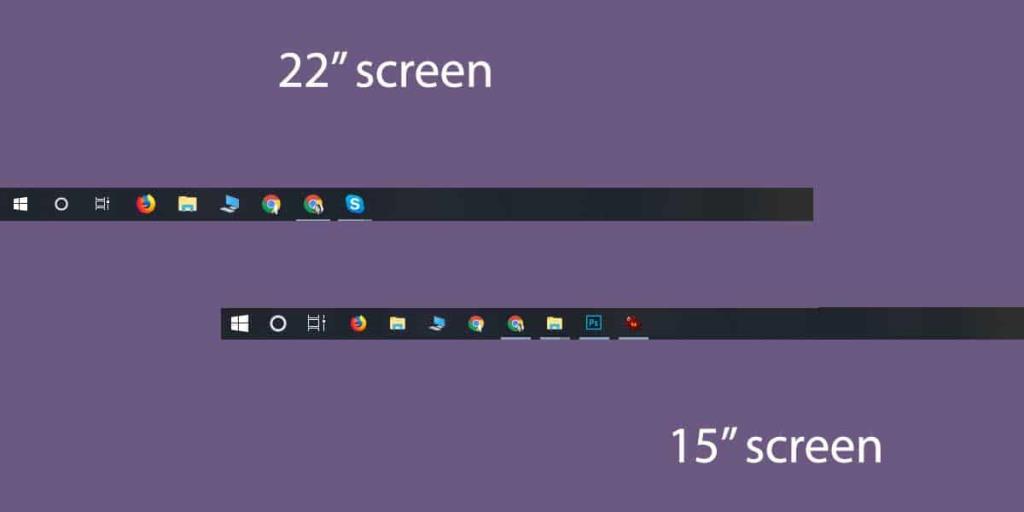

![Modifica per ottimizzare lunità SSD [Windows] Modifica per ottimizzare lunità SSD [Windows]](https://tips.webtech360.com/resources8/r252/image-2143-0829093415212.jpg)




