La luminosità dello schermo è un controllo di base su qualsiasi display. Puoi cambiarlo in base alle tue esigenze o se hai l'hardware adatto, puoi usare la luminosità adattiva. La luminosità adattiva è abbastanza comune e si trova sia su desktop che su dispositivi mobili. Cambia la luminosità dello schermo in base alla luce ambientale. È utile ma è necessario disporre di hardware che lo supporti. Se vuoi cambiare la luminosità dello schermo in base all'ora del giorno, scoprirai che non ci sono molte opzioni là fuori. La maggior parte delle app che affermano di farlo non sono affidabili, ma ClickMonitorDDC è la rara eccezione.
Questo articolo si occupa della luminosità dello schermo e non della temperatura dello schermo. Per qualche ragione, la maggior parte degli sviluppatori di app equipara la luminosità dello schermo alla temperatura dello schermo quando è distintamente diversa. Se stai cercando di modificare la temperatura dello schermo in base all'ora del giorno, usa Night Light su Windows 10 o usa l' app F.lux .
Modifica la luminosità dello schermo in base all'ora del giorno
Scarica ed esegui ClickMonitorDDC. L'app viene eseguita nella barra delle applicazioni. Aprilo e clicca sul pulsante in alto a sinistra del pannello che compare. Nella nuova finestra delle impostazioni che si apre, vai alla scheda Timer, Trasferimento, Limiti.
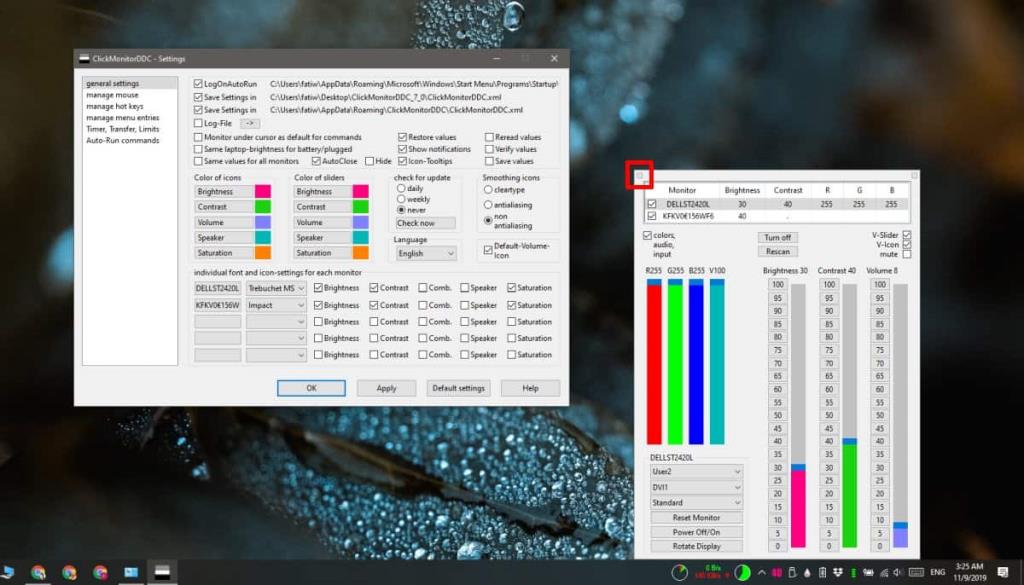
Nella scheda Tempo, Trasferimento, Limiti, vedrai una sezione chiamata "righe di comando di esecuzione automatica", che supporta otto diversi trigger temporali che utilizzeremo per modificare la luminosità dello schermo. Hai anche la possibilità di modificare il contrasto e la luminanza, ma puoi ometterlo se lo desideri.
Innanzitutto, imposta l'ora in cui la luminosità dovrebbe cambiare. Quindi, inserisci la lettera "b" e seguila con il livello di luminosità che desideri impostare in quel momento. Per il contrasto, aggiungi uno spazio dopo il primo comando e inserisci 'c', seguilo con il valore di contrasto che desideri impostare. Infine, se vuoi impostare la luminanza, inserisci una 'l' e il suo livello. Questo imposterà il livello di luminanza blu.
Impostazioni di esempio
b20 c50 l200 b10 c40 b25
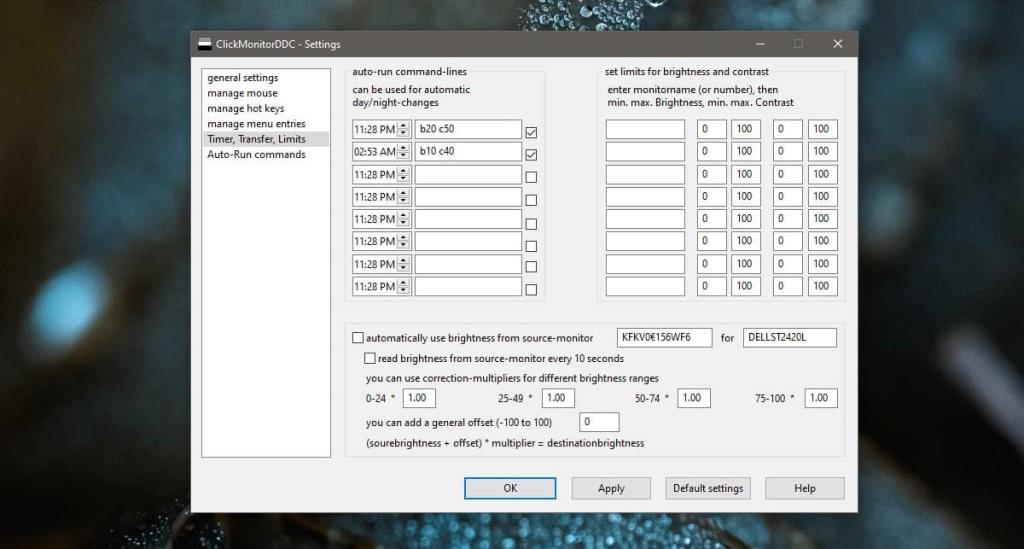
Aggiungi tutti i trigger temporali di cui hai bisogno e l'app lo consentirà. Fare clic su Applica e OK. L'app cambierà la luminosità dello schermo per tutti i tuoi display. Se per qualche motivo l'app non cambia la luminosità su uno dei tuoi display, puoi utilizzare questa stessa app per sincronizzare la luminosità tra di loro .
C'è davvero solo una limitazione a questo metodo; funzionerà solo su display esterni che supportano il protocollo DDC. Funzionerà con tutti i display dei laptop, anche se potresti non essere in grado di impostare il livello di contrasto per un display interno.
![Modifica tipo di file, riproduzione automatica, impostazioni programmi predefiniti [Windows 7/Vista] Modifica tipo di file, riproduzione automatica, impostazioni programmi predefiniti [Windows 7/Vista]](https://tips.webtech360.com/resources8/r252/image-5457-0829093416584.jpg)
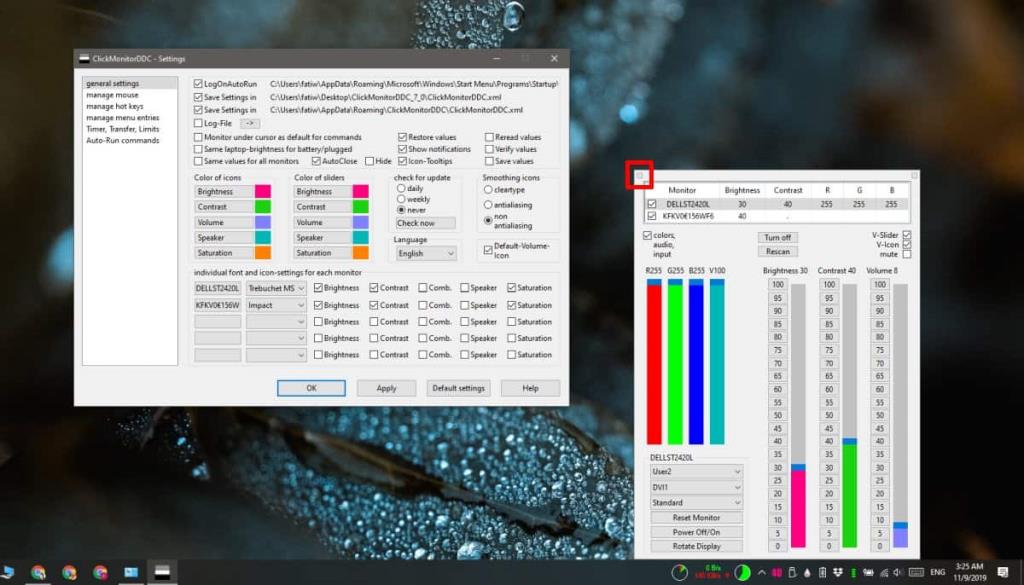
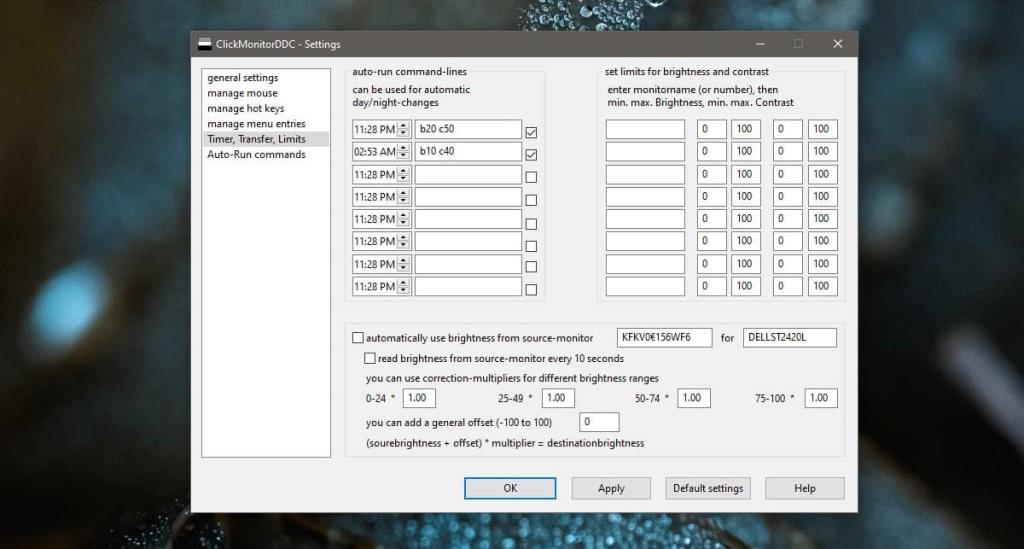

![Modifica per ottimizzare lunità SSD [Windows] Modifica per ottimizzare lunità SSD [Windows]](https://tips.webtech360.com/resources8/r252/image-2143-0829093415212.jpg)




