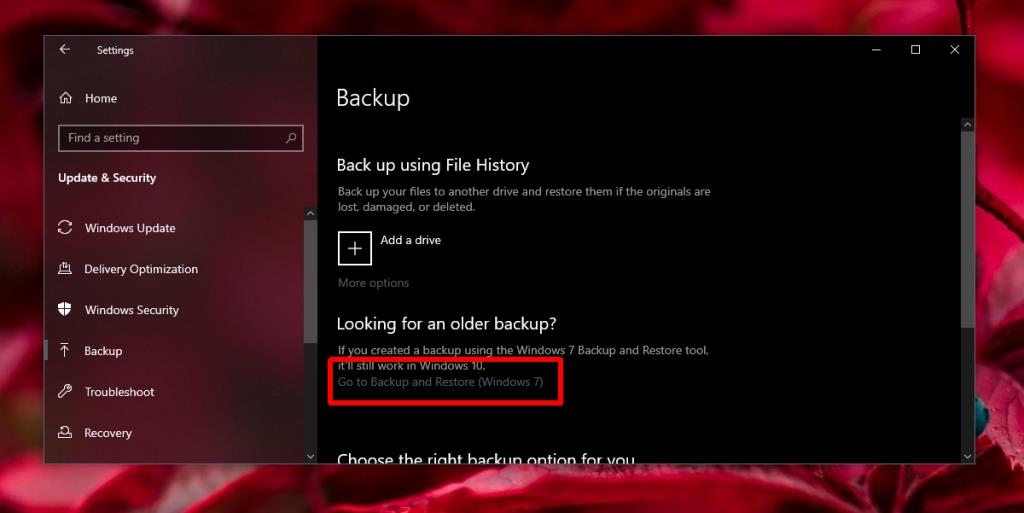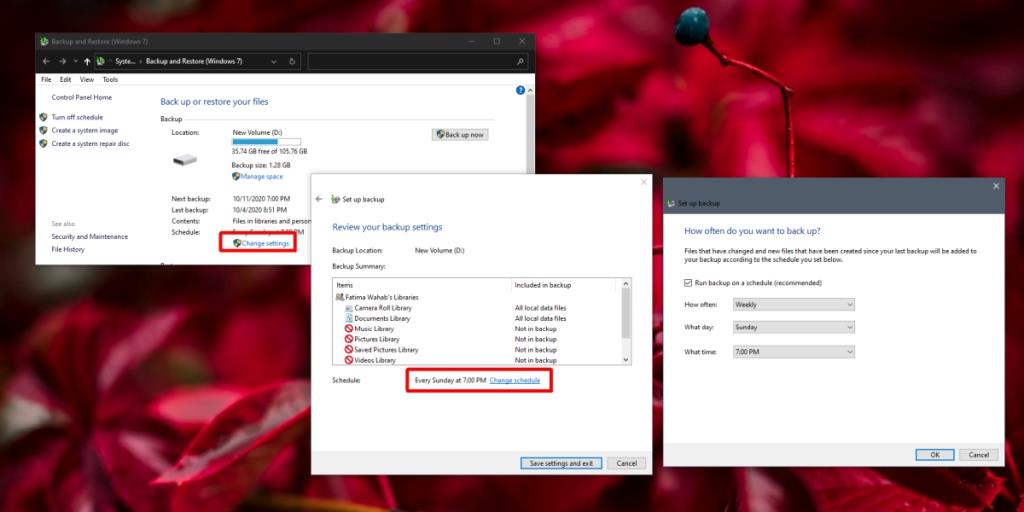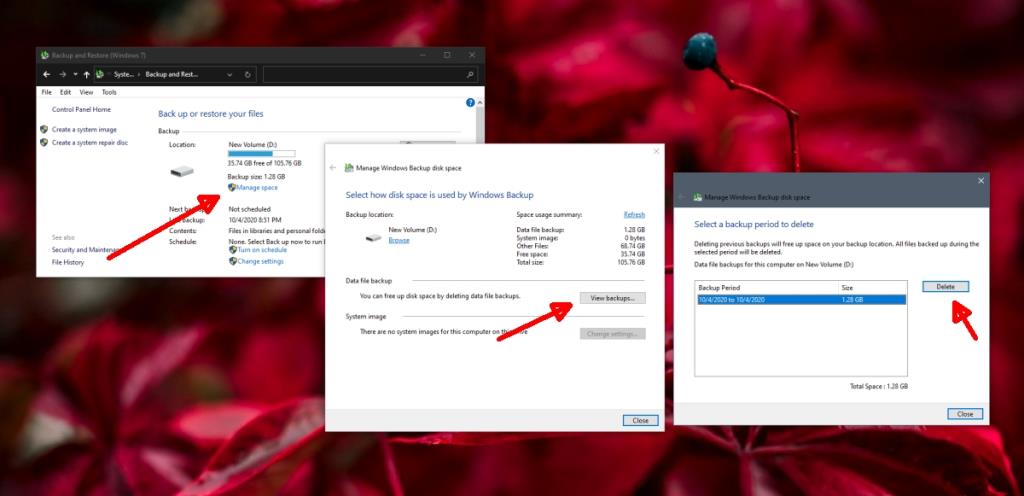Windows 10 ha un'opzione di backup integrata che può richiedere backup regolari e pianificati del sistema . Questa funzione non riceve molta attenzione, certamente non tanto quanto Time Machine su macOS , anche se è eccezionalmente utile avere e può aiutare a ripristinare un sistema se diventa inutilizzabile.
L'opzione di backup non è priva di difetti. Per prima cosa, la data e l'ora del backup sono impostate sulla stessa data e ora in cui la funzione viene attivata per la prima volta, ma puoi cambiarla ogni volta che vuoi e cambiarla a qualsiasi intervallo di tua scelta.
Modifica la pianificazione del backup Windows 10
Per modificare la pianificazione del backup che è stata impostata su Windows 10, segui questi passaggi.
- Apri l' app Impostazioni (scorciatoia da tastiera Win+I).
- Vai su Aggiornamento e sicurezza.
- Seleziona la scheda Backup.
- Fare clic sull'opzione "Vai a backup e ripristino (Windows 7)".
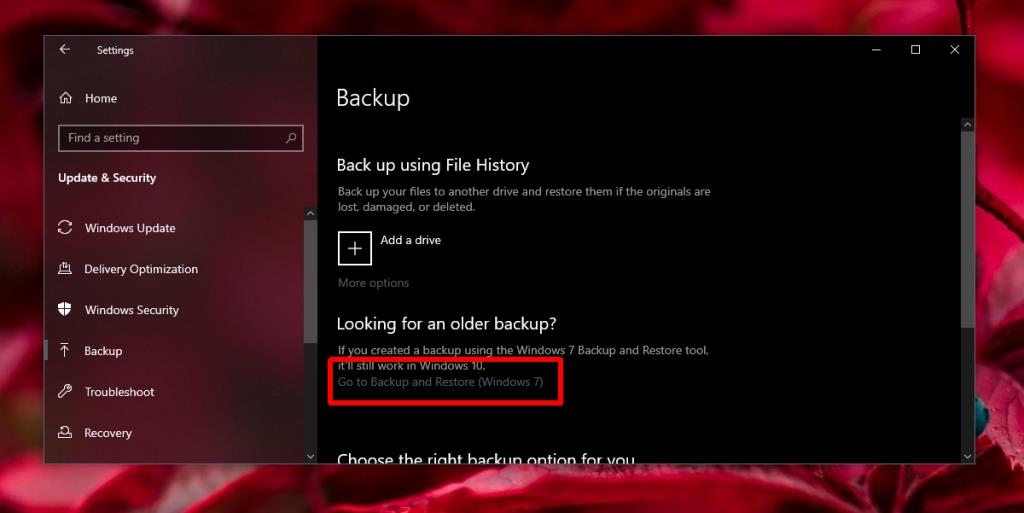
- Fare clic su "Modifica impostazioni" nella finestra Pannello di controllo che si apre.
- Seleziona l'unità su cui Windows 10 esegue il backup.
- Fare clic su Avanti.
- Seleziona un metodo di backup basato sulle impostazioni precedenti.
- Fare clic su Avanti.
- Seleziona i file di cui vuoi eseguire il backup . Fare clic su Avanti.
- In "Programma" fai clic su Modifica programma.
- Seleziona la nuova pianificazione per il backup o disattiva il backup pianificato.
- Fare clic su OK.
- Fare clic su "Salva impostazioni ed esci".
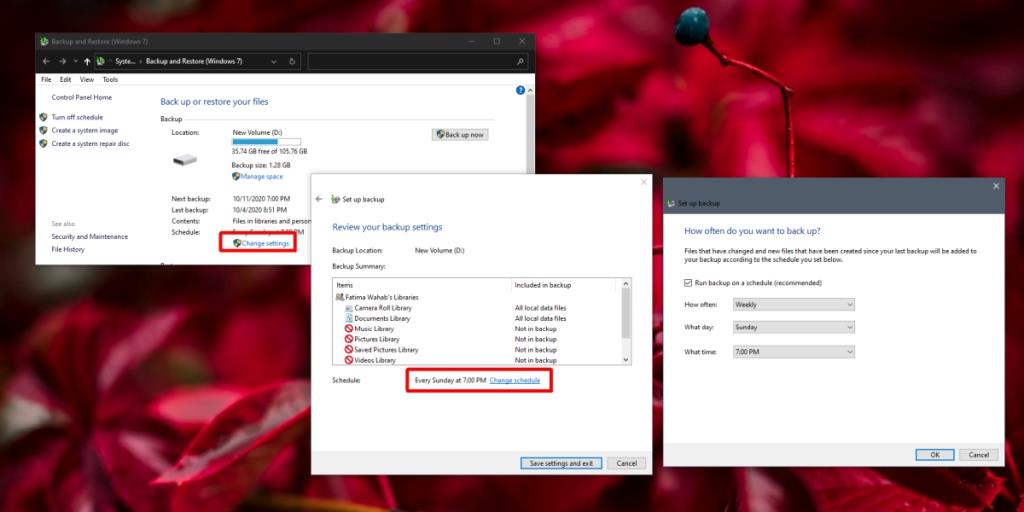
Disattiva backup
Se stai cercando di disattivare del tutto il backup, puoi farlo seguendo questi passaggi.
- Apri una nuova finestra di Esplora file .
- Nella barra degli indirizzi, incolla questa posizione: Pannello di controllo\Sistema e sicurezza\Backup e ripristino (Windows 7)
- Nella colonna a sinistra, fai clic su "Disattiva pianificazione".
Elimina il vecchio backup
Se desideri eliminare un vecchio backup dopo aver disattivato i backup, segui questi passaggi.
- Apri Esplora file.
- Passato questo nella l barra di ocation: Pannello di controllo \ Sistema e sicurezza \ Backup e ripristino (Windows 7)
- Fare clic sull'opzione "Gestisci spazio" nella posizione di backup corrente.
- Fai clic su " Visualizza backup".
- Seleziona un backup.
- Fare clic su Elimina.
- Nella richiesta di conferma, fai di nuovo clic su Elimina (a meno che tu non voglia eseguire un nuovo aggiornamento).
- Il backup verrà rimosso.
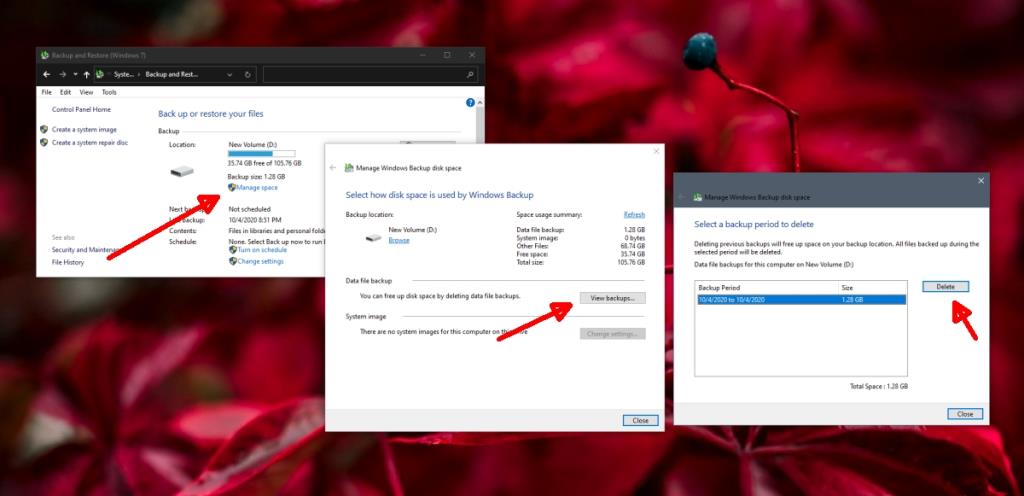
Conclusione
Puoi eseguire backup di Windows 10 su diverse unità. Per ogni unità è possibile impostare una pianificazione di backup diversa ed è logico che ogni unità avrà i propri file di backup. Per eliminare i backup eseguiti su unità diverse, assicurati che siano collegati al tuo sistema quando segui i passaggi precedenti. Seleziona ciascuna unità una per una ed elimina i backup da essa. È possibile eliminare selettivamente i backup, ad esempio, eliminare quelli più vecchi e conservare quelli più recenti.