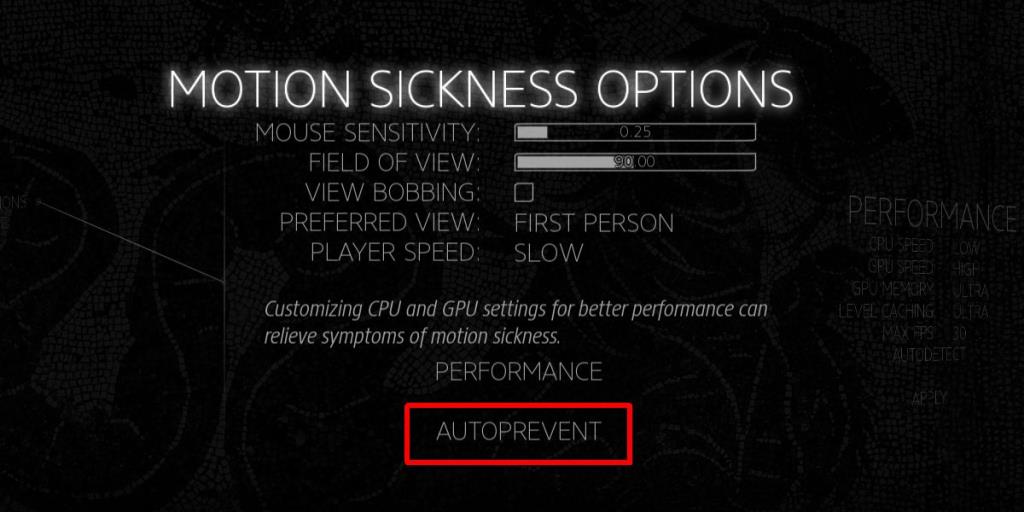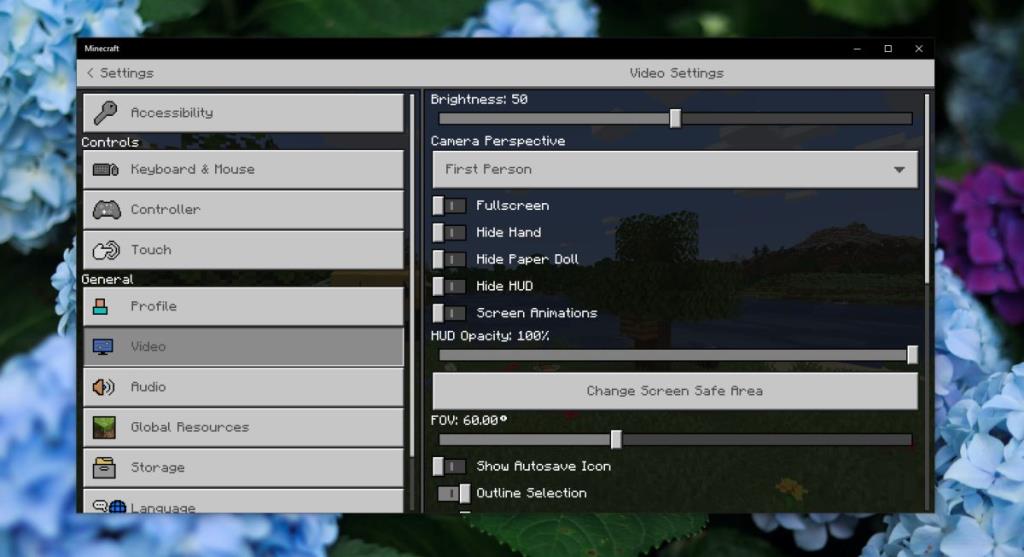Alcuni dei titoli di gioco più popolari sono i giochi FPS o gli sparatutto in prima persona. Sono fantastici, ma il problema con un gioco FPS è che può causare chinetosi. Alcune persone sono in grado di giocarci e alla fine smette di infastidirli, ma per altri gli effetti sono più intensi. Impedisce agli utenti di essere in grado di riprodurlo.
Cinetosi nei giochi
La grafica nei giochi è migliorata in modo esponenziale. I miglioramenti vanno ben oltre la grafica; l'illuminazione e la fisica in alcuni giochi sono eccellenti. I giochi hanno un bell'aspetto, ma la grafica e gli effetti migliorati non aiutano molto con la cinetosi. Cercano di simulare come reale un'esperienza di camminata/corsa/salto/rimbalzo e questo contribuisce al problema.
Impostazioni di gioco per ridurre la cinetosi
I giochi sanno che possono causare la cinetosi e alcuni hanno un'opzione per ridurre la cinetosi. Puoi abilitarlo e cambierà le impostazioni di gioco in modo che non causino tanto la cinetosi. Tuttavia, non tutti i giochi hanno questa opzione, ma vale la pena controllare.
- Avvia il gioco e accedi alle sue impostazioni.
- In Grafica o controlli di gioco, cerca un'opzione chiamata Motion Sickness.
- Attivalo o abilitalo.
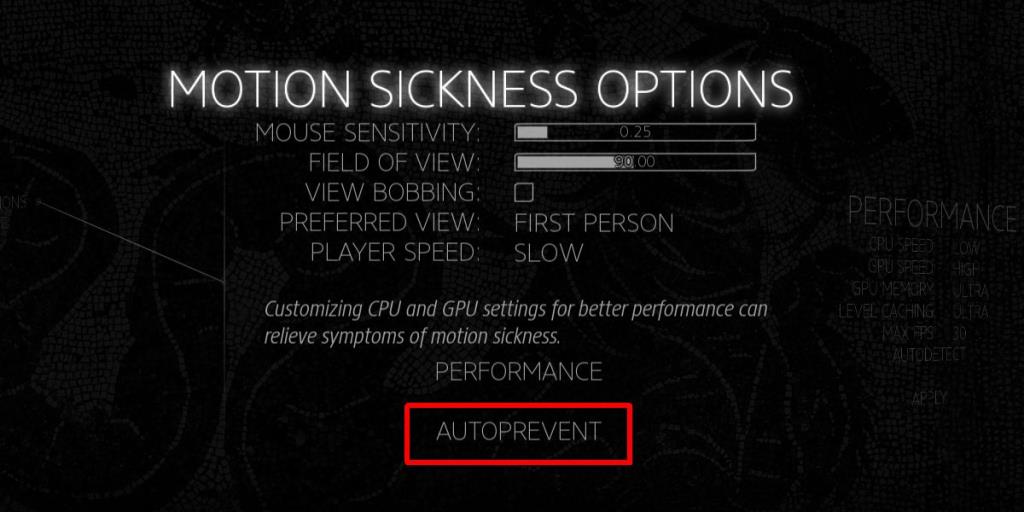
Impostazioni manuali per ridurre la cinetosi nei giochi
La maggior parte dei giochi non ha un'opzione per ridurre la cinetosi. Ciò non significa che devi soffrire durante il gioco. La maggior parte delle impostazioni applicate da un'impostazione di prevenzione automatica della cinetosi può essere applicata manualmente in quasi tutti i giochi.
- Apri il gioco a cui vuoi giocare.
- Vai alle sue impostazioni.
- Cerca la visualizzazione del giocatore o l'opzione di visualizzazione o angolazione della telecamera . Impostalo su " Prima persona" o "Davanti".
- Quindi, cerca le impostazioni "Campo visivo". Impostalo a 90. Inizia da lì e poi riducilo se ti fa ancora male. Può aiutare a cercare quale impostazione è migliore per il FOV per ridurre la cinetosi per un particolare gioco. Per alcuni utenti, aumentare il FOV previene la malattia, mentre per altri, ridurlo fa il trucco.
- Cerca la velocità del giocatore e riducila all'impostazione più bassa possibile. Più il giocatore cammina lentamente, meno il movimento ti farà star male.
- Cerca un'opzione di visualizzazione bobbing e disattivala . Questa opzione simula una corsa e una camminata più realistiche e contribuisce notevolmente alla cinetosi.
- Infine, ridurre la sensibilità del mouse . Questo sarà complicato poiché vuoi mantenere la sensibilità del mouse abbastanza alta per giocare ma non abbastanza alta da farti ammalare. Più il mouse è sensibile, più velocemente si muoverà tutto sullo schermo, il che a sua volta ti farà star male. Riducilo il più possibile senza che influisca sul gameplay.
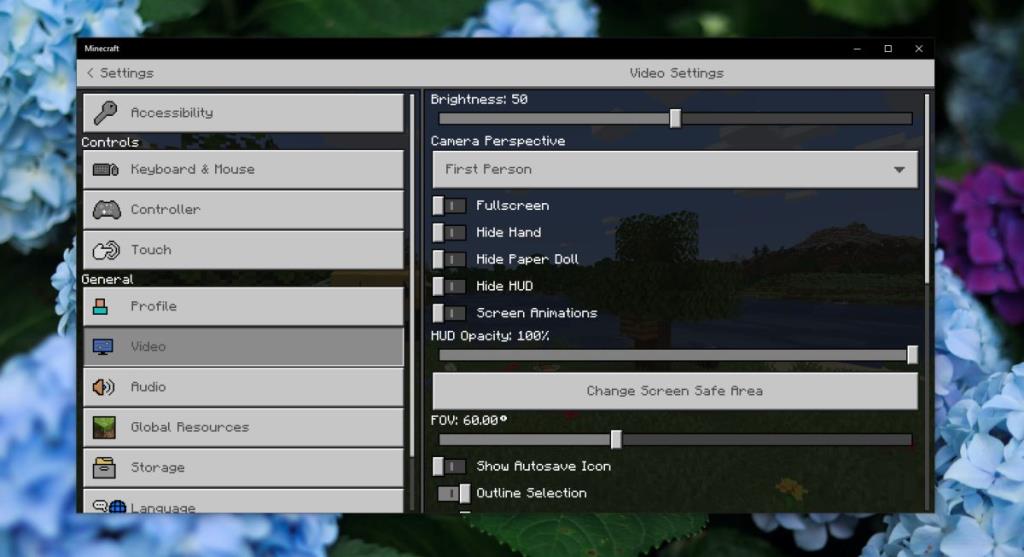
Conclusione
Ci sono alcune impostazioni che puoi modificare per ridurre la cinetosi, ma non le troverai tutte nello stesso posto. Esplora le impostazioni del gioco a cui stai giocando e prova a cambiare il possibile per rendere il gioco più confortevole.