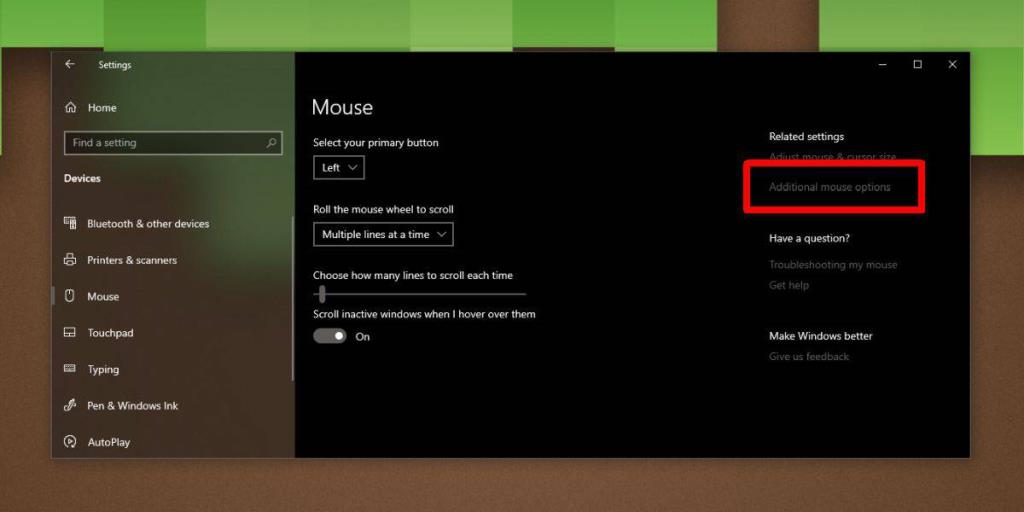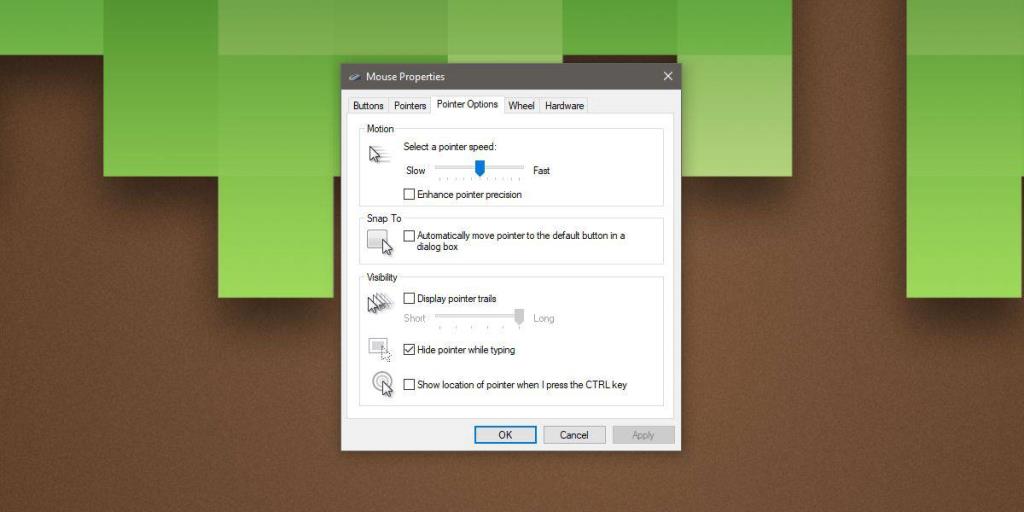Le persone giocano su PC. Alcuni potrebbero preferire le console, ma altri preferiscono i PC. Se sei un principiante dei giochi, o hai giocato per un po' ma non hai mai sentito che il tuo mouse funzionasse correttamente durante i giochi, ti potrebbe essere stato consigliato di cambiare il DPI per il mouse. DPI è il termine in qualche modo tecnico utilizzato per descrivere la sensibilità del mouse. È più facile per gli utenti finali capire che cos'è la sensibilità in termini di un dispositivo punta e clicca piuttosto che capire il DPI. Detto questo, questa piccola impostazione può aiutare a migliorare le prestazioni di un mouse in un gioco. Se hai bisogno di aumentare il DPI o diminuirlo dipende davvero da te.
Impostazioni DPI del mouse
Questo è utile per i giocatori, tuttavia se non giochi ma non sei completamente a tuo agio con le prestazioni del tuo mouse, vale la pena esaminare le impostazioni di cui discutiamo qui.
Apri l'app Impostazioni e vai al gruppo di impostazioni Dispositivi. Seleziona la scheda Mouse. A destra, o da qualche parte in basso, cerca un'opzione chiamata "Opzioni aggiuntive del mouse" e fai clic su di essa.
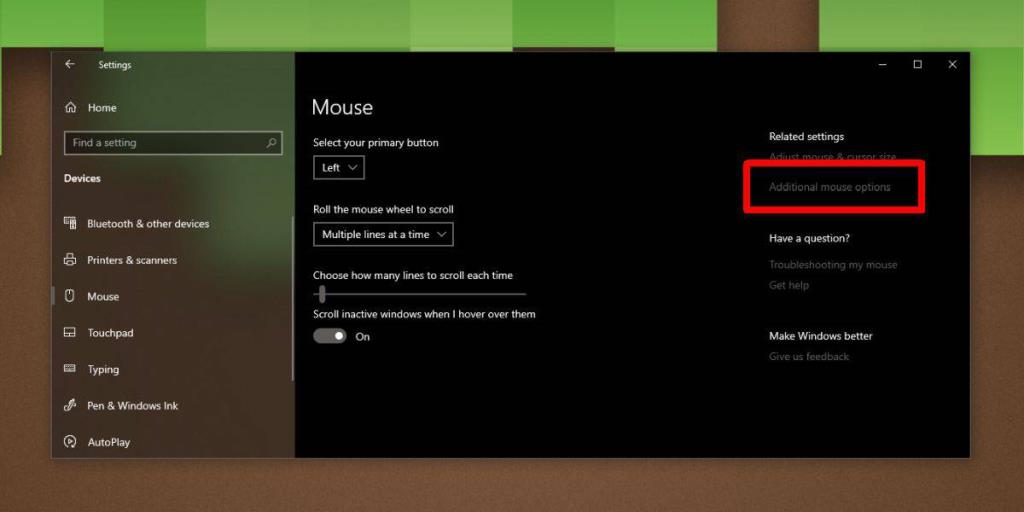
Verrà aperta una nuova finestra. Queste sono le vecchie impostazioni del mouse provenienti da Windows 7 e 8/8.1. Microsoft non li ha ancora migrati all'app Impostazioni.
Ci sono due impostazioni che devi modificare qui. Il primo è il cursore sotto "Movimento". Questa è fondamentalmente la sensibilità del mouse e determina quanto velocemente e quanto spazio sullo schermo copre il cursore quando si sposta il mouse effettivo. Ci vorranno un po' di tentativi ed errori per farlo nel modo giusto, ma questa è l'impostazione che desideri modificare per prima.
Sotto questo cursore c'è l'opzione 'Migliora la precisione del puntatore'. Di solito è abilitato per impostazione predefinita ed ha lo scopo di impedire i clic sugli spazi vuoti. Fondamentalmente, consente al sistema operativo di indovinare su cosa si intendeva effettivamente fare clic anche se il cursore si trovava a pochi pixel di distanza. Per i giochi, questo è più un ostacolo, quindi disabilitalo. Personalmente trovo che non sia poi così utile per il normale utilizzo non di gioco. Questo è tutto.
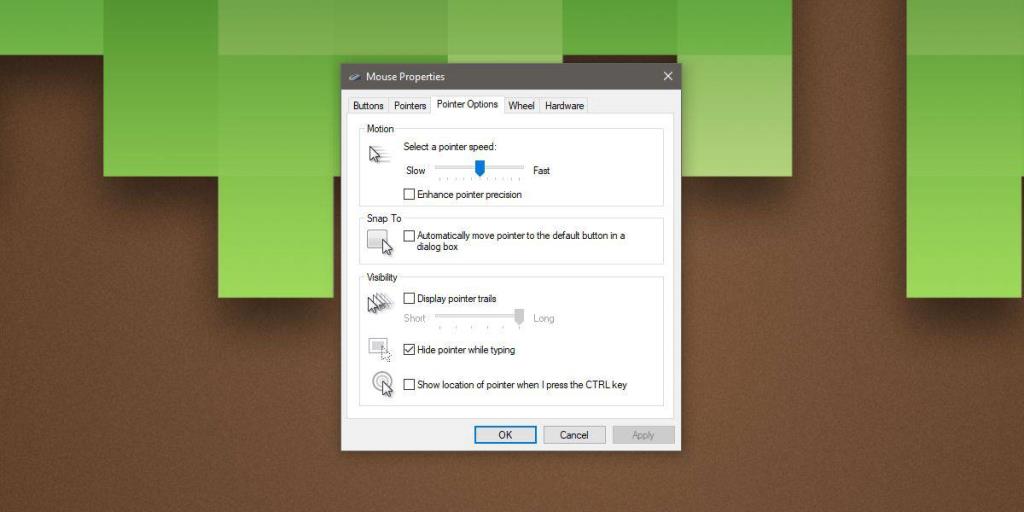
Una parola sull'hardware
Ci sono mouse speciali fatti per il gioco. Hanno alcuni pulsanti extra che possono essere mappati su funzioni specifiche e di solito sono dotati di una propria app per gestirli. Se disponi di un mouse di questo tipo, è una buona idea utilizzare la propria app per modificare le impostazioni DPI. L'opzione può essere o non essere presente, ma è lì che dovresti controllare.
Non tutti i topi sono uguali. Alcuni supportano una velocità DPI più elevata, ad esempio mouse da gioco, mentre altri sono per un uso normale. Puoi usare un normale mouse per giocare, ma se non sei soddisfatto e la modifica delle impostazioni non aiuta, potresti dover aggiornare il tuo hardware.
Se il tuo mouse è in ritardo in generale, dovresti esaminare questi suggerimenti per vedere quale potrebbe essere il problema.