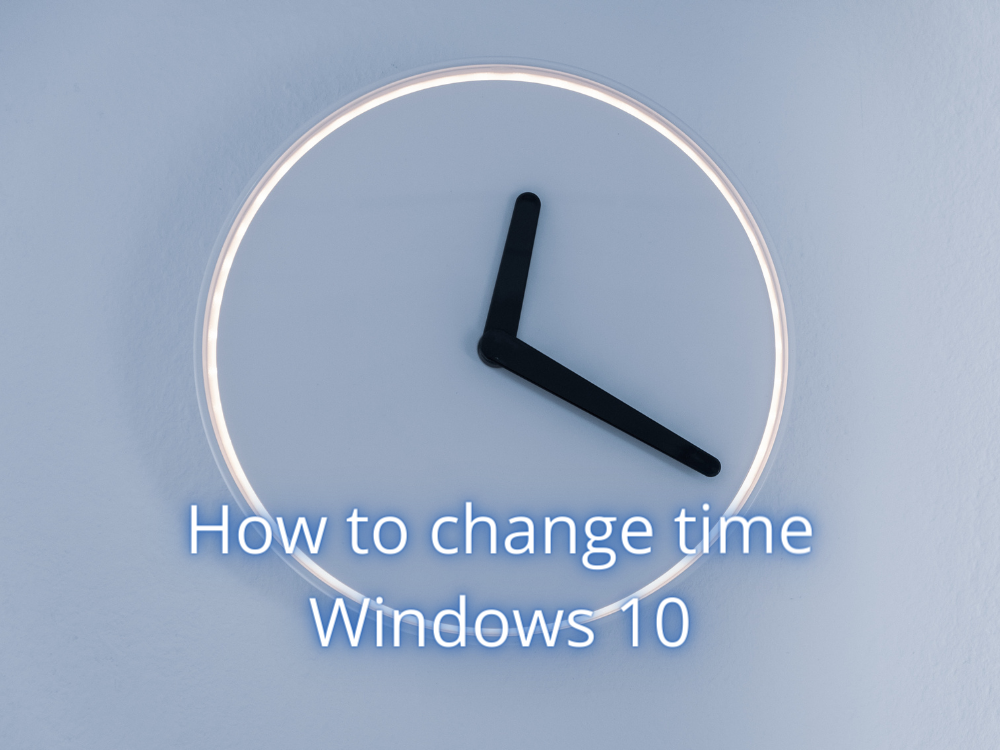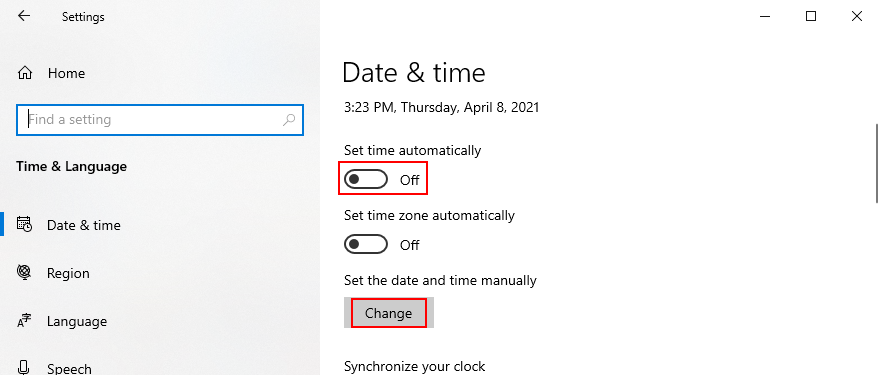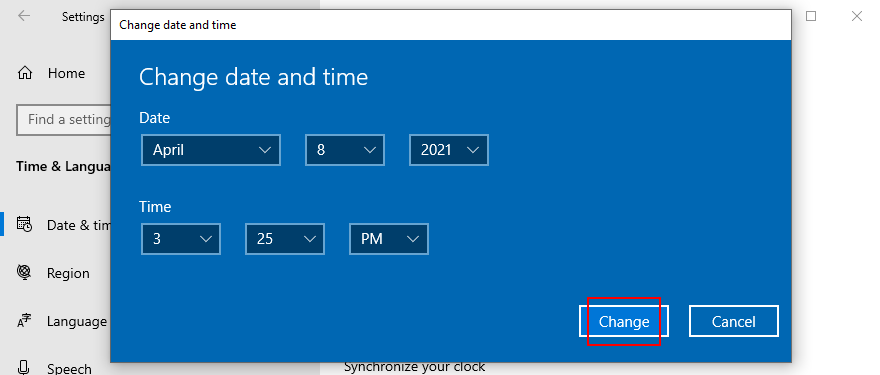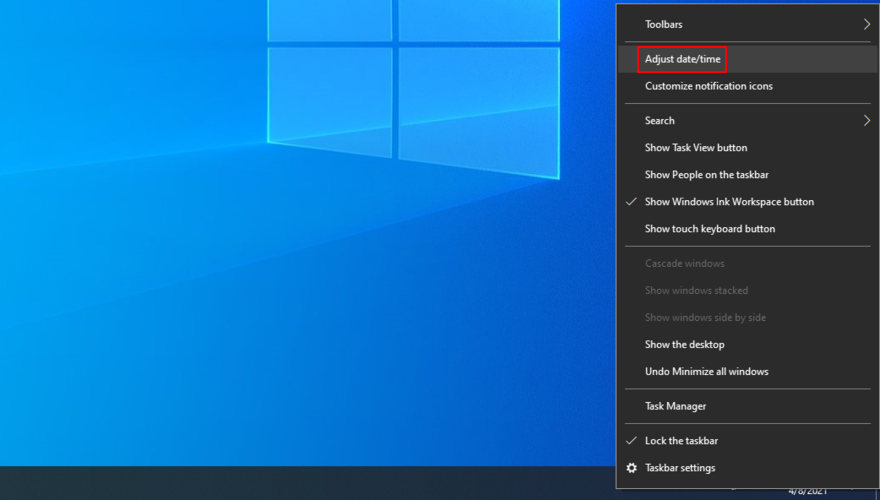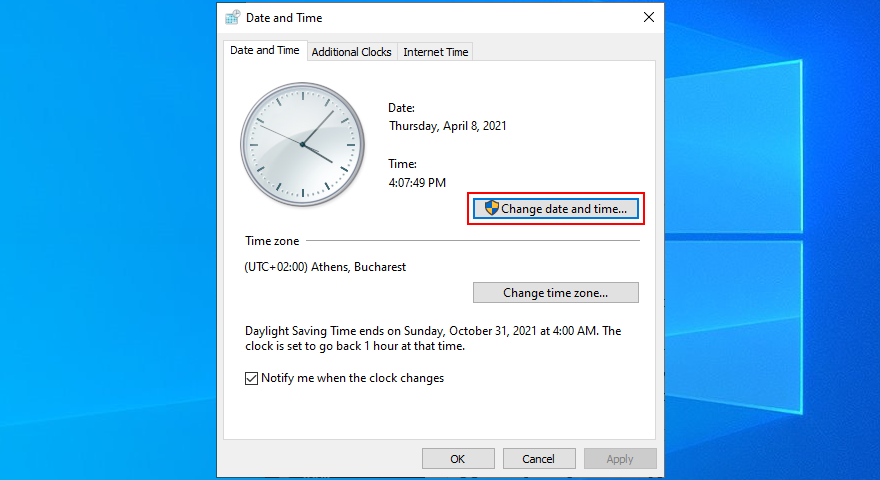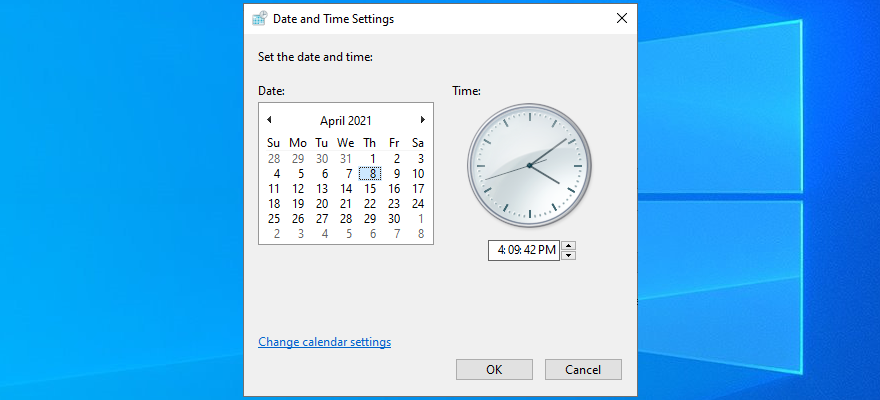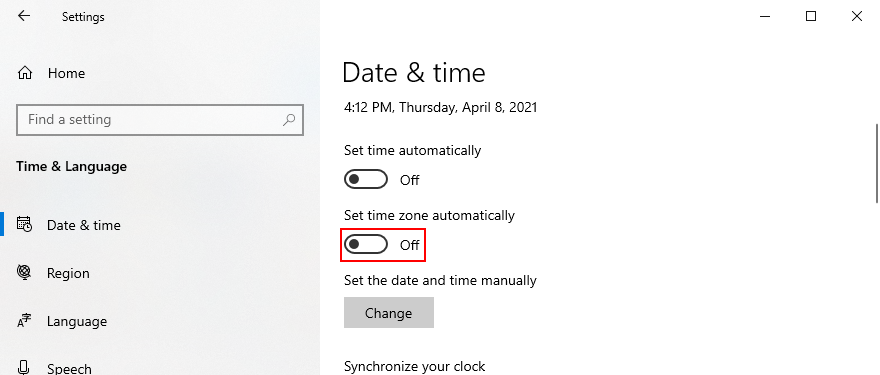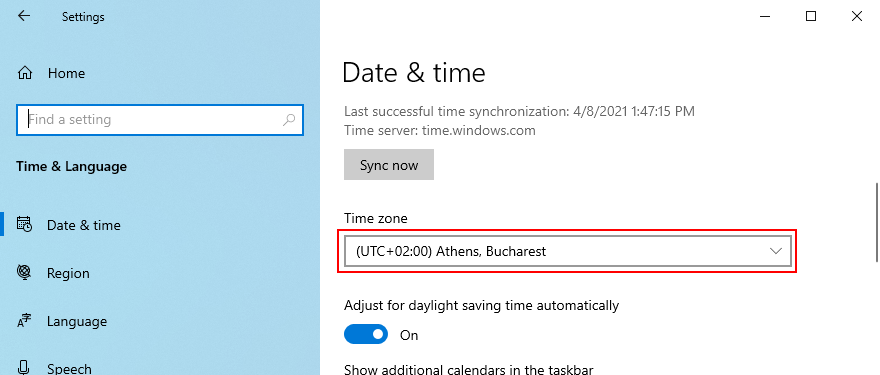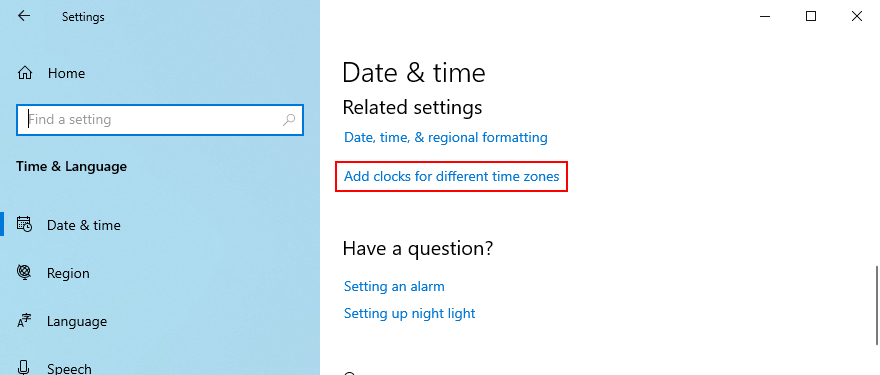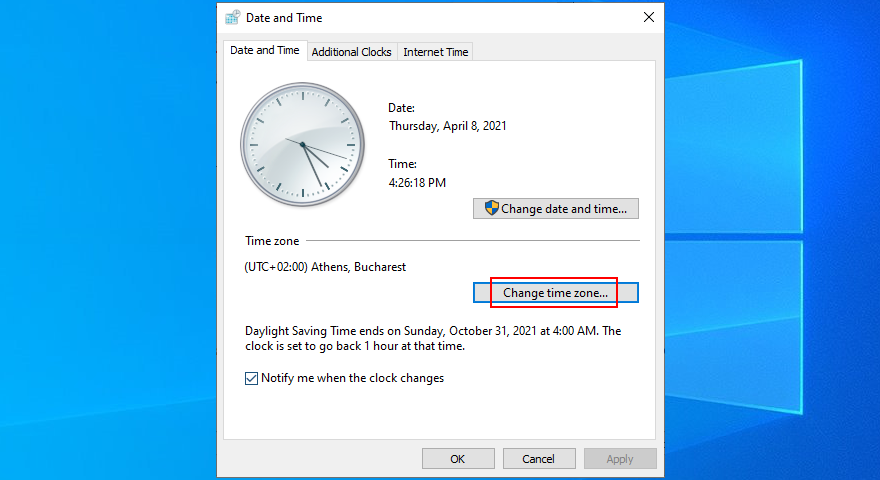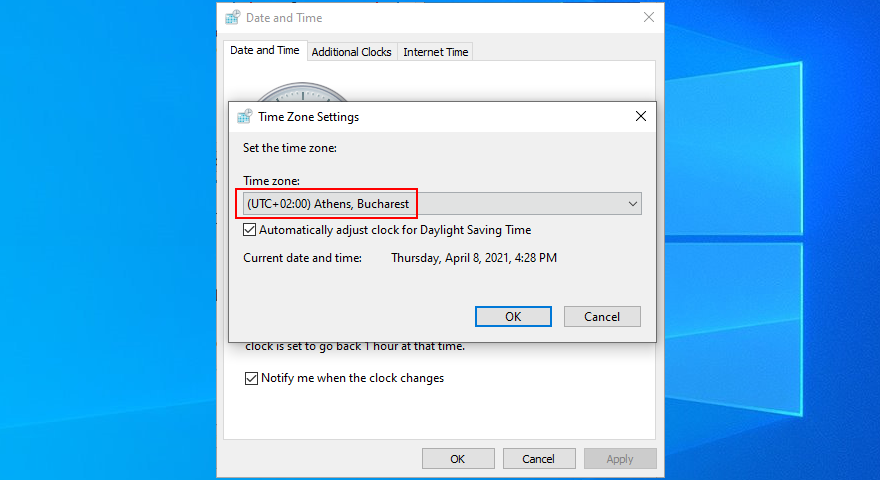Le opzioni dell'orologio di sistema possono essere configurate durante l'installazione di Windows, quando il sistema operativo imposta automaticamente la data e l'ora in base al fuso orario.
Tuttavia, se ti stai chiedendo come modificare l'ora in Windows 10 in un secondo momento, consulta le semplici istruzioni di seguito. Non è necessario installare alcuna applicazione speciale di terze parti per realizzarlo. È anche possibile aggiungere più orologi .
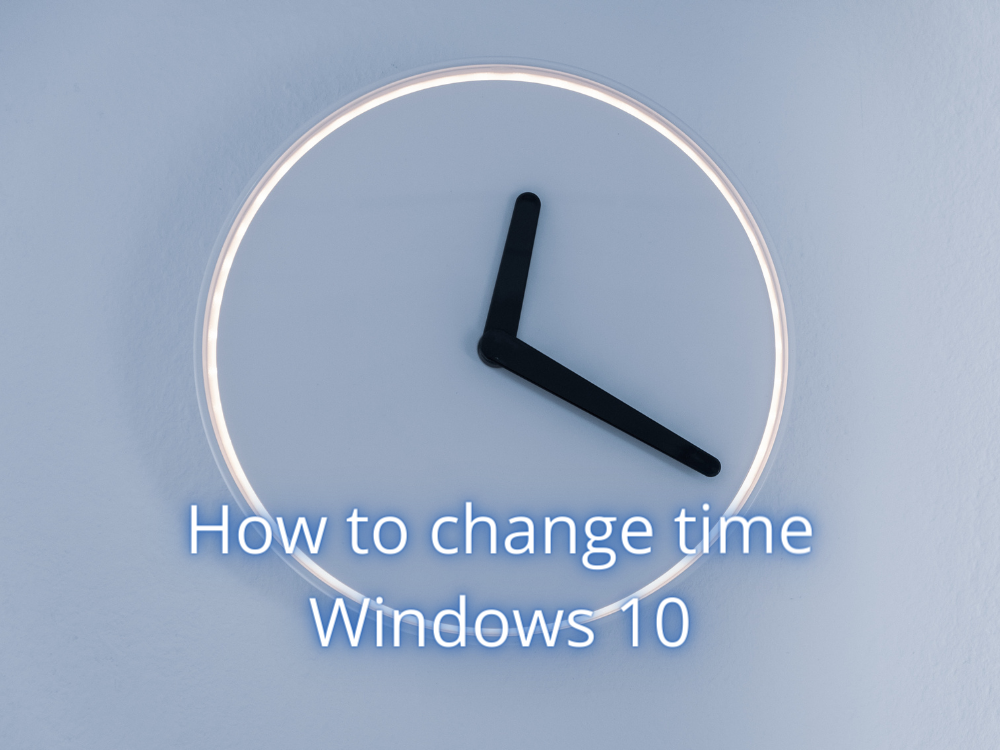
Come cambiare l'ora in Windows 10
- Fai clic con il pulsante destro del mouse sul pulsante Start di Windows 10 e vai su Impostazioni

- Seleziona ora e lingua

- Disattiva Imposta ora automaticamente
- Accanto a Imposta la data e l'ora manualmente , fai clic su Modifica. Se il pulsante Modifica è disattivato, è perché non hai disabilitato la modalità automatica
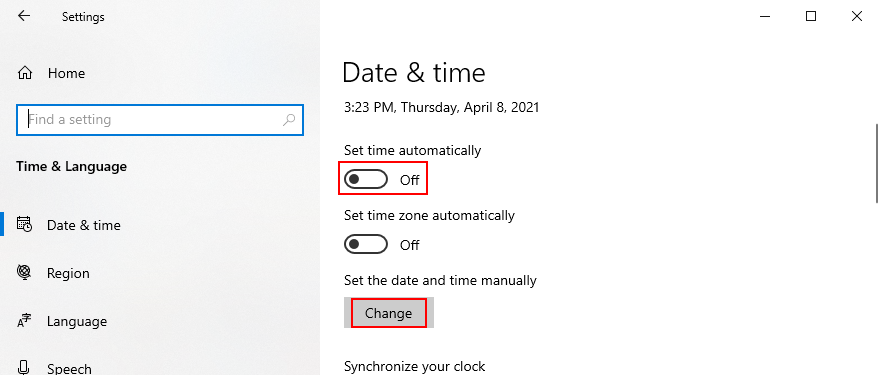
- Specificare la nuova data e ora, quindi fare clic su Modifica per confermare. Questo è tutto!
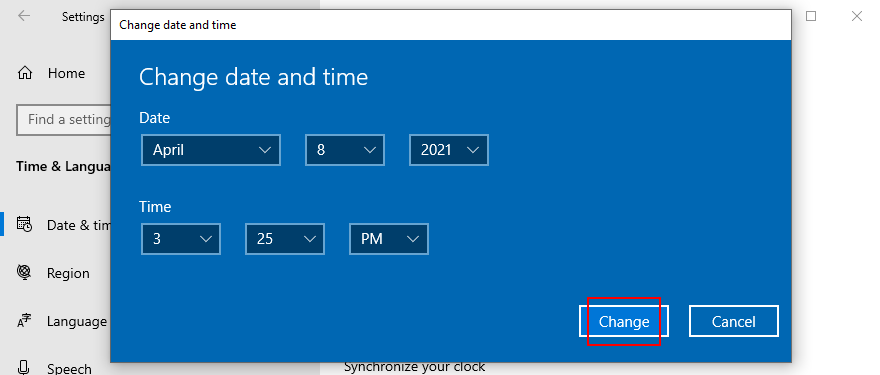
È anche possibile modificare il fuso orario, sincronizzare l'orologio, attivare l'ora legale e aggiungere altri calendari da questa sezione.
Un altro modo rapido per accedere alle impostazioni di data e ora è fare clic con il pulsante destro del mouse sull'orologio nell'area delle notifiche di sistema e selezionare Regola data/ora . È anche possibile personalizzare l'orologio systray .
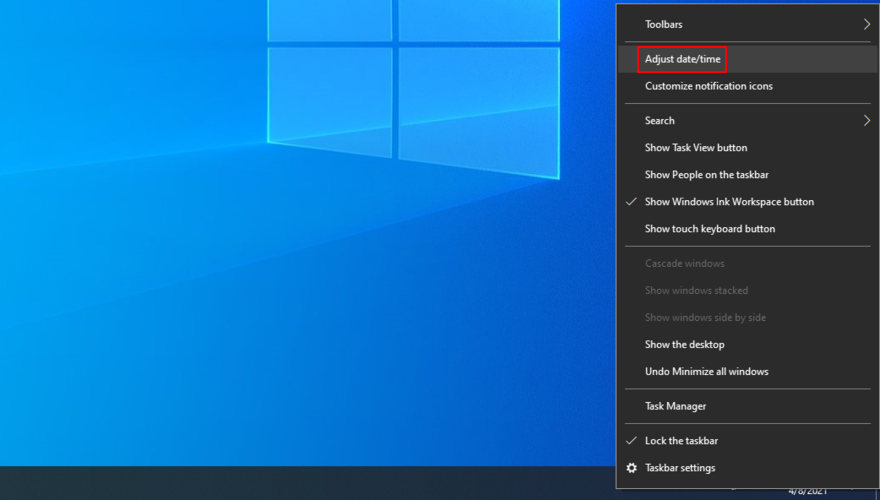
D'altra parte, se sei abituato al layout di Windows 7, sappi che puoi comunque modificare l'ora utilizzando il metodo tradizionale dal Pannello di controllo.
Come modificare l'ora dal pannello di controllo
- Accedi a Windows 10 come amministratore del PC
- Premi il tasto Win + R , digita pannello di controllo e premi Invio

- Seleziona data e ora

- Fare clic su Modifica data e ora
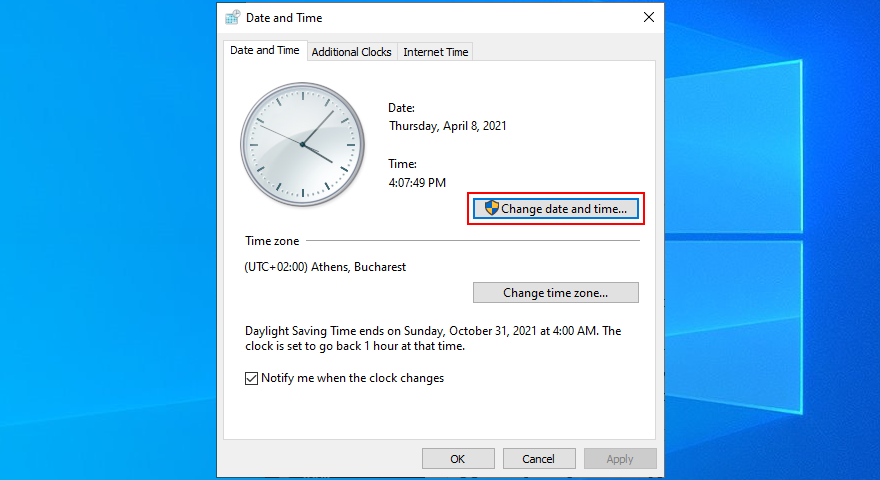
- Imposta la nuova data e ora e fai clic su OK. Sei pronto!
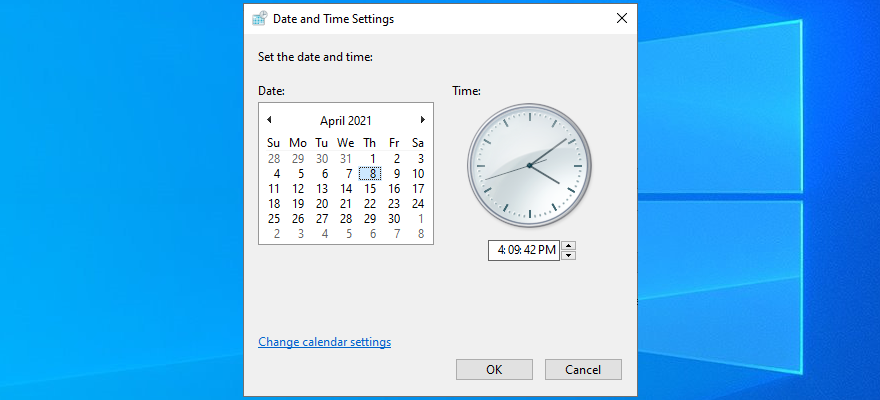
È anche possibile modificare le impostazioni del calendario, i formati di data e ora e altre proprietà dell'orologio da quest'area. Ad esempio, puoi impostare un formato data personalizzato .
Come cambiare il fuso orario su Windows 10
Se ti stai chiedendo come modificare il fuso orario in Windows 10, ecco cosa devi fare:
- Fare clic con il pulsante destro del mouse sul pulsante Start di Windows 10 e selezionare Impostazioni

- Vai a Ora e lingua

- Disattiva Imposta fuso orario automaticamente
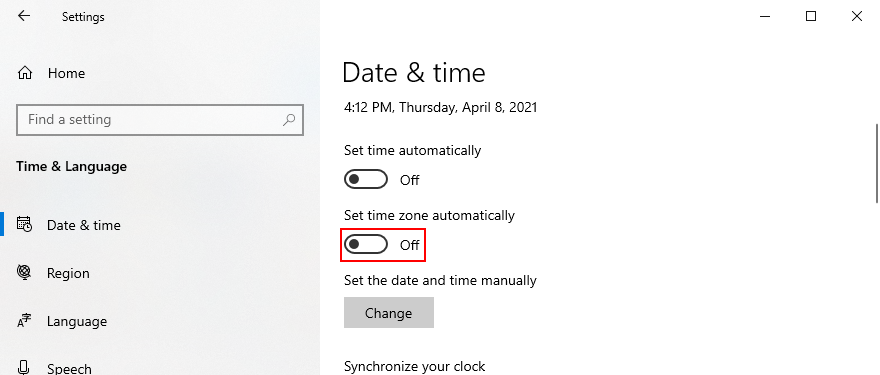
- Fai clic sul menu in Fuso orario e scegli un nuovo fuso orario
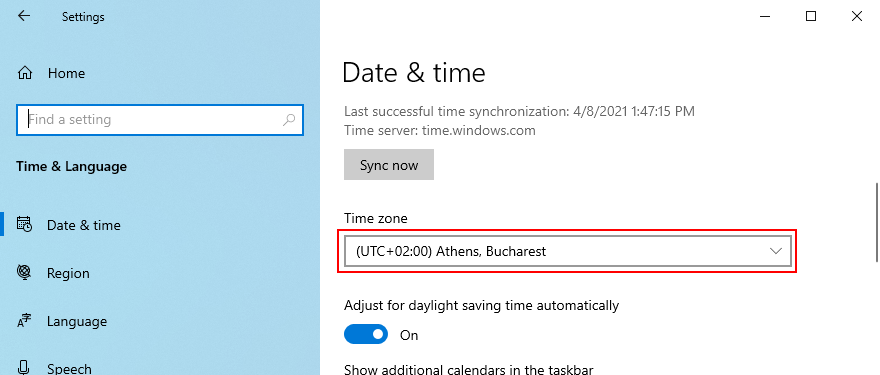
- Abilita o disabilita la regolazione automatica dell'ora legale , a seconda delle tue preferenze. Questo è tutto!
Scorri verso il basso fino a Impostazioni correlate e fai clic su Aggiungi orologi per fusi orari diversi se hai amici e familiari sparsi in varie parti del mondo. Aiuta anche se viaggi spesso.
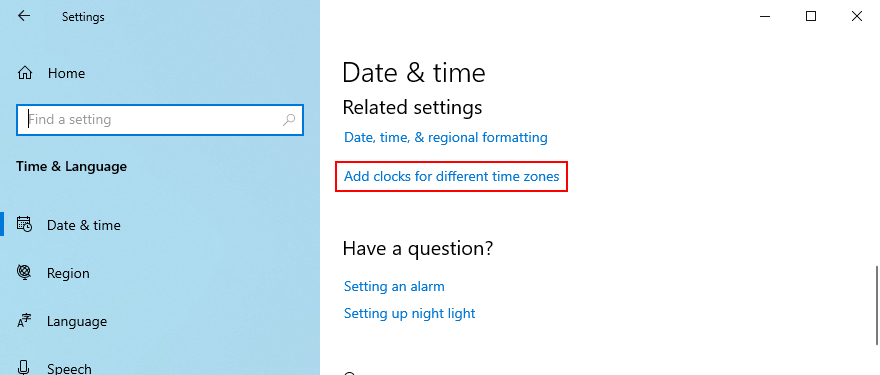
Come modificare il fuso orario dal pannello di controllo
Puoi anche scegliere un nuovo fuso orario dal Pannello di controllo, ma non avrai accesso rapido all'impostazione aggiuntiva come nella soluzione precedente.
- Premi il tasto Win + R , digita pannello di controllo e premi Invio

- Vai a Data e ora

- Fare clic su Modifica fuso orario...
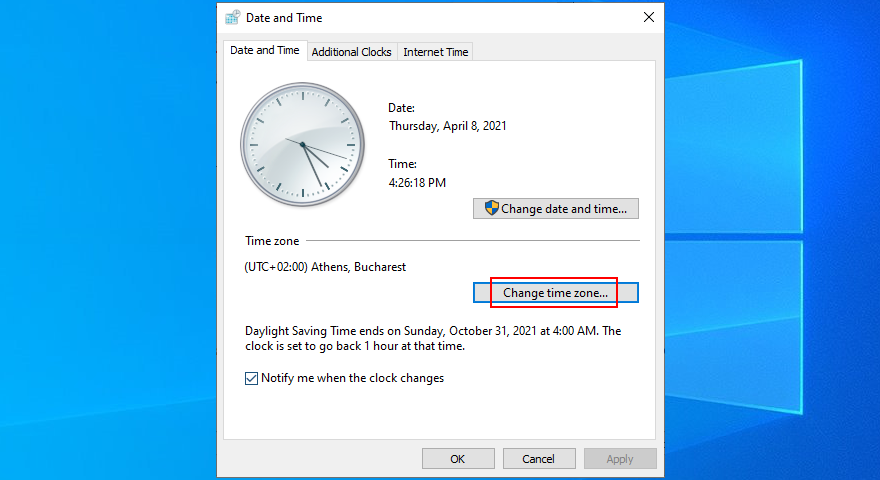
- Imposta il nuovo fuso orario
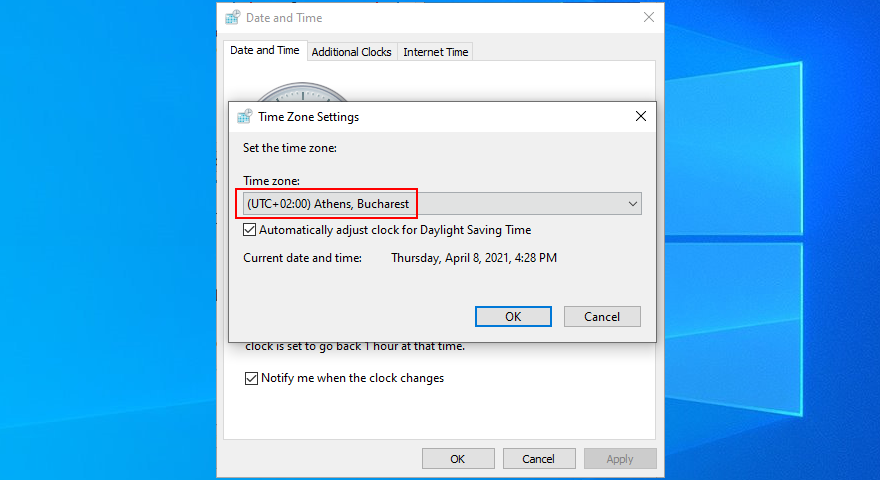
- Abilita o disabilita Regola automaticamente l'orologio per l'ora legale
- Fare clic su OK. Sei pronto!
Puoi facilmente impostare data e ora su Windows 10
Per ricapitolare, non è necessario rivolgersi ad applicazioni software di terze parti per modificare le impostazioni di data e ora su Windows 10.
Puoi farlo facilmente dall'orologio di sistema o dal pannello di controllo se ti manca il vecchio modo. Ed è altrettanto semplice scegliere un nuovo fuso orario.