Introduzione alle Scorciatoie da Tastiera di Windows 10
Windows 10 offre scorciatoie da tastiera universali che rendono più efficiente l'interazione con il sistema operativo. Un esempio comune è Ctrl+C, che consente di copiare elementi selezionati, siano essi testo o file. Esistono anche altre scorciatoie che utilizzano i tasti di modifica come Ctrl, Alt e Maiusc, oltre al tasto Windows.
Come Modificare Una Scorciatoia da Tastiera Predefinita
Il metodo più sicuro e versatile per modificare una scorciatoia da tastiera predefinita è tramite AutoHotKey. Sebbene esistano altre applicazioni di rimappatura, AutoHotKey si distingue per la sua facilità d'uso e per la capacità di apportare modifiche rapide.
I Passi per Cambiare una Scorciatoia
- Scarica e installa AutoHotKey.
- Apri un nuovo file nel Blocco note.
- Inserisci il comando per rimappare la scorciatoia desiderata, ad esempio, per cambiare Ctrl+X per comportarsi come Ctrl+C:
Il comando da inserire è:
^x::Invia ^c
In questo comando, ^ rappresenta il tasto Ctrl, mentre x è il tasto da rimappare.
Salvataggio e Esecuzione dello Script
Dopo aver creato lo script, salvalo con l'estensione .AHK ed eseguilo. Finché lo script è attivo, intercetterà la scorciatoia e attiverà un'altra azione al suo posto.
Vantaggi di Usare AutoHotKey
Se sei nuovo a Windows 10 e desideri adattarti alle nuove scorciatoie, AutoHotKey è uno strumento prezioso per apprendere e personalizzare la tua esperienza. Detto ciò, è consigliabile utilizzare le scorciatoie predefinite a lungo termine per una maggiore coerenza.
Limitazioni e Soluzioni Alternative
È importante notare che AutoHotKey non permette di limitare la rimappatura a specifiche applicazioni. Se desideri modificare le scorciatoie solamente in determinate app, considera l'importanza di task pianificati per eseguire e chiudere automaticamente gli script in base all'apertura o chiusura delle applicazioni.
Conclusione
Modificare le scorciatoie da tastiera in Windows 10 è un ottimo modo per aumentare la tua produttività e migliorare la tua esperienza utente. Grazie a strumenti come AutoHotKey, personalizzare le scorciatoie non è mai stato così semplice e accessibile.
Disabilitare un tasto di scelta rapida di Windows
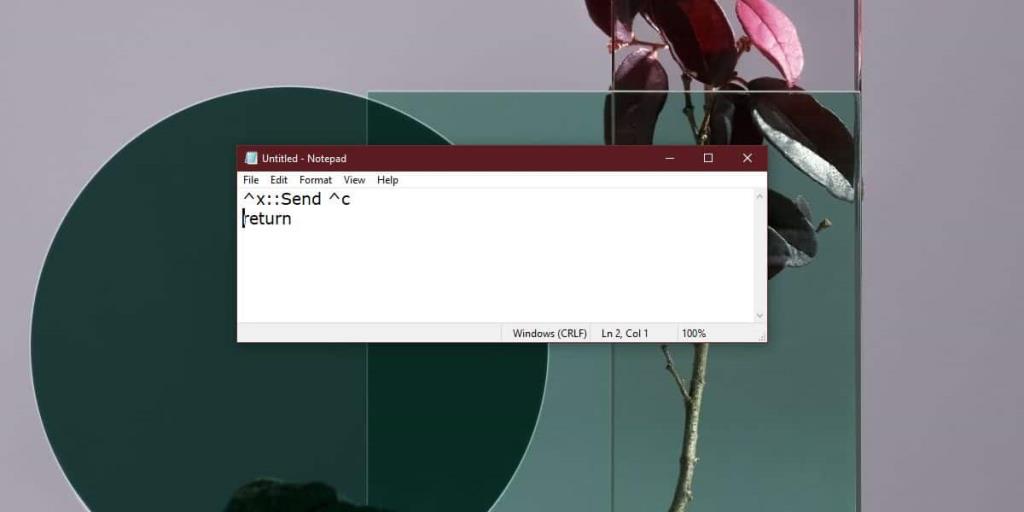

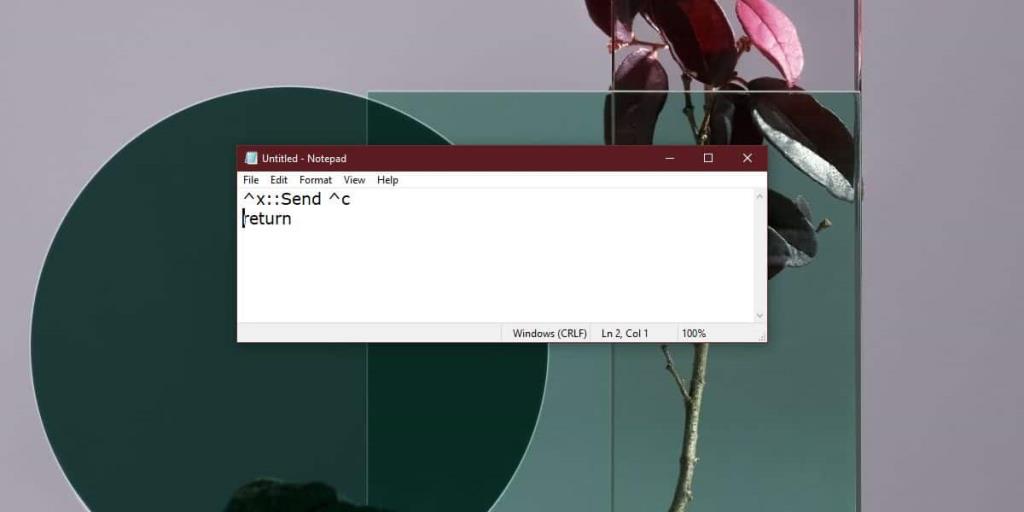









Adriano -
Sei un genio! Ho modificato la mia scorciatoia per Clic Destro e ora è perfetto! Grazie
Martina -
Questo post è una salvezza! Mi piace personalizzare tutto. Non posso aspettare di provare queste nuove scorciatoie!
Gigi il Fedele -
Ottimo articolo! Ho fatto delle modifiche alle mie scorciatoie e ora posso lavorare molto più velocemente. Grazie
Marco -
Che articolo interessante! Non sapevo che fosse così facile modificare le scorciatoie da tastiera su Windows 10. Grazie per le informazioni
Luca F. -
Molto utile! Sapevo già delle scorciatoie, ma non che si potessero modificare. Grazie per l'informazione!
Diana -
Qualcuno può spiegarmi perché alcune scorciatoie non si possono cambiare? È frustrante
Giovanni -
Le scorciatoie da tastiera rendono tutto così veloce! Ho appena personalizzato alcune e sono super felice. Grazie
Fede69 -
Sei un grande! Le scorciatoie sono la chiave per un uso efficiente del PC. Grazie per il consiglio!
Chiara S. -
Mi sono sempre chiesta come cambiare quelle scorciatoie! Questo articolo è stato molto utile. Ora posso personalizzare il mio computer
Gloria -
Wow! Grazie per il tuo aiuto, ho sempre trovato difficile modificare le scorciatoie. Adesso sembra tutto più chiaro
LeoB -
Ho trovato molto utile questo articolo, finalmente posso personalizzare il mio computer! Domanda: ci sono scorciatoie specifiche che consiglieresti
Elena M. -
Grazie! Ho sempre avuto problemi con gli shortcut. Adesso posso essere più produttiva!
Lina87 -
Ho finalmente trovato il modo di cambiare la mia scorciatoia per Copia! Non avrei mai pensato che fosse tanto semplice. Grazie mille
Davide -
Ho appena scoperto come cambiare le scorciatoie e sono felicissimo! Funziona davvero, grazie mille!
Antonio -
Bellissimo articolo! Le scorciatoie da tastiera possono davvero migliorare la produttività. Non vedo l'ora di provare!
Angela P. -
Ehi, ho una domanda: si può riportare tutto alle impostazioni predefinite se faccio confusione
Lucia -
Ho provato e funziona perfettamente! Questo cambiamento mi ha fatto risparmiare tanto tempo. Grazie di nuovo!
Vanessa C. -
Posso usare queste scorciatoie anche su Windows 11? Non so se funziona lo stesso. Qualcuno ha provato
Elle chiara -
Non ci posso credere! Ho appena modificato le scorciatoie e sembra un altro PC. Grazie per questo articolo utile
Rocco -
Qualcuno sa se si possono modificare anche le scorciatoie per i programmi di terze parti? Sarebbe davvero utile!
Silvia Mare -
Ho provato a seguire i passaggi, ma non riesco a trovare l’opzione per modificare la scorciatoia per Stampa. Qualcuno può aiutarmi
Francesco -
Bellissimo post! Ho condiviso con i miei amici. Le scorciatoie da tastiera sono fondamentali!
Simona -
Amo questo articolo! Modificare le scorciatoie da tastiera mi ha fatto risparmiare tempo prezioso. Grazie