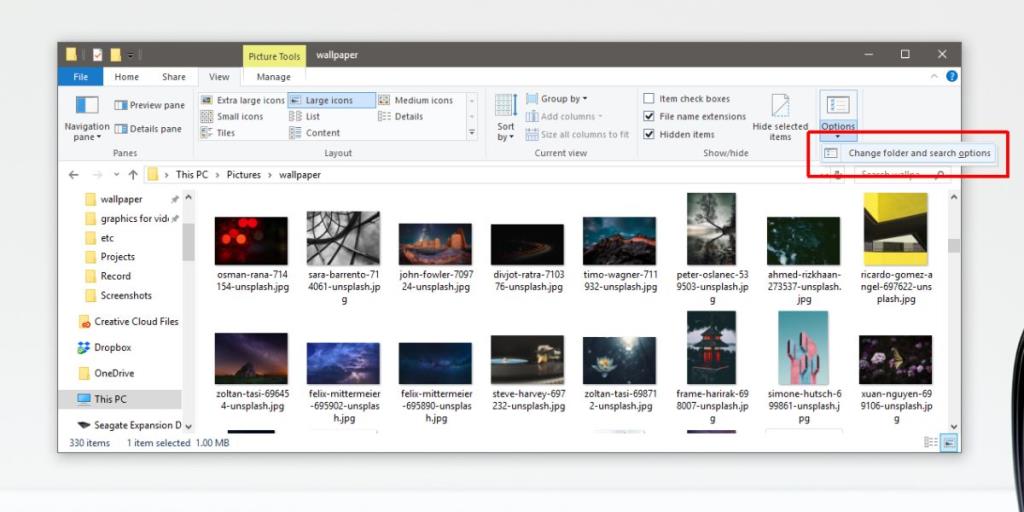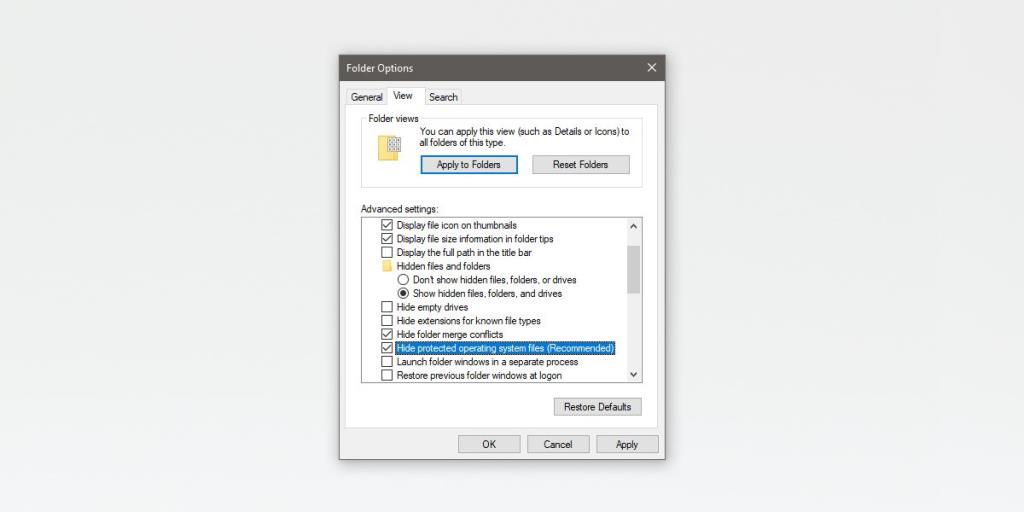Un sistema operativo ha tonnellate di file, la maggior parte sono praticamente estranei agli utenti finali. Questi file hanno estensioni di cui non molti hanno sentito parlare e la loro semplice presenza è sufficiente per causare un panico da virus. Se vedi file strani sul tuo desktop, è una buona idea cercare su Google cosa sono prima di andare nel panico. Un tipo di file che potresti vedere si chiama desktop.ini. Questo file o più file con lo stesso nome potrebbero essere visualizzati sul desktop. Probabilmente saranno sbiaditi come lo sono le cartelle e i file nascosti. Ecco come nascondere i file desktop.ini su Windows 10.
Nascondi i file desktop.ini
Un file desktop.ini potrebbe apparire sul desktop, all'interno di cartelle e all'interno di dispositivi di archiviazione esterni. Questo file non è pericoloso. È un file di sistema trovato su Windows che regola la modalità di visualizzazione delle cartelle, quindi sono abbastanza innocue e non hanno appena iniziato a comparire. Sono sempre stati lì. In effetti, puoi trovarli su Windows 7, 8/8.1 e 10.
Per nascondere il file desktop.ini, apri Esplora file. Vai alla scheda Visualizza. All'estrema destra, fai clic sul pulsante a discesa sotto il pulsante Opzioni. Seleziona "Cambia cartella e opzioni di ricerca".
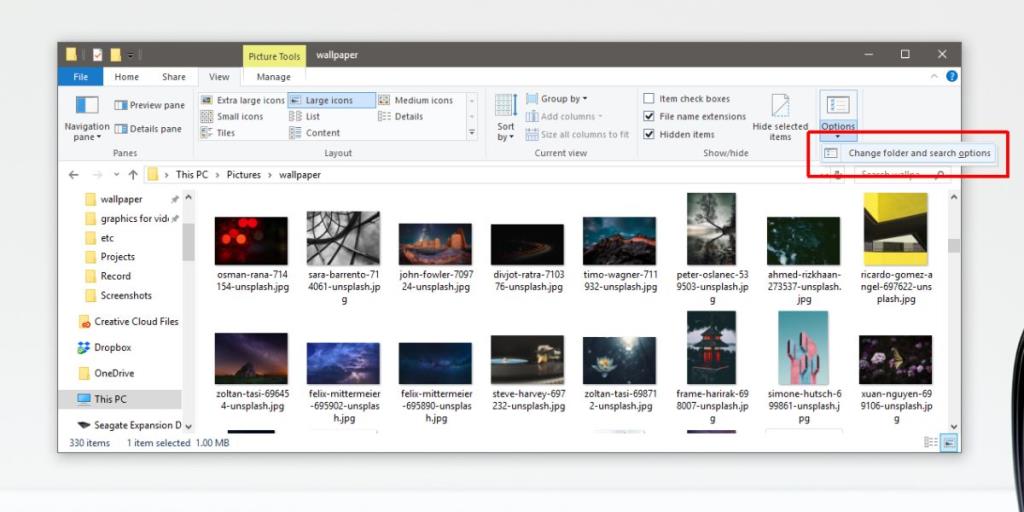
Nella finestra Opzioni cartella, vai alla scheda Visualizza. Nella sezione Impostazioni avanzate, cerca un'opzione chiamata "Nascondi i file protetti del sistema operativo (consigliato)" e abilitala. Fare clic su Applica e i file desktop.ini dovrebbero essere spariti.
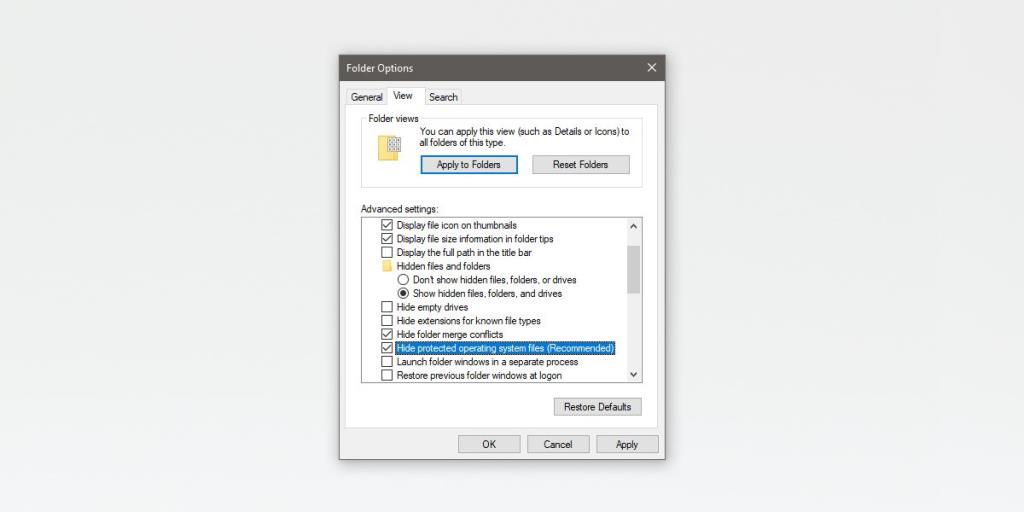
Il file desktop.ini è un file essenziale del sistema operativo, ma gli utenti raramente hanno bisogno di interagire con esso, motivo per cui è tenuto nascosto. Troverai app che ti dicono che possono eliminare il file desktop.ini ma dovresti usarle con estrema cautela. Questo file non è dannoso e se un'app li elimina, potresti avere problemi ad aprire Esplora file o a generare miniature per i file.
Desktop.ini si occupa delle icone delle cartelle e di alcune opzioni di personalizzazione scelte. Nascondere il file è davvero l'opzione migliore se il file ti infastidisce. Non puoi modificarlo direttamente. Puoi aprirlo in Blocco note per visualizzarne il contenuto. Di seguito sono riportati i contenuti tipici di un file desktop.ini;
[.ShellClassInfo] LocalizedResourceName=@%SystemRoot%\system32\shell32.dll,-21769 IconResource=%SystemRoot%\system32\imageres.dll,-183
Se ti capita di aver cancellato il file, potresti dover eseguire un ripristino del sistema o un ripristino del sistema per recuperarli. Se sono nel Cestino , ripristinali e fai attenzione a come li gestisci. In alcuni casi, l'eliminazione del file non fa nulla, ma in altri può rovinare la visualizzazione delle icone.