Puoi mostrare/nascondere la barra dei Preferiti in Chrome con la scorciatoia da tastiera Ctrl+Shift+B. Indipendentemente dal fatto che lo mostri/nascondi, apparirà sempre nella pagina Nuova scheda. All'inizio, non puoi nascondere la barra dei segnalibri dalla pagina Nuova scheda, ma su Windows 10, una modifica del registro ti consentirà di nasconderla completamente. Una volta nascosto con questo metodo, non sarai in grado di mostrarlo con la scorciatoia da tastiera Ctrl+Shift+B. Puoi ancora accedere ai segnalibri in Chrome dal menu Altre opzioni e dal gestore dei segnalibri.
Nascondi la barra dei Preferiti dalla pagina Nuova scheda
Tocca la scorciatoia da tastiera Win+R per aprire la casella Esegui. Nella casella Esegui, inserisci quanto segue e tocca il tasto Invio.
regedit
Si aprirà l'editor del registro . Passare alla seguente chiave.
HKEY_LOCAL_MACHINE\SOFTWARE\Policies
Dobbiamo creare due chiavi qui, anche se è possibile che esistano già sul tuo sistema. In tal caso, devi solo creare il valore DWORD. Fare clic con il pulsante destro del mouse sulla chiave Politiche e selezionare Nuovo>Chiave dal menu di scelta rapida. Assegna un nome a questa chiave Google . Quindi, fai clic con il pulsante destro del mouse sulla chiave Google appena creata e seleziona Nuovo> Chiave dal menu di scelta rapida. Dai un nome a questa chiave Chrome .
Infine, fai clic con il pulsante destro del mouse sul tasto Chrome e seleziona Nuovo> Valore DWORD (32 bit) e chiamalo BookmarkBarEnabled . Per impostazione predefinita, il suo valore dovrebbe essere impostato su 0. Conferma che sia effettivamente impostato su 0, quindi chiudi e riapri Chrome.
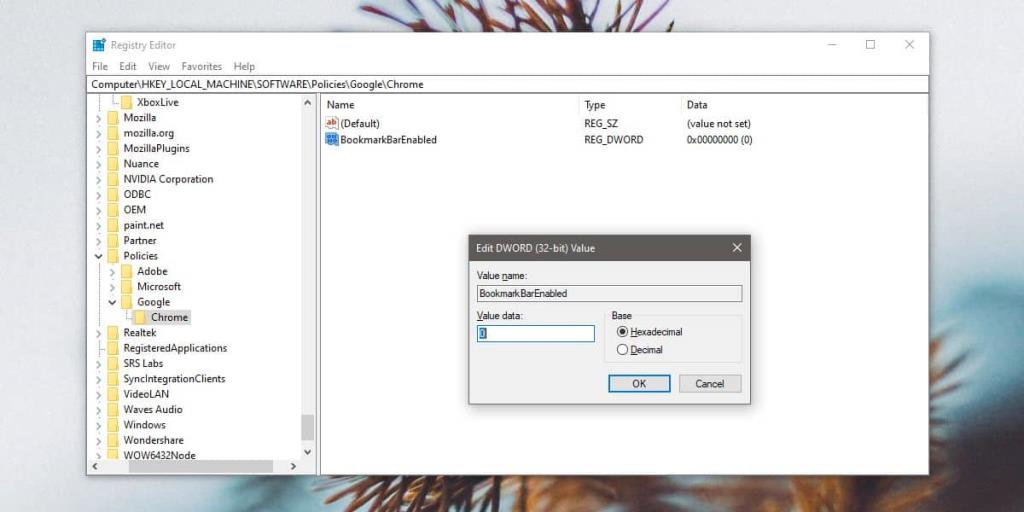
La barra dei Preferiti verrà nascosta dalla pagina Nuova scheda. Questa modifica verrà applicata a tutti i profili Chrome che hai impostato e a quelli nuovi che crei. Il cambiamento è puramente estetico. La funzione di aggiunta dei segnalibri del browser è ancora completamente funzionante, quindi puoi toccare la scorciatoia da tastiera Ctrl+D o fare clic sull'icona a forma di stella nella barra degli URL per aggiungere una pagina ai segnalibri.
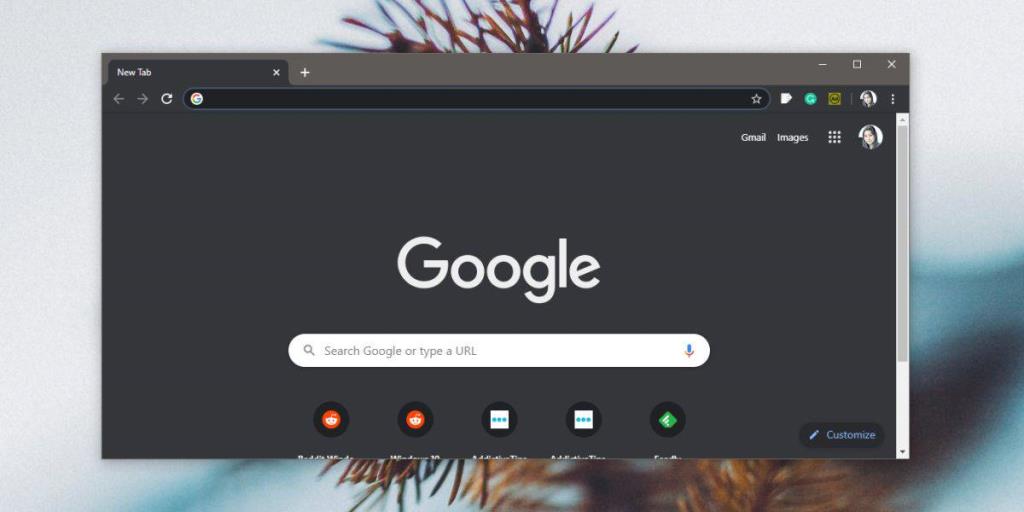
Per quanto riguarda l'accesso ai segnalibri, abbiamo detto che esistono due modi per farlo senza utilizzare la barra dei segnalibri. Il primo è fare clic sul pulsante con tre punti in alto a destra e andare su Segnalibri nel menu. Il sottomenu che si apre elencherà ogni singola pagina che hai aggiunto ai segnalibri. Il secondo metodo è andare in Gestione segnalibri. Puoi farlo toccando la scorciatoia da tastiera Ctrl+Shift+O o inserendo quanto segue nella barra degli URL in Chrome.
chrome://bookmarks/
Se i due metodi precedenti non sono così convenienti come vorresti che fossero, considera l'utilizzo dell'estensione Chrome del menu Segnalibri . Aggiunge un pulsante accanto alla barra degli URL che, quando viene cliccato, rivela tutte le tue pagine contrassegnate. Offre un modo più semplice e pulito per accedere ai segnalibri senza passare dalla barra dei segnalibri.

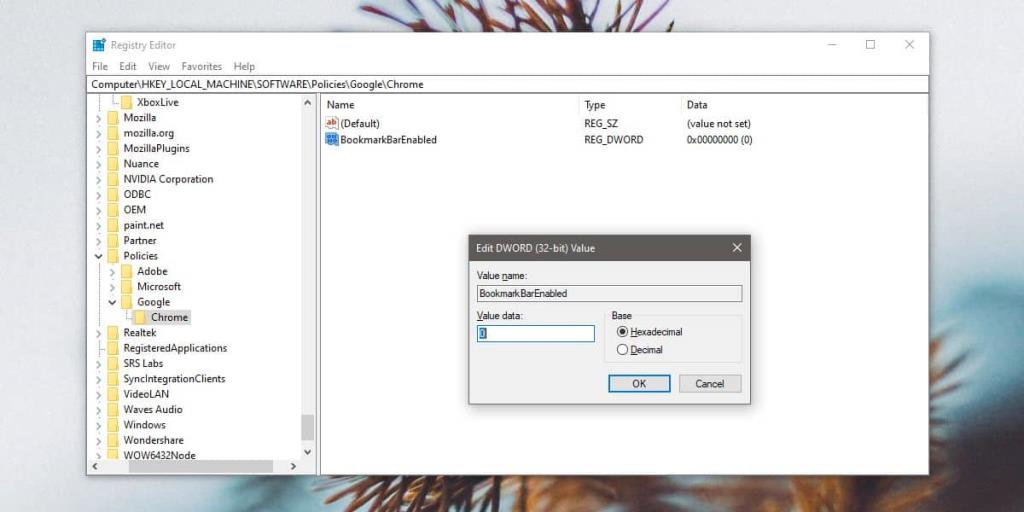
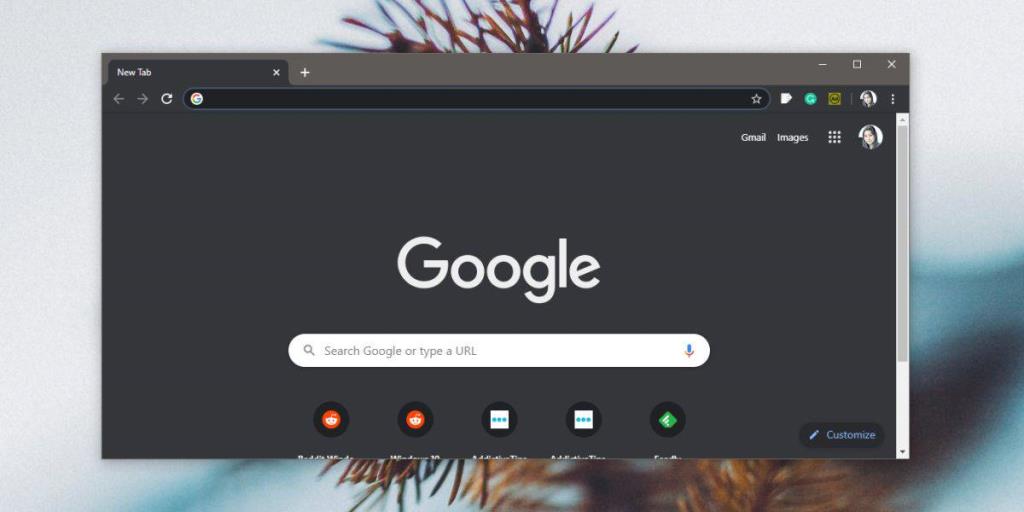

![Come aggiungere bordi alle tue immagini in Photoshop [Tutorial] Come aggiungere bordi alle tue immagini in Photoshop [Tutorial]](https://tips.webtech360.com/resources8/r252/image-4440-0829093900681.jpg)





