Quick Access è una posizione virtuale sul tuo PC che si accumula nel tempo per mostrarti le cartelle a cui accedi spesso. Puoi aggiungere le cartelle a cui accedi più frequentemente ad Accesso rapido. Proprio come aggiungeresti un sito Web ai segnalibri nel tuo browser Web, aggiungere un elemento ad Accesso rapido è come aggiungere una posizione ai segnalibri in Esplora file. Sebbene la funzione sia utile, potrebbe non essere per tutti. Se desideri nascondere l'accesso rapido da Esplora file, puoi farlo con una semplice modifica del registro.
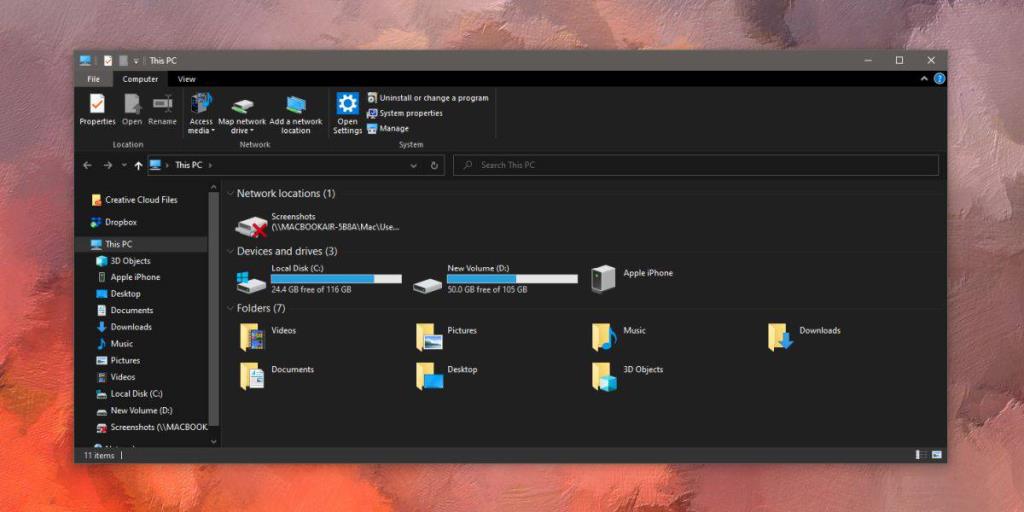
Nascondi l'accesso rapido da Esplora file
Modificheremo il registro tramite il prompt dei comandi, il che significa che non è necessario utilizzare l'editor del registro. Abbiamo anche le istruzioni per farlo dall'editor del registro.
Apri il prompt dei comandi con i diritti di amministratore ed esegui il comando seguente.
REG ADD HKEY_LOCAL_MACHINE\SOFTWARE\Microsoft\Windows\CurrentVersion\Explorer /v HubMode /t REG_DWORD /d 1 /f
Una volta eseguito il comando, è necessario riavviare Esplora file . Puoi farlo dal Task Manager. Seleziona Esplora risorse e fai clic sul pulsante Riavvia.
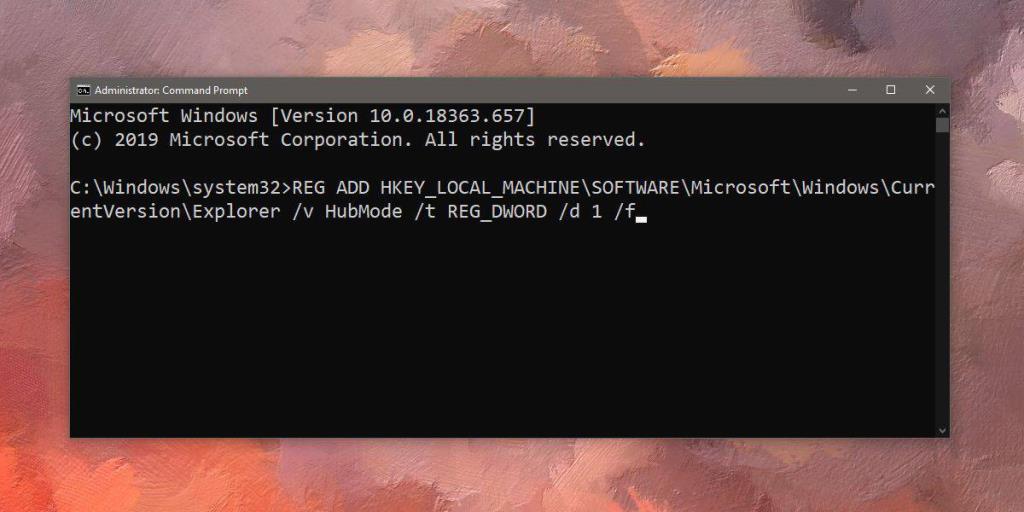
Per recuperare l'accesso rapido, esegui il comando seguente in una finestra del prompt dei comandi con privilegi elevati. Ancora una volta, dovrai riavviare Esplora file per applicare la modifica.
REG ADD HKEY_LOCAL_MACHINE\SOFTWARE\Microsoft\Windows\CurrentVersion\Explorer /v HubMode /t REG_DWORD /d 0 /f
Se desideri apportare questa modifica tramite l'editor del registro, devi prima aprirlo. Tocca la scorciatoia da tastiera Win+R per aprire la casella Esegui. Immettere "regedit" e toccare il tasto Invio.
Nell'editor del registro, vai alla seguente chiave.
HKEY_LOCAL_MACHINE\SOFTWARE\Microsoft\Windows\CurrentVersion\Explorer
Fare clic con il pulsante destro del mouse sul tasto Explorer e selezionare Nuovo> Valore DWORD (32 bit) dal menu di scelta rapida. Assegna un nome a questo valore HubMode. Fare doppio clic su di esso e nella casella dei dati del valore, immettere 1. Riavvia Esplora file e Accesso rapido verrà nascosto. Per scoprirlo, cambia il valore del valore HubMode su 0.
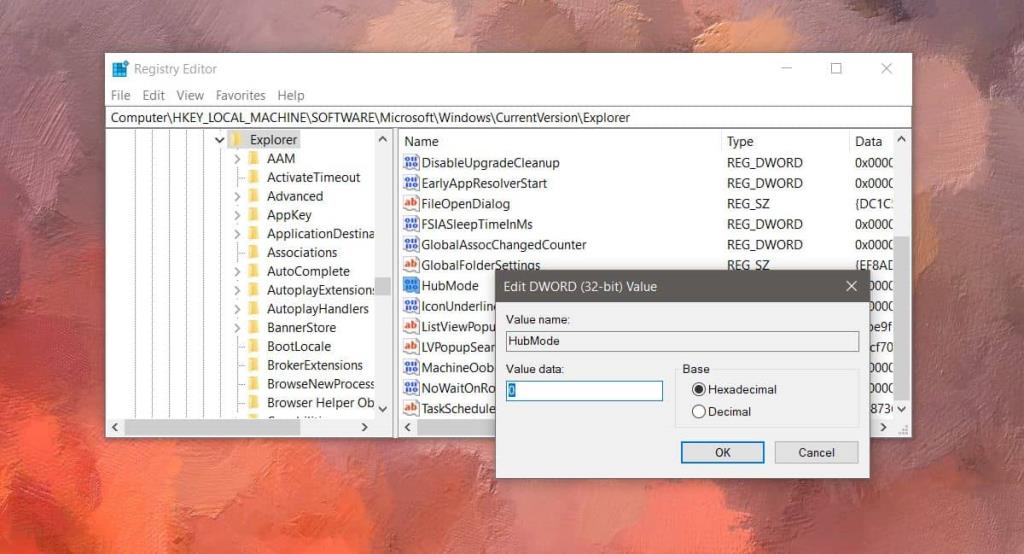
Ricorda che stai solo nascondendo Quick Access, non lo stai disabilitando. Esiste ancora come funzionalità su Windows 10 e quando lo nascondi, tutte le cartelle che hai aggiunto saranno ancora lì. Accesso rapido è una delle due posizioni in cui File Explorer può essere aperto per impostazione predefinita, ma tende a mostrare le cartelle in base al tuo utilizzo. Ciò significa che cambierà sempre. Se questo è ciò che ti dà fastidio, puoi appuntare le cartelle a cui accedi spesso e inserire esplicitamente nella lista nera le cartelle che non vuoi che Quick Access ti mostri . La funzione della lista nera non è molto ben documentata, ma è un modo semplice per mantenere determinate cartelle fuori dall'accesso rapido.
![Modifica tipo di file, riproduzione automatica, impostazioni programmi predefiniti [Windows 7/Vista] Modifica tipo di file, riproduzione automatica, impostazioni programmi predefiniti [Windows 7/Vista]](https://tips.webtech360.com/resources8/r252/image-5457-0829093416584.jpg)
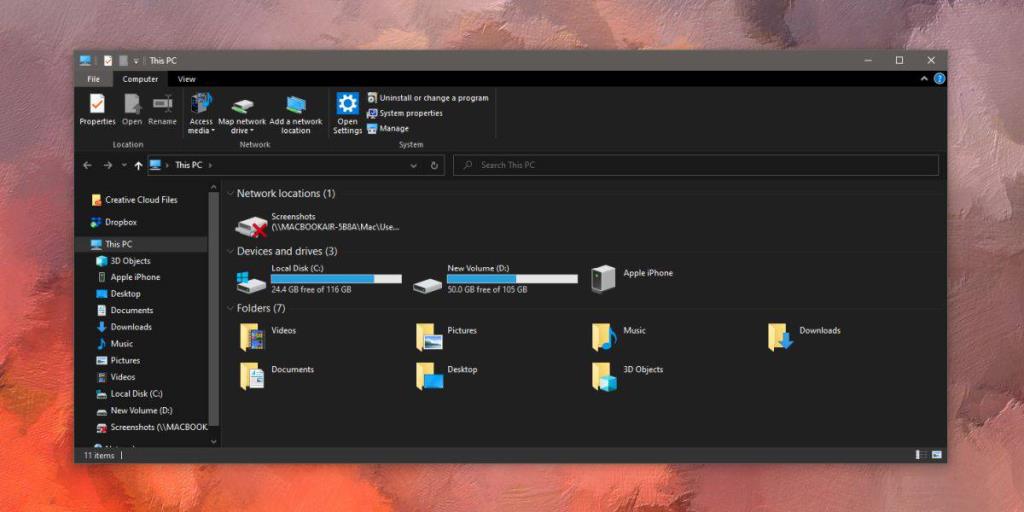
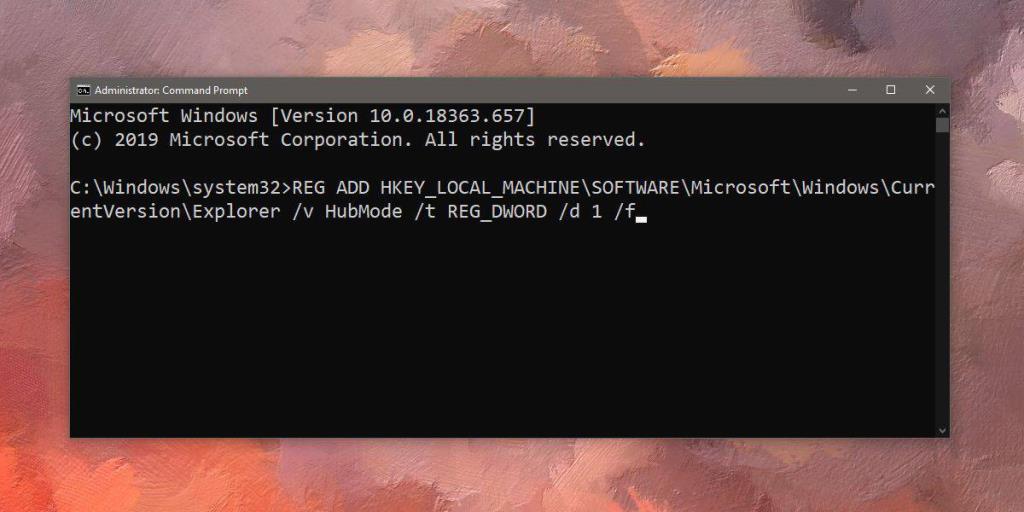
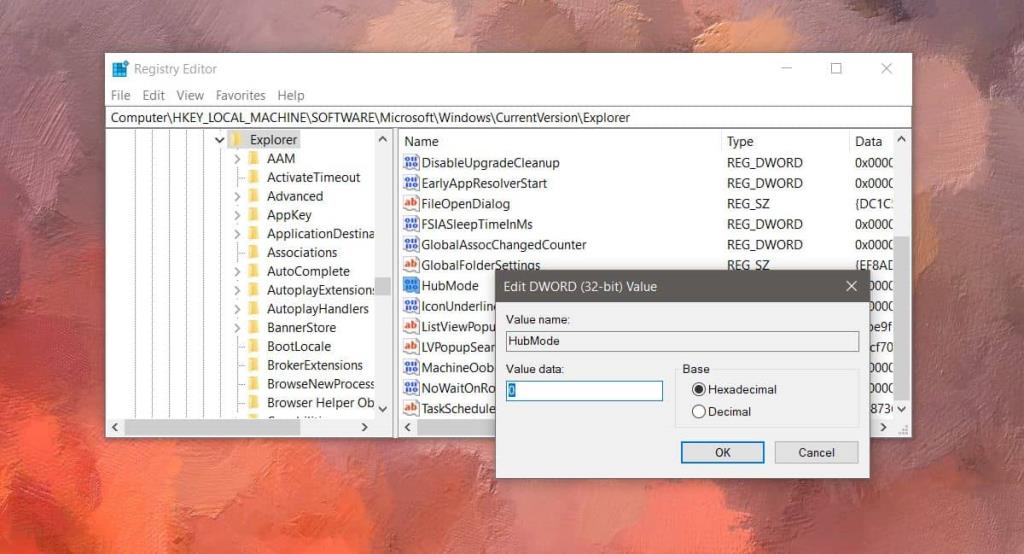

![Modifica per ottimizzare lunità SSD [Windows] Modifica per ottimizzare lunità SSD [Windows]](https://tips.webtech360.com/resources8/r252/image-2143-0829093415212.jpg)




