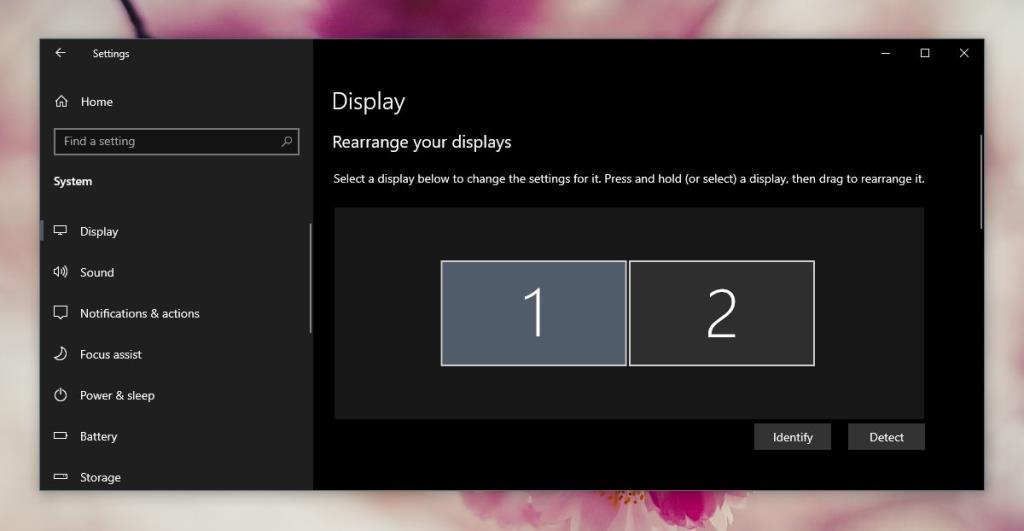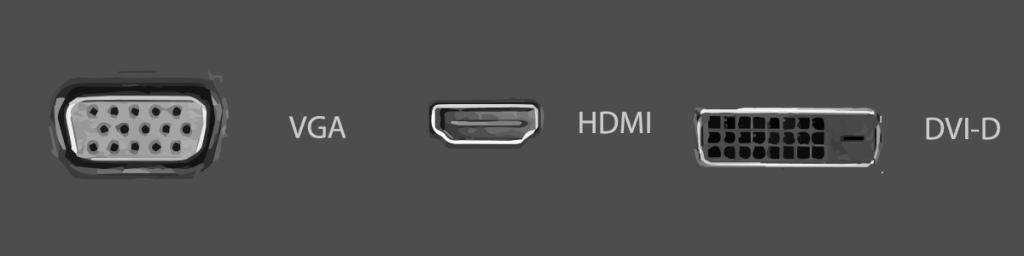Windows 10 ti consente di connettere più monitor al tuo sistema. Una volta connesso, puoi utilizzare gli schermi aggiuntivi per estendere il desktop oppure puoi eseguire il mirroring del display principale sul secondo. Per i laptop che eseguono Windows 10, lo schermo interno viene sempre considerato come il display principale e gli altri monitor collegati sono il display secondario. Per desktop, lo schermo che viene trattato come display principale dipende dalla porta a cui è connesso e normalmente puoi cambiarlo.
Con più monitor, vengono aggiunti schermi aggiuntivi a sinistra del display in un layout orizzontale. Questo potrebbe non soddisfare le tue esigenze particolari. Ecco come puoi organizzare più monitor su Windows 10.

Disponi più monitor su Windows 10
Per organizzare più monitor su Windows 10; segui i passaggi seguenti.
- Assicurati che tutti i monitor siano collegati al tuo sistema e che siano accesi.
- Sul display principale, apri l' app Impostazioni .
- Vai al gruppo di impostazioni Sistema e seleziona la scheda Schermo .
- Vedrai i tuoi monitor elencati qui. Fare clic sul pulsante Identifica .
- Vedrai un numero sovrapposto su ciascuno dei tuoi schermi. Prendi nota di questo numero e abbinalo alla disposizione che vedi nell'app Impostazioni.
- Ora puoi riorganizzare i monitor. Fare clic e trascinare un monitor e rilasciarlo nel punto in cui si desidera che appaia. Ad esempio, se desideri che il monitor 2 appaia a sinistra del monitor 1, fai clic e trascinalo a sinistra del monitor 1.
- Ripetere per tutti i monitor. Ricorda che i monitor possono essere impilati anche in un layout verticale e non è necessario aggiungerli a sinistra oa destra di un altro monitor.
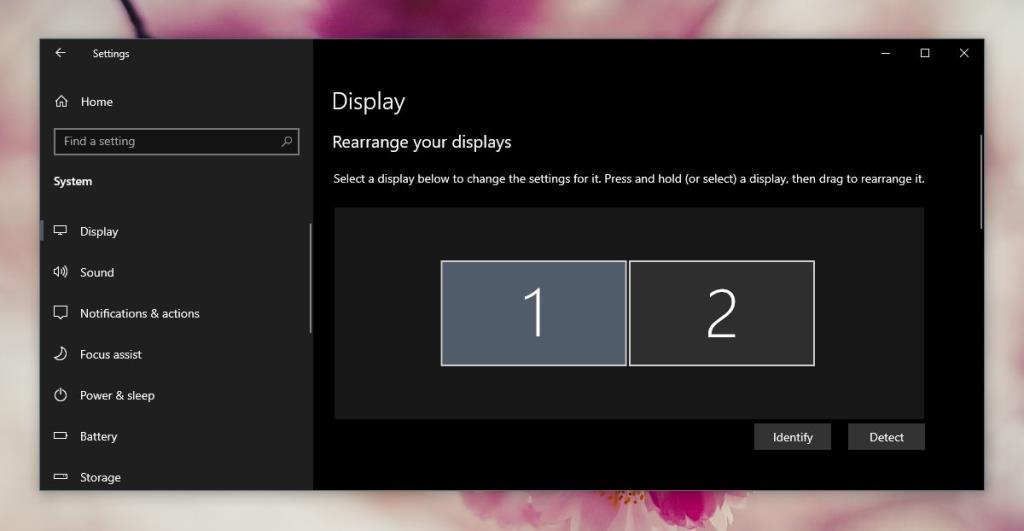
Monitora i layout su Windows 10
Quando si organizzano più monitor su Windows 10, è importante capire come appaiono le varie disposizioni.
Layout orizzontale
Una disposizione orizzontale ha monitor seduti uno accanto all'altro. I monitor sono disposti in modo che la loro larghezza sia maggiore della loro altezza. Se sei ancora confuso su come appare, cerca su Google le immagini della modalità orizzontale.
Layout verticale
Una disposizione verticale è quella in cui i laptop si trovano uno sopra l'altro. In questa disposizione, l'altezza di tutti i monitor disposti è maggiore della loro larghezza. Prendi il telefono e guardalo; per impostazione predefinita, guardiamo tutti i nostri telefoni in modalità verticale.
Disposizione a forma di L
Un layout a forma di L è un mix di layout orizzontale e verticale. Puoi avere due monitor impilati uno sopra l'altro e avere un terzo monitor seduto a sinistra oa destra di uno degli altri due. Con i monitor, puoi persino creare complessi layout di griglia 3×3.
Quanti monitor è possibile aggiungere?
Il numero di monitor che puoi connettere a un sistema Windows 10 dipende dal numero di porte display di cui disponi. In genere è possibile collegare uno o due monitor wireless, ma per una connessione fisica è necessaria una porta HDMI, VGA o DVI.
Cosa sono le porte display?
Le porte display sono porte che supportano l'uscita video dal sistema a un monitor. I più comuni sono VGA, HDMI e DVI. Sono illustrati di seguito (immagine da Wikipedia ).
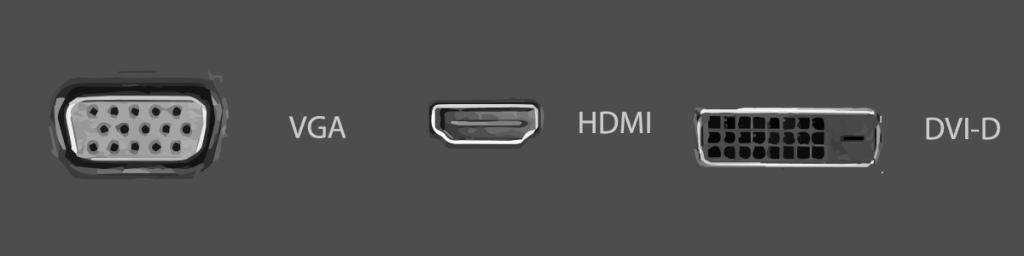
Come correggere gli spazi tra i monitor?
Quando organizzi i tuoi monitor, scoprirai che alcuni sono più piccoli di altri. Questa differenza di dimensioni è dovuta alla differenza di risoluzione dei monitor. I monitor con la stessa risoluzione si allineeranno perfettamente. Se i tuoi monitor hanno uno spazio tra di loro, puoi provare a cambiare la risoluzione di un monitor in modo che corrisponda a quella dell'altro.
Come determinare la direzione del mouse?
In una disposizione multi-monitor, il mouse va da sinistra a destra. Puoi usare un'app e fare in modo che il mouse avvolga i bordi .
Come mostrare/nascondere la barra delle applicazioni su tutti i monitor?
Puoi mostrare o nascondere la barra delle applicazioni su tutti i monitor aprendo l'app Impostazioni e andando al gruppo di impostazioni Personalizzazione. Seleziona la scheda Barra delle applicazioni. Scorri verso il basso fino alla sezione Display multipli e attiva o disattiva l'opzione "Mostra barra delle applicazioni su tutti i display", in base alle tue esigenze.
Come cambiare la risoluzione del monitor?
Apri l'app Impostazioni e vai al gruppo di impostazioni Sistema. Seleziona Visualizza. Fare clic sul monitor di cui si desidera modificare la risoluzione, in modo che sia evidenziato. Scorri verso il basso e apri il menu a discesa Risoluzione. Seleziona la risoluzione che desideri utilizzare. La risoluzione sarà modificata. Fare clic sul pulsante Applica modifica nella casella di conferma visualizzata.
Conclusione
Windows 10 ha un eccellente supporto per più monitor e la loro configurazione è generalmente molto semplice. La disposizione è resa più semplice con la guida visiva fornita dall'app Impostazioni. I monitor sono anche semplici dispositivi plug & play, ma se i tuoi display non vengono rilevati, c'è un modo semplice per risolverlo . Se le opzioni integrate per la gestione di più display non sono sufficienti, troverai anche una serie di app di terze parti che puoi scaricare per modificare ulteriormente il layout del desktop.