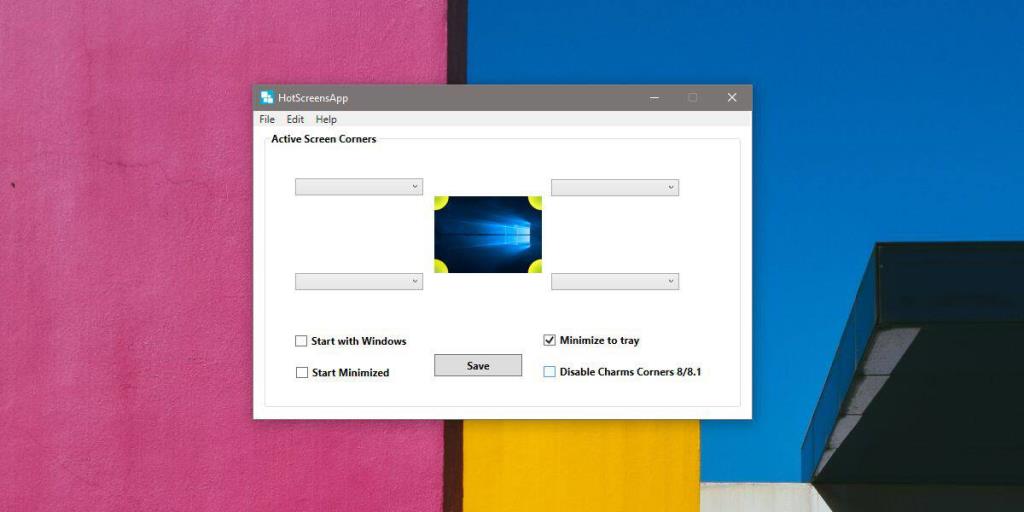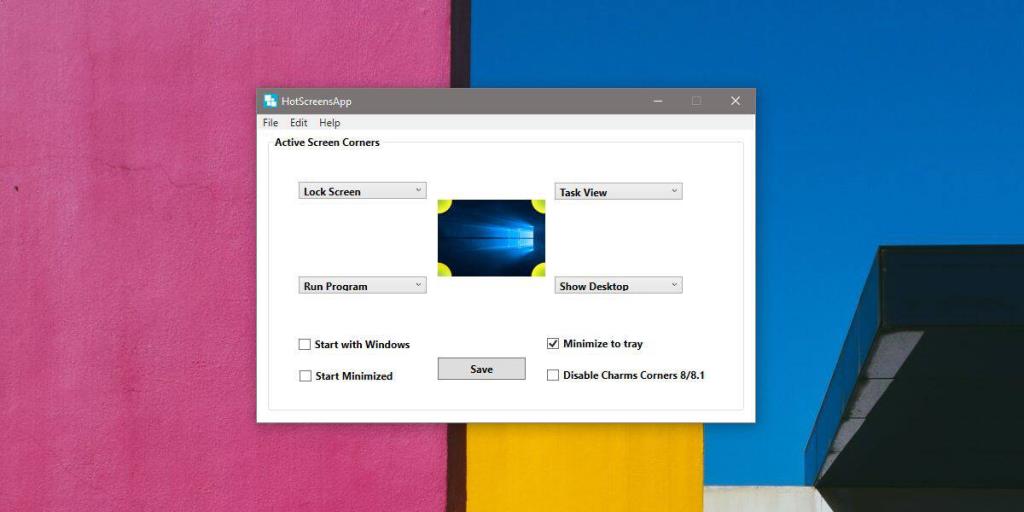macOS ha quattro hot corner che puoi configurare per aprire launch pad, mission control, Finder, ecc. Windows 10 ha solo un hot corner; l' hot corner Show Desktop che, come suggerisce il nome, mostra il tuo desktop. Se desideri ottenere hot corner in stile macOS su Windows 10, puoi farlo con un'app gratuita chiamata HotCornersApp .
Angoli caldi su Windows 10
L'app è fantastica quanto il suo nome non è originale. Scaricalo , installalo ed eseguilo e puoi configurare tutti e quattro gli hot corner.
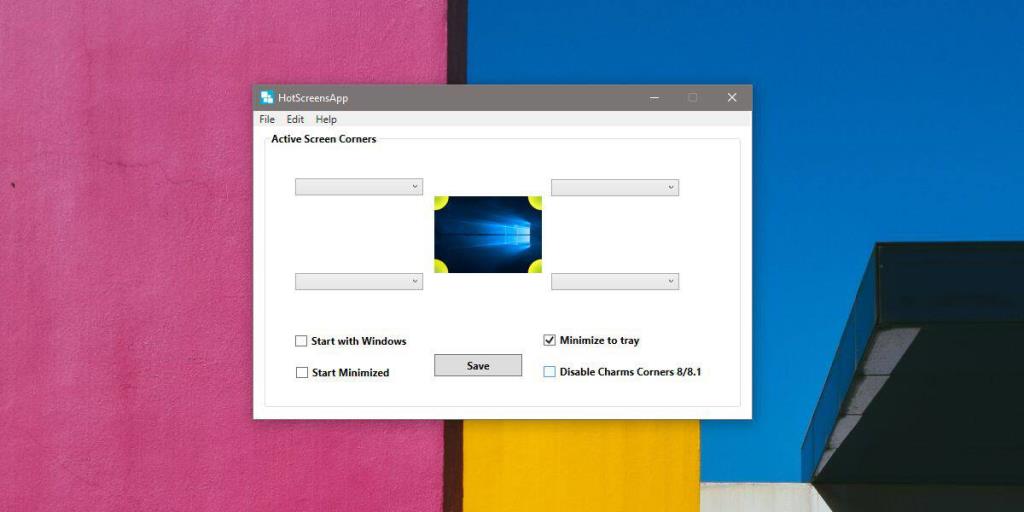
Ogni hot corner ha il proprio menu a discesa nell'interfaccia dell'app. Apri il menu a discesa e vedrai cinque opzioni; Blocca schermo, Mostra desktop, Visualizzazione attività, Scorciatoia da tastiera ed esegui il programma. Seleziona una di queste opzioni. Puoi assegnare la stessa azione a più hot corner.
Se vuoi eseguire un'app, seleziona l'opzione "Esegui programma" e nella nuova finestra che si apre, seleziona l'EXE dell'app. Se vuoi eseguire un'app UWP, seleziona un collegamento ad essa.
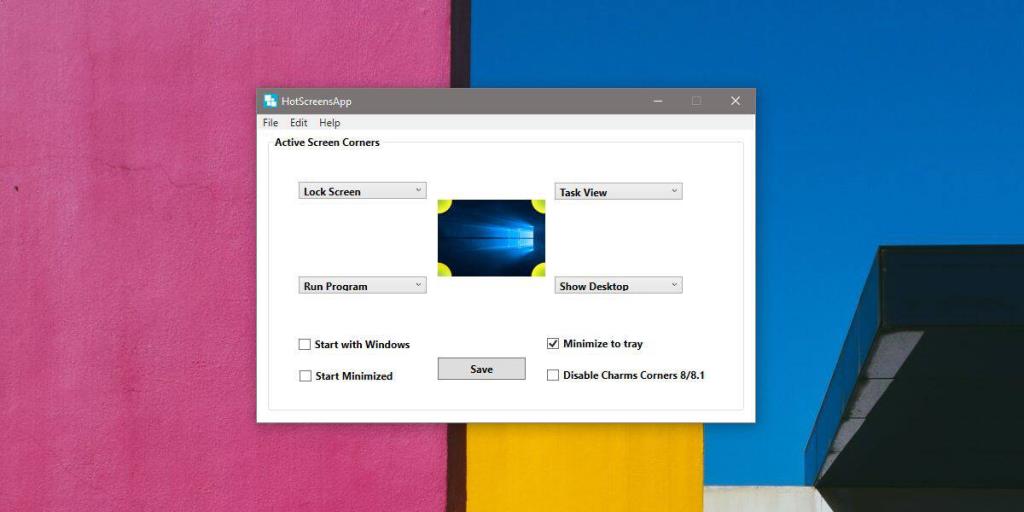
Se desideri che l'angolo attivo esegua una scorciatoia da tastiera, seleziona l'opzione "Scorciatoia da tastiera" dal menu e inserisci la scorciatoia che desideri venga eseguita nella finestra che si apre. Non è necessario impostare un'azione per tutti e quattro gli hot corner. Puoi lasciare uno di essi vuoto. Al termine, fai clic su Salva e chiudi l'app. Continuerà a funzionare nella barra delle applicazioni.
Esegui hot corner
Per eseguire un hot corner, sposta semplicemente il cursore del mouse su un angolo dello schermo. Qualsiasi azione tu abbia associato all'angolo attivo verrà eseguita. Non è necessario fare clic per eseguirlo.
L'app funziona abbastanza bene, tuttavia, l'ho testata su una configurazione multi-monitor e non ha eseguito l'azione hot corner che avevo impostato per l'hot corner in alto a destra, che è anche il punto in cui il mio display principale incontra il mio display secondario. L'angolo caldo in basso a destra ha funzionato bene, ma niente di quello che ho provato potrebbe far funzionare l'angolo caldo in alto a destra.
Se desideri disabilitare un hot corner, apri l'app e apri il menu a discesa per l'hot corner che desideri disabilitare. Seleziona l'opzione "Nessuna selezione" e fai clic su Salva per rimuovere l'angolo attivo. L'app non supporta molte funzionalità a livello di sistema operativo, tuttavia, supporta le scorciatoie da tastiera, quindi se vuoi, ad esempio, aprire Ricerca di Windows da un angolo caldo, usa l'opzione scorciatoia da tastiera e inserisci Win + S.