Il menu Start su Windows 10 subisce piccole modifiche al suo design. La funzione è cambiata solo leggermente quando è stata aggiunta l'opzione per nascondere l'elenco delle app, il raggruppamento di tessere e le cartelle. Le tessere nel menu Start sono state un po' un pugno nell'occhio per alcuni ; il colore dietro di loro è un tono più brillante del colore accento ed è in conflitto con il design fluente. Il prossimo importante aggiornamento di Windows 10 risolve queste carenze.
Nuovo design del menu Start su Windows 10
Se sei sul canale di rilascio stabile di Windows 10, puoi ottenere subito il nuovo design del menu Start. A questo è necessario;
- Installa l'aggiornamento a Windows 10 KB4568831
- Modifica il registro di Windows
Installa l'aggiornamento a Windows 10 KB4568831
Questo aggiornamento viene fornito tramite il consueto canale degli aggiornamenti di Windows. È un aggiornamento facoltativo, quindi dovrai scegliere di installarlo.
- Apri l' app Impostazioni.
- Vai su Aggiornamento e sicurezza.
- Seleziona la scheda Windows Update.
- Fare clic su "Visualizza cronologia aggiornamenti".
- Espandi la sezione "Altro".
- Cerca un aggiornamento con "KB4568831" nel nome.
- Fare clic su "Scarica e installa".
- Riavvia il sistema per completare l'installazione dell'aggiornamento.
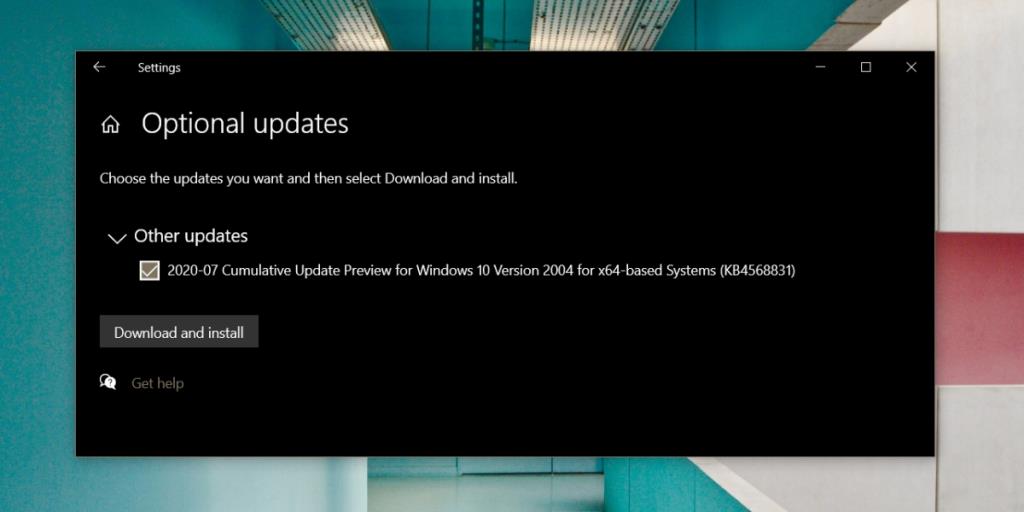
Modifica registro di Windows
Ora che hai installato KB4568831, devi modificare il registro.
- Apri Blocco note.
- Incolla quanto segue nel file.
Editor del registro di Windows versione 5.00
[HKEY_LOCAL_MACHINE\SYSTEM\CurrentControlSet\Control\FeatureManagement\Overrides\0\2093230218]
"EnabledState"=dword:0000002
"EnabledStateOptions"=dword:00000000
- Salva il file con l'estensione del file REG . Puoi chiamarlo come vuoi.
- Fare clic con il pulsante destro del mouse sul file appena salvato e selezionare Unisci dal menu di scelta rapida.
- Conferma tutte le istruzioni sullo schermo.
- Riavvia il sistema.
- Apri il menu Start e vedrai il nuovo design.
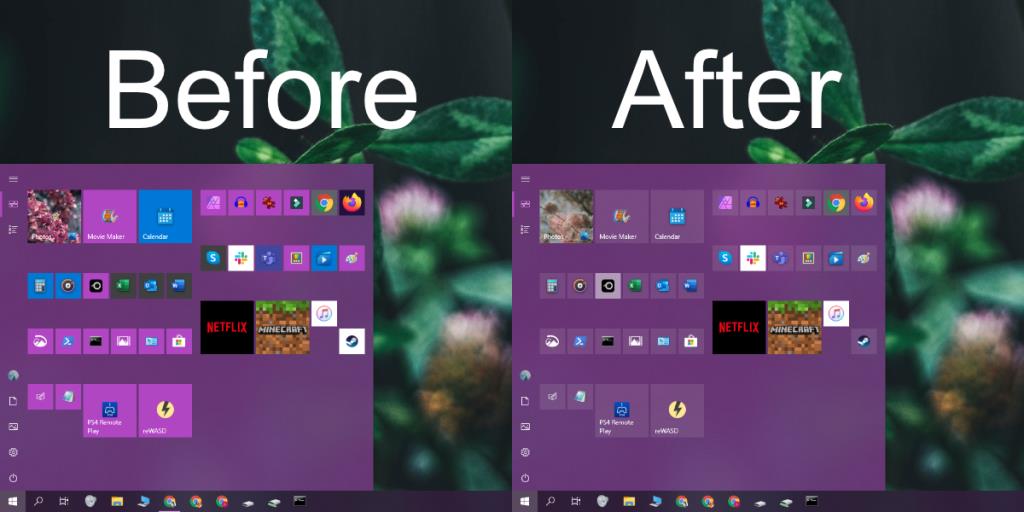
Ripristina il nuovo design del menu Start
Se non ti piace il nuovo design, puoi ripristinarlo abbastanza facilmente, anche se quando verrà lanciato ufficialmente, potresti rimanere bloccato. Per eliminare il nuovo design, segui i passaggi seguenti.
- Tocca la scorciatoia da tastiera Win+R per aprire la casella Esegui.
- Nella casella Esegui , inserisci "regedit" e tocca Invio.
- Passare alla seguente chiave.
HKEY_LOCAL_MACHINE\SYSTEM\CurrentControlSet\Control\FeatureManagement\Overrides\0\2093230218
- Elimina i due valori DWORD sotto questa chiave. Si chiameranno EnabledState e EnabledStateOptions.
- Riavvia il sistema. Il design del menu Start verrà riportato a quello precedente.
Conclusione
Il nuovo design sembra un piccolo e sottile cambiamento, ma per gli utenti che amano il tema chiaro su Windows 10 accoglieranno con favore il cambiamento. Il nuovo design dovrebbe arrivare ufficialmente questo autunno e potrebbe non essere un modo per rinunciarvi una volta che lo farà.
![Modifica tipo di file, riproduzione automatica, impostazioni programmi predefiniti [Windows 7/Vista] Modifica tipo di file, riproduzione automatica, impostazioni programmi predefiniti [Windows 7/Vista]](https://tips.webtech360.com/resources8/r252/image-5457-0829093416584.jpg)
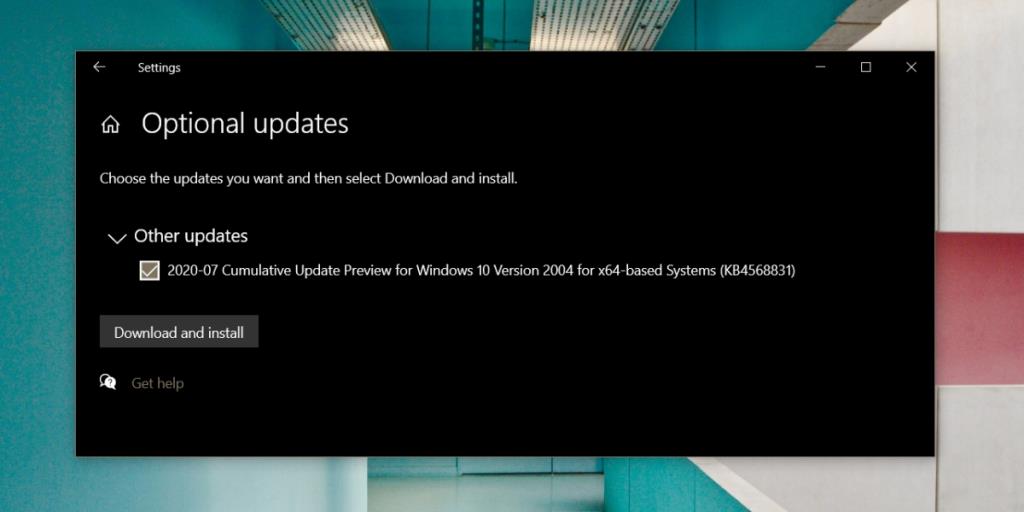
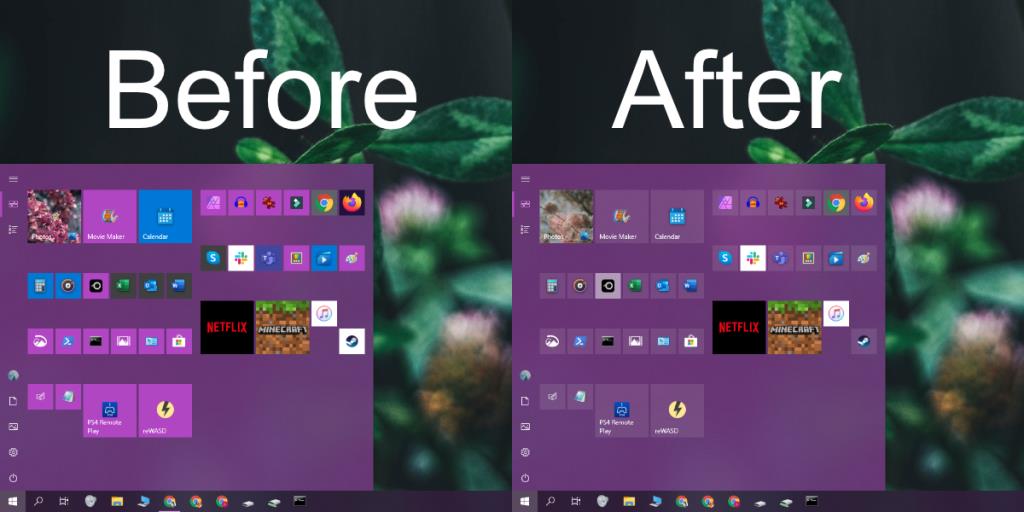

![Modifica per ottimizzare lunità SSD [Windows] Modifica per ottimizzare lunità SSD [Windows]](https://tips.webtech360.com/resources8/r252/image-2143-0829093415212.jpg)




