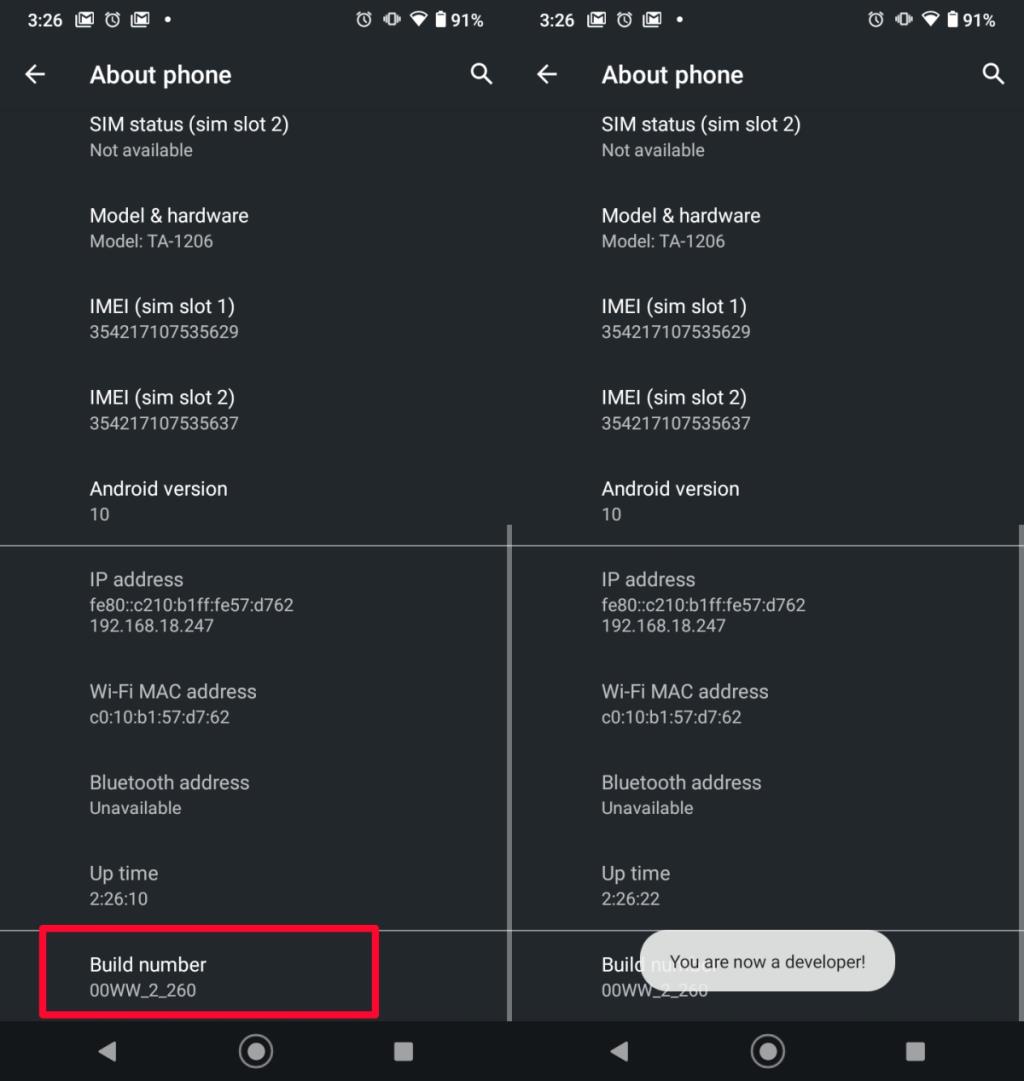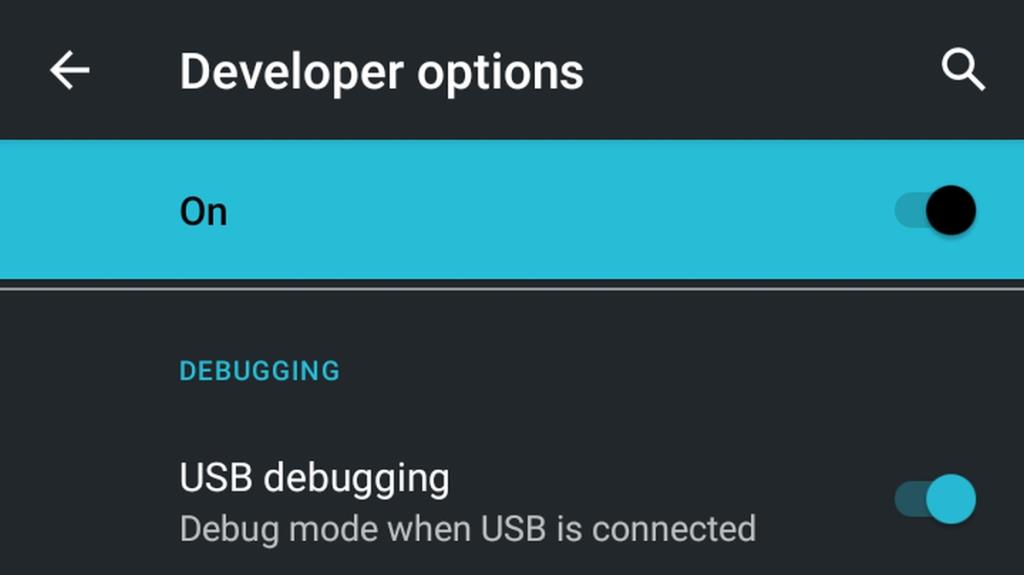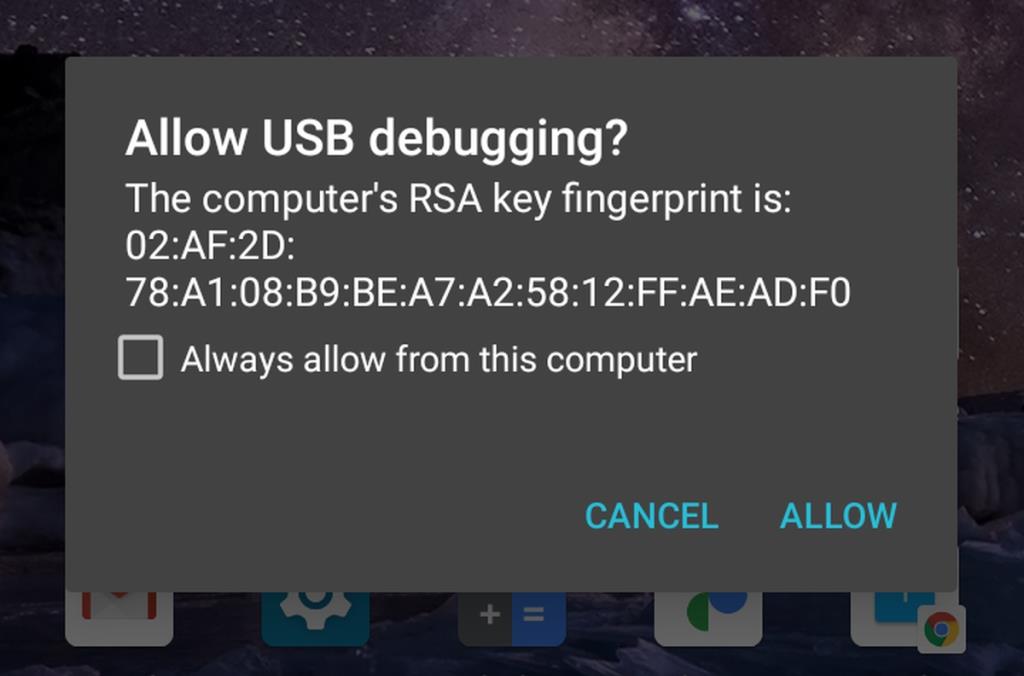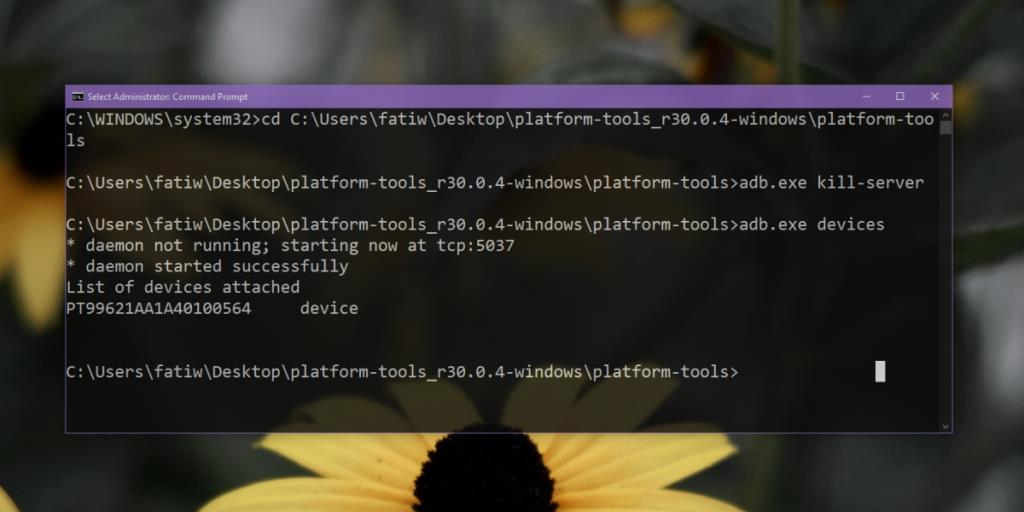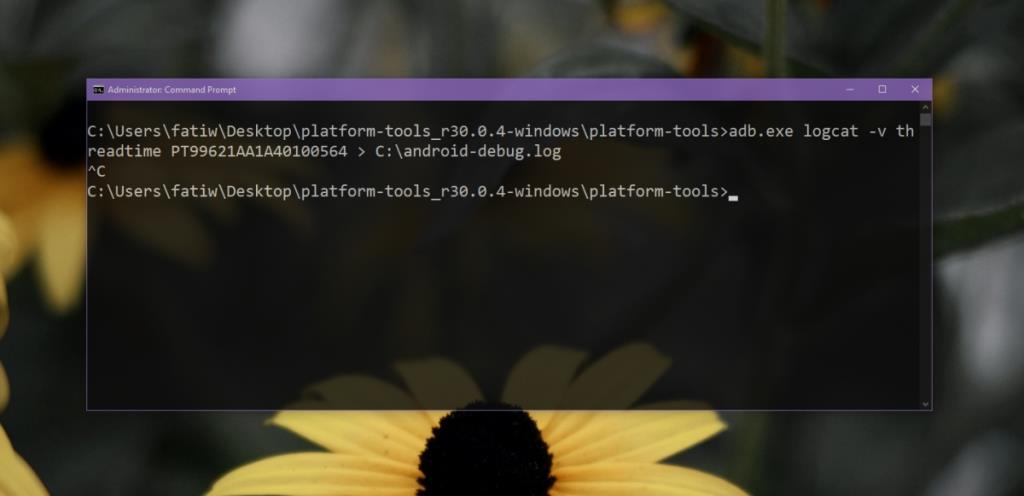I dispositivi mobili e le app che vengono eseguite su di essi vanno incontro a problemi. Se sviluppi app per una piattaforma mobile, probabilmente sai già come ottenere il registro del dispositivo per i telefoni Android e vedere cosa sta causando un arresto anomalo o un bug. Se sei un utente finale, tuttavia, e hai bisogno di ottenere il registro di un dispositivo Android, scoprirai che il processo è complicato da seguire con molti strumenti che devono essere installati. Ecco un metodo molto più semplice ed altrettanto efficace che puoi utilizzare per ottenere un registro del dispositivo Android.
Ottieni il registro del dispositivo Android
Per ottenere il registro del dispositivo Android è necessario;
- Un PC Windows 10 su cui hai accesso come amministratore .
- Un cavo dati che puoi utilizzare per collegare il telefono al PC.
- Il dispositivo Android a portata di mano.
Segui ciascuno dei passaggi seguenti in sequenza e in pochi minuti avrai il registro del tuo dispositivo Android. Funzionerà indipendentemente dalla versione di Android in esecuzione sul telefono o dal telefono in uso.
 1. Abilita le opzioni sviluppatore
1. Abilita le opzioni sviluppatore
Segui questi passaggi sul tuo dispositivo Android.
- Apri l' app Impostazioni.
- Vai a Informazioni sul telefono.
- Cerca il numero di build.
- Tocca Numero build sette volte e le opzioni sviluppatore saranno abilitate.
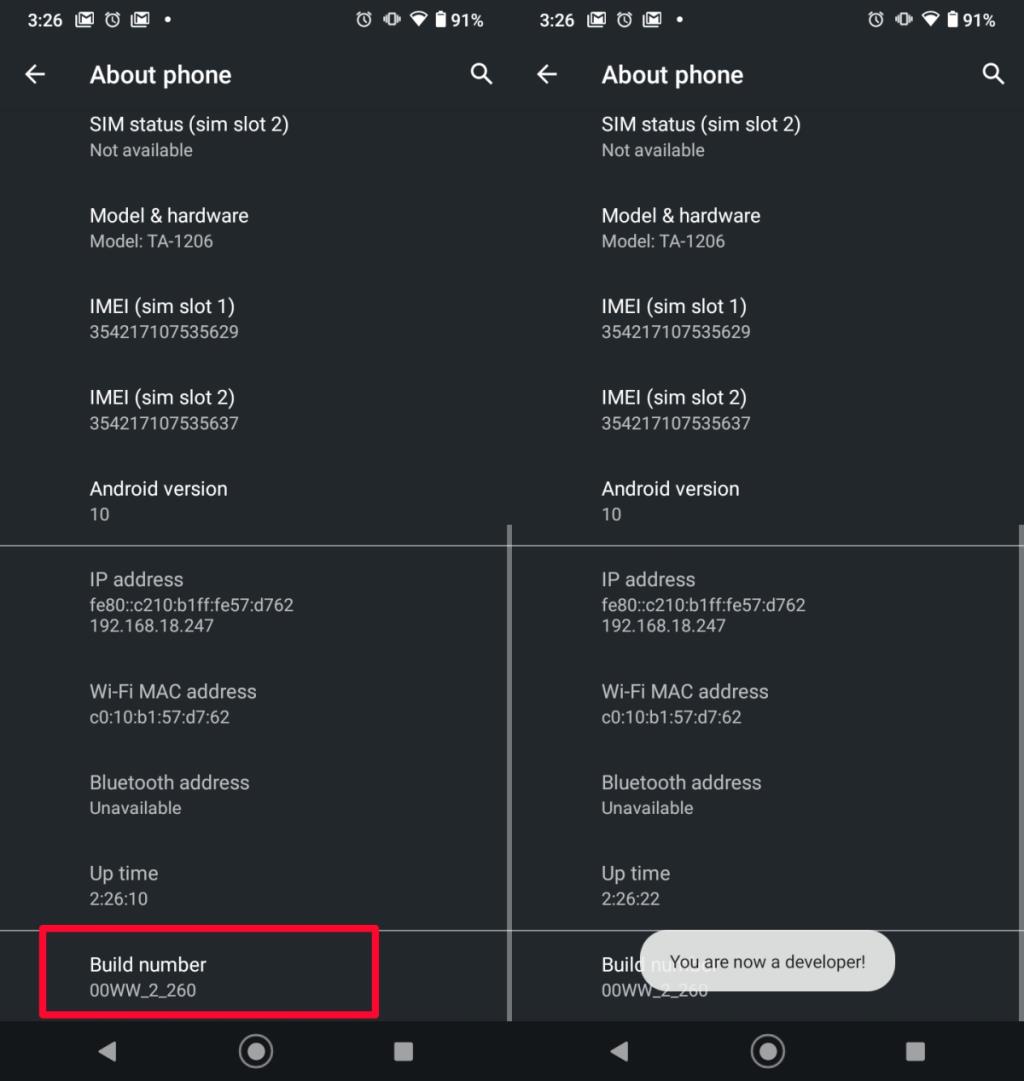
2. Attiva il debug USB
Segui questi passaggi sul tuo dispositivo Android.
- Apri l' app Impostazioni.
- Vai a Sistema.
- Espandi Avanzate.
- Tocca Opzioni sviluppatore.
- Scorri verso il basso fino alla sezione Debug.
- Attiva il debug USB.
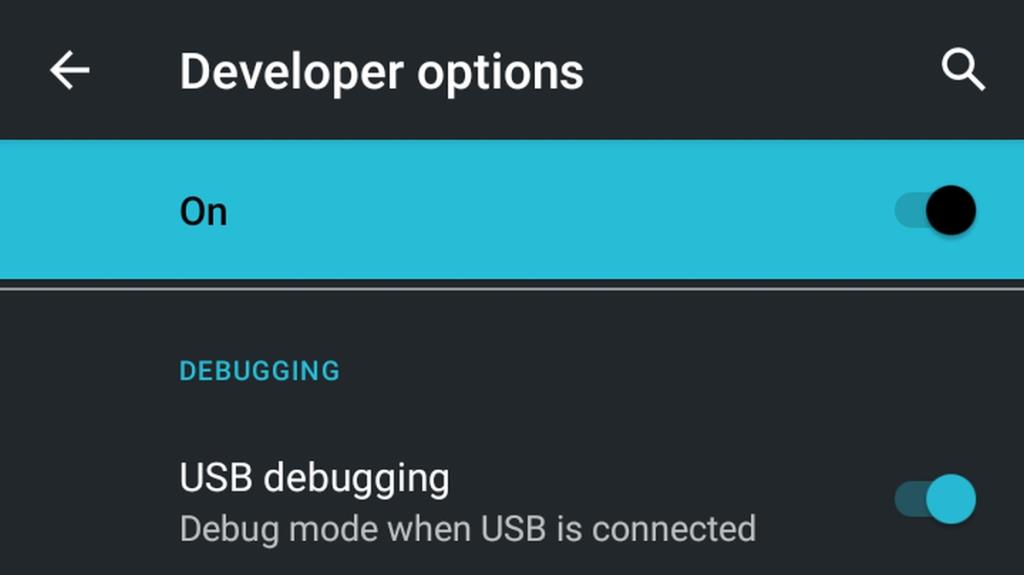
3. Scarica gli strumenti ADB per Windows 10
Esegui questi passaggi sul tuo sistema Windows 10.
- Scarica gli strumenti ADB e Fastboot per Windows 10 da questo link .
- Estrai la cartella zippata.
- Copia il percorso completo della cartella Platform-tools negli appunti.
4. Accedi al dispositivo Android su Windows 10 con gli strumenti ADB
Dovrai interagire sia con il tuo sistema Windows 10 che con il dispositivo Android in questo passaggio.
- Apri il prompt dei comandi con i diritti di amministratore .
- Usa il comando cd per spostarti nella cartella Platform-tools.
cd percorso-cartella-strumenti-piattaforma
Esempio
cd C:\Users\fatiw\Desktop\platform-tools_r30.0.4-windows\platform-tools
- Collega il tuo dispositivo Android al tuo PC Windows 10 con il cavo dati.
- Sblocca il dispositivo e assicurati che lo schermo sia attivo.
- Su Windows 10 , esegui il comando seguente nella finestra del prompt dei comandi già aperta.
adb.exe kill-server
If you see the “cannot connect to daemon at tcp:5037: cannot connect to 127.0.0.1:5037: No connection could be made because the target machine actively refused it. (10061)” error, don’t worry and proceed to the next step.
- Esegui il seguente comando nella finestra del prompt dei comandi.
dispositivi adb.exe
- Guarda il tuo dispositivo Android. Verrà visualizzato un messaggio che richiede l'autorizzazione per consentire il debug USB. Tocca Consenti.
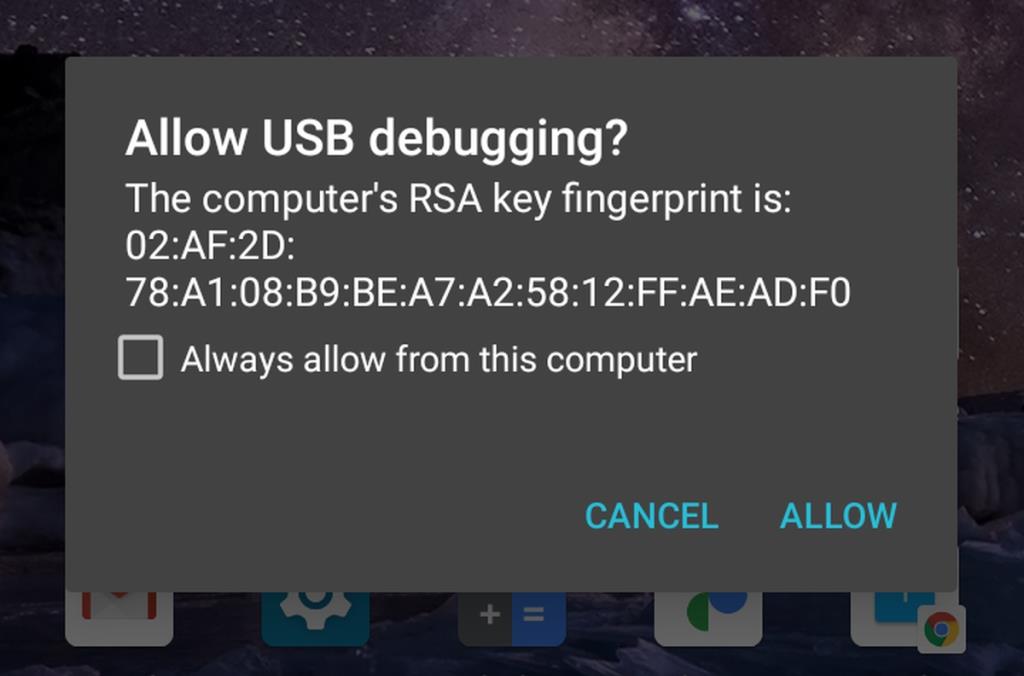
- Esegui questo comando e l'ID del dispositivo dovrebbe essere accompagnato da "dispositivo". Annotare l'ID del dispositivo.
dispositivi adb.exe
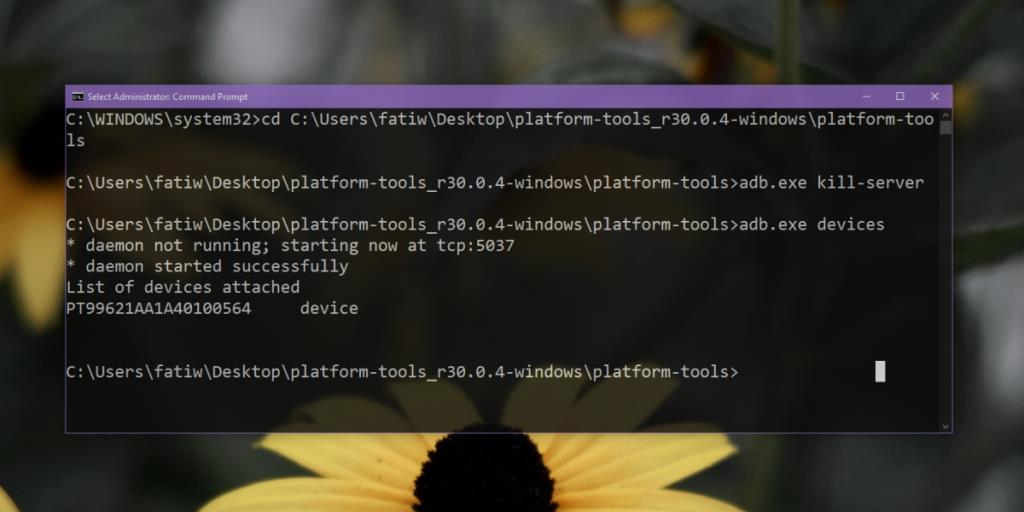
5. Avvia la registrazione degli eventi del dispositivo
- Ora sei pronto per iniziare a creare un registro . Esegui il seguente comando nella finestra del prompt dei comandi. Sostituisci [ID dispositivo] con l'ID ottenuto nel passaggio precedente.
adb.exe logcat -v threadtime [ID dispositivo] > C:\android-debug.log
Esempio
adb.exe logcat -v threadtime PT99621AA1A40100564 > C:\android-debug.log
- Interagisci con il tuo dispositivo Android e riproduci il bug o il crash o qualsiasi altra attività tu voglia registrare.
- Al termine, torna alla finestra del prompt dei comandi e tocca Ctrl+C per terminare il registro.
- Il registro è accessibile dalla radice del drive C . Il file si chiamerà android-debug.log.
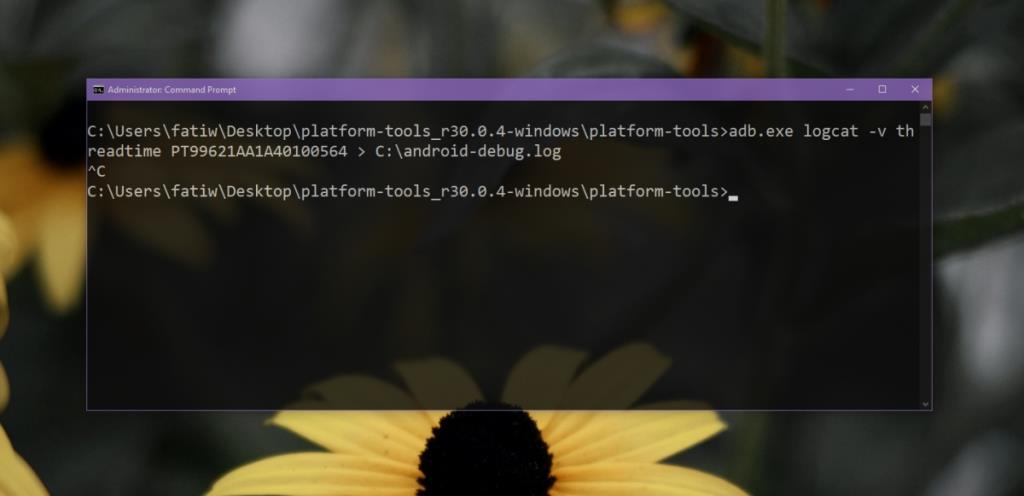
Conclusione
È abbastanza facile eseguire il debug di un dispositivo Android indipendentemente dal fatto che tu stia utilizzando un sistema Windows 10 o se utilizzi Linux o un Mac. Android non impone molte restrizioni quando si tratta di quale piattaforma è possibile sviluppare per esso. Se ti stai chiedendo se hai bisogno o meno di Android Studio, driver USB speciali o un SDK installato per ottenere il registro, non è necessario, come è evidente dai passaggi precedenti. Assicurati di poter accedere alla memoria del tuo telefono Android da Esplora file e tutto andrà per il meglio.