Quando fai clic con il pulsante destro del mouse sull'icona di un'app sulla barra delle applicazioni, ottieni un elenco di azioni che puoi eseguire e un elenco di file o posizioni recenti che hai visitato nell'app. Le opzioni mostrate in questo elenco, noto come elenco di salto, differiscono in base all'app. File Explorer ti mostrerà le cartelle o le unità recenti, ma Chrome ti mostrerà i siti Web recenti/frequenti. Ciò che entrambi hanno in comune è il numero di elementi che possono mostrare in questo elenco di elementi recenti che è 6. Se hai bisogno di più elementi nell'elenco di salto, puoi ottenerli modificando il registro di Windows.
Altri articoli nella lista di salto
Per aggiungere più elementi alla jump list, devi modificare il registro di Windows, il che significa che hai bisogno dei diritti di amministratore sul tuo sistema.
Apri la casella Esegui con la scorciatoia da tastiera Win+R. Nella casella Esegui, digita "regedit" e tocca invio. Se non sei l'utente amministratore, dovrai autenticarti con il nome utente e la password dell'amministratore per continuare. Una volta che il registro è aperto, vai al seguente percorso;
HKEY_LOCAL_MACHINE\SOFTWARE\Microsoft\Windows\CurrentVersion\Explorer\Advanced
Dovrebbe esserci una chiave chiamata JumpListItems_Maximum nel pannello a destra. Se la chiave non è presente, dovrai crearla tu stesso.
Per creare la chiave, fai clic con il pulsante destro del mouse sulla chiave Avanzata e seleziona Nuovo> Valore DWORD (32 bit). Chiamalo JumpListItems_Maximum.
Ora che hai la chiave, fai doppio clic su di essa e imposta il suo valore su un valore superiore a 10. Chiudi l'editor del registro e riavvia Esplora file.
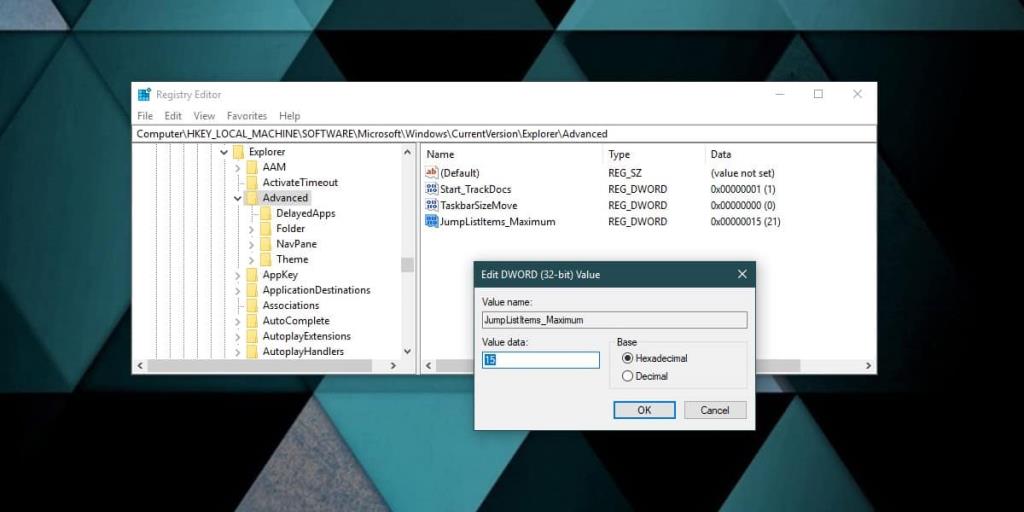
Per riavviare Esplora file , apri il Task Manager e cerca Esplora risorse nella scheda Processi. Selezionalo e fai clic sul pulsante Riavvia in basso a destra. Una volta riavviato Esplora file, fai clic con il pulsante destro del mouse su un'app e vedrai più opzioni nell'elenco dei salti rispetto al normale.
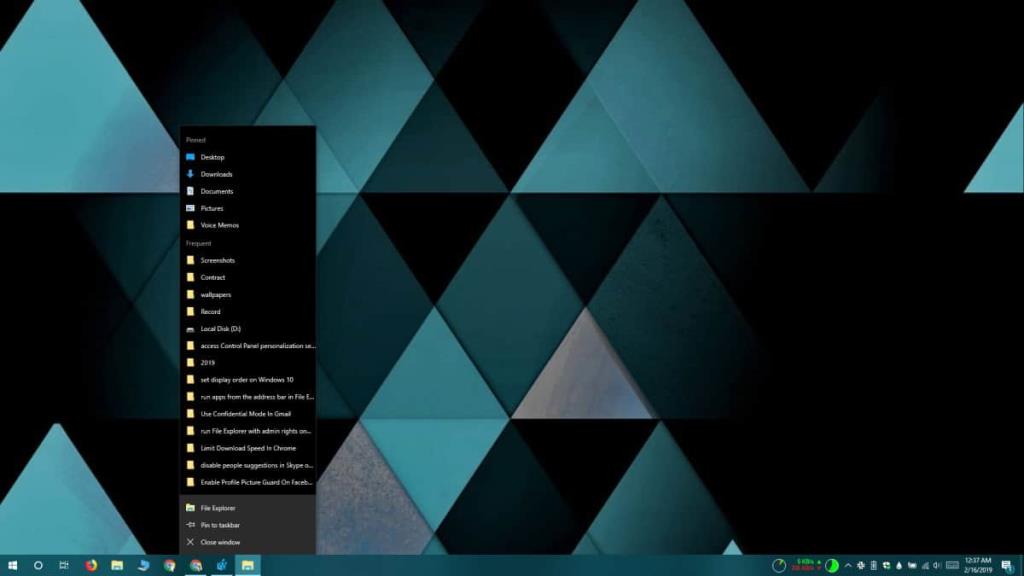
Per alcune app, questa modifica può essere applicata solo dopo aver effettuato l'accesso a elementi/file/posizioni aggiuntivi dopo aver apportato la modifica al registro. Questo perché l'app potrebbe non memorizzare elementi aggiuntivi poiché non può visualizzarli. File Explorer inizierà a mostrarli subito perché tiene traccia delle posizioni visitate di recente. Lo stesso vale per la maggior parte delle app Microsoft come le app di Office o le app di Windows come Blocco note o Foto.
Se un'app non supporta le jump list, questa modifica nel registro non la aggiungerà. Le Jump List sono supportate dalla maggior parte delle app, ma ci saranno sempre delle eccezioni. Le app UWP di Windows di serie le supportano, anche se scoprirai che non molte app UWP di terze parti lo fanno.
![Software di backup automatico per unità USB [Windows] Software di backup automatico per unità USB [Windows]](https://tips.webtech360.com/resources8/r252/image-4071-0829093733946.jpg)
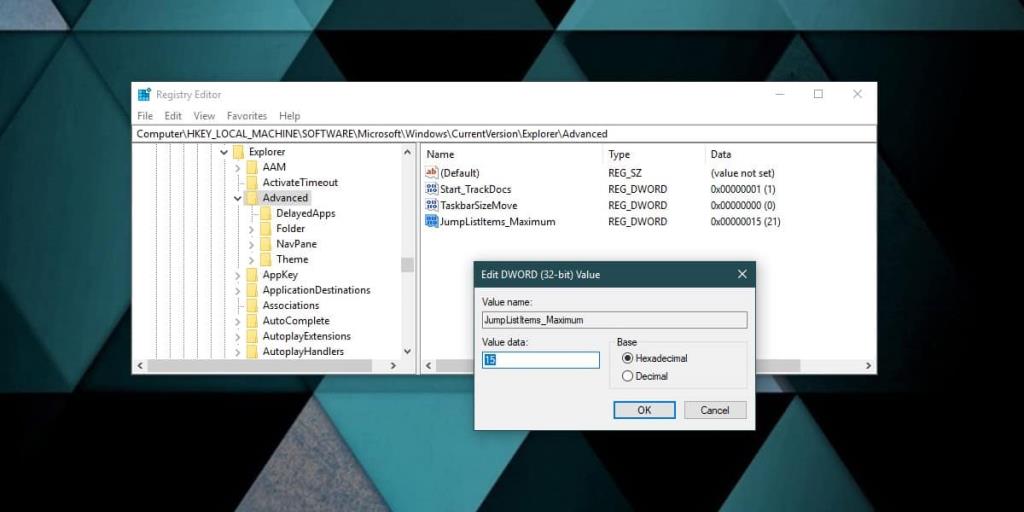
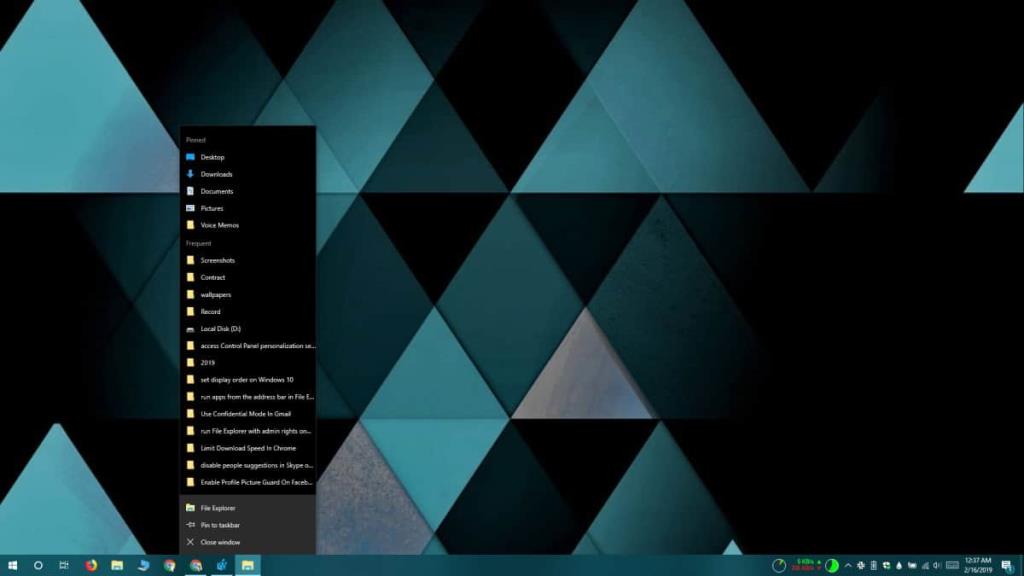

![Come installare Windows su un Mac utilizzando Boot Camp [Guida] Come installare Windows su un Mac utilizzando Boot Camp [Guida]](https://tips.webtech360.com/resources8/r252/image-9806-0829094650349.jpg)

![Modifica tipo di file, riproduzione automatica, impostazioni programmi predefiniti [Windows 7/Vista] Modifica tipo di file, riproduzione automatica, impostazioni programmi predefiniti [Windows 7/Vista]](https://tips.webtech360.com/resources8/r252/image-5457-0829093416584.jpg)

![Modifica per ottimizzare lunità SSD [Windows] Modifica per ottimizzare lunità SSD [Windows]](https://tips.webtech360.com/resources8/r252/image-2143-0829093415212.jpg)

