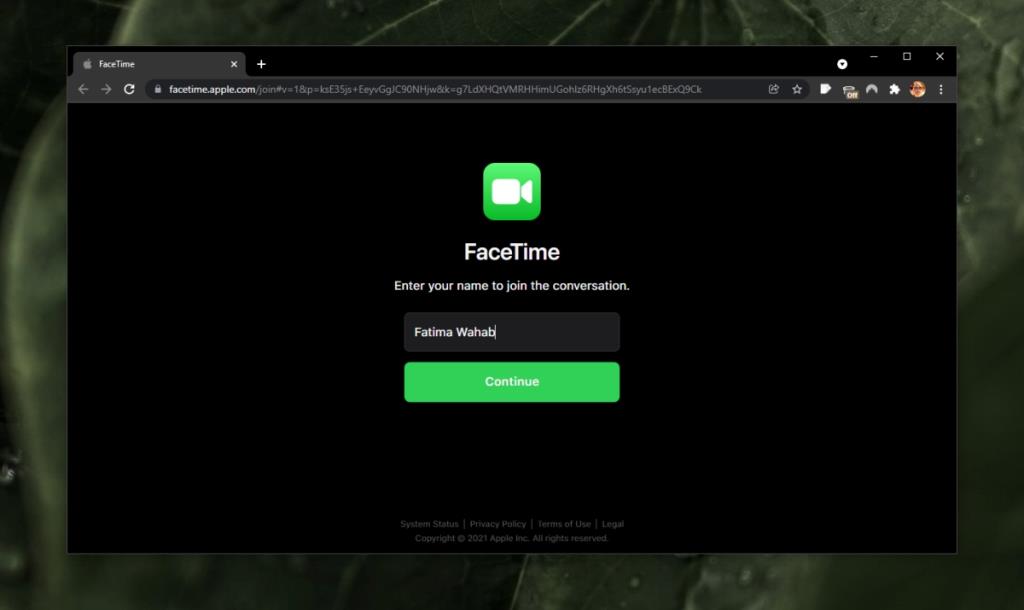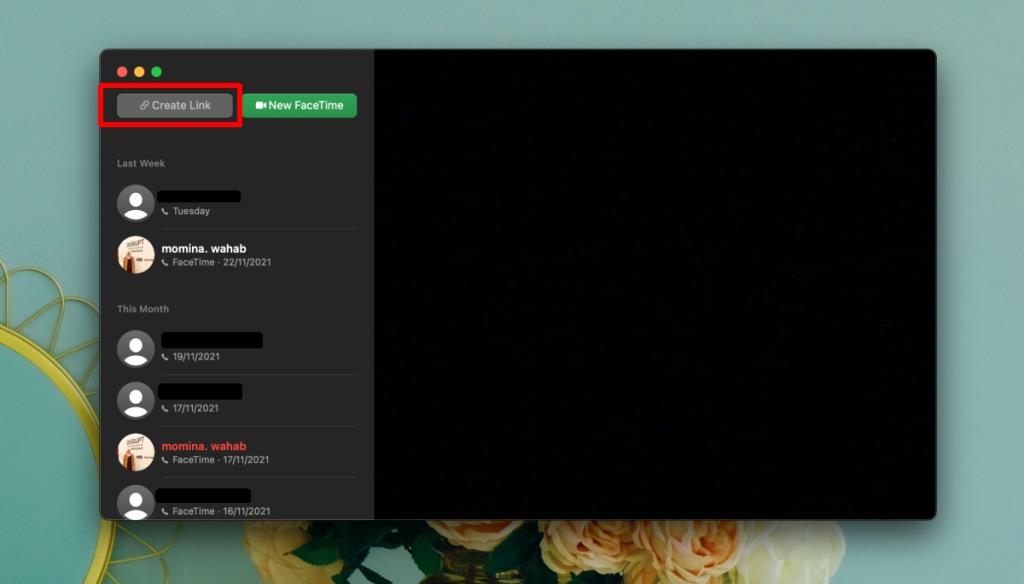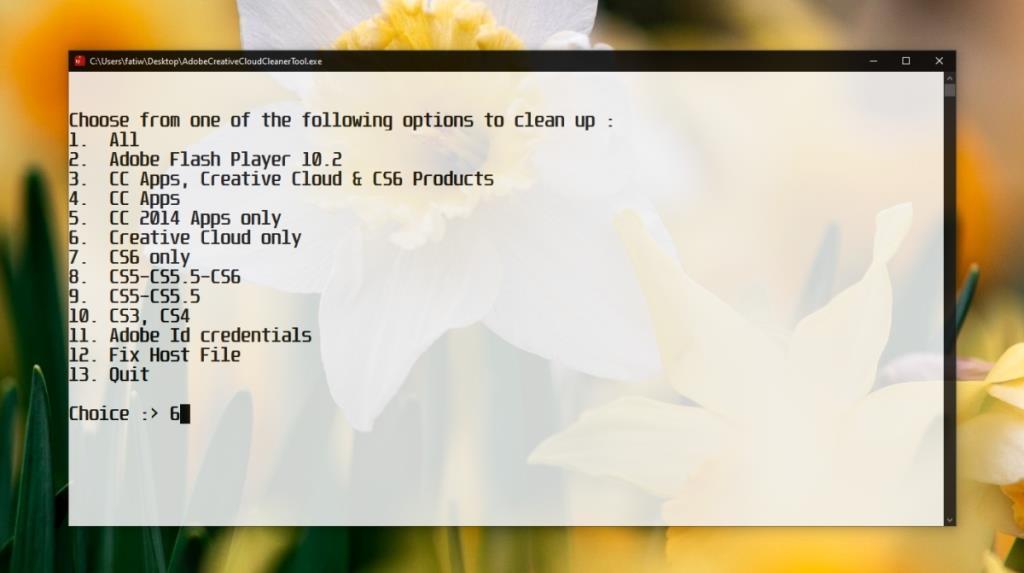Ottenere FaceTime su Windows 10 è quasi impossibile. Apple ha reso l'esclusivo servizio di a se stessa però, come del suo aggiornamento più recenti MacOS, MacOS Monterey, degli utenti su un sistema Windows 10 possono partecipare a una chiamata FaceTime stessa facilità con cui possono partecipare a una Google Incontra , Zoom , o Microsoft Squadre chiamata .
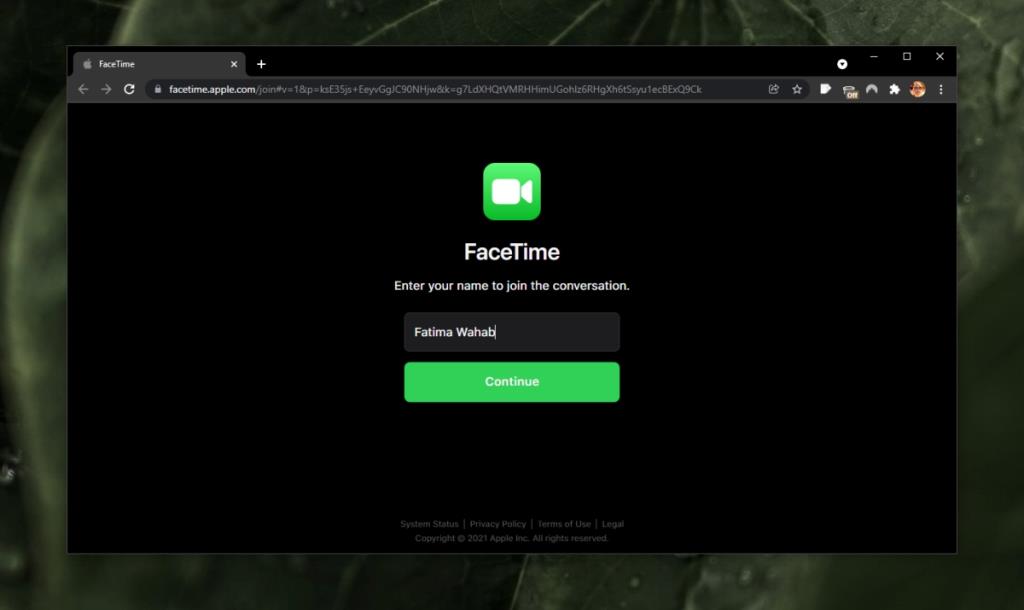
Partecipa alla chiamata FaceTime su Windows 10
Non è possibile avviare una chiamata FaceTime su un sistema Windows 10. Deve essere avviato su un Mac o un iPhone. Proprio come Google Meet e Zoom, FaceTime su macOS 12 e iOS 15 può creare un collegamento a una chiamata. Questo collegamento può essere condiviso con chiunque e possono partecipare alla chiamata da un browser moderno.
Crea chiamata FaceTime
Il collegamento a una chiamata FaceTime può essere creato sia su macOS che su iOS.
Su iOS;
- Apri l'app FaceTime.
- Tocca il pulsante Crea collegamento.
- Copia il link e condividilo con tutti coloro che desideri invitare alla chiamata.
- Tocca il collegamento nell'app FaceTime per avviare la chiamata.
Su macOS;
- Apri FaceTime sul tuo Mac.
- Fare clic sul pulsante Crea collegamento.
- Condividi il link con tutti coloro che desideri invitare alla chiamata.
- Fare clic sul collegamento per avviare la chiamata.
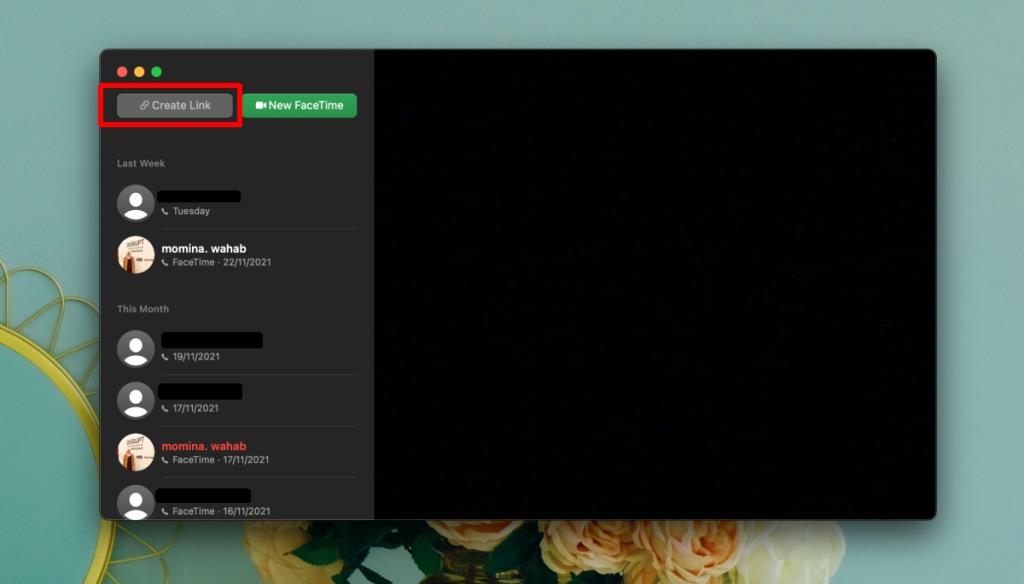
Partecipa alla chiamata FaceTime su Windows 10
È necessario disporre di un collegamento alla chiamata FaceTime a cui si desidera partecipare.
- Fare clic sul collegamento della chiamata FaceTime.
- Inserisci il tuo nome e fai clic su Continua.
- Il tuo browser chiederà l'autorizzazione per utilizzare il microfono e la fotocamera sul tuo computer.
- Fare clic sul pulsante Partecipa.
- Dovrai essere autorizzato a partecipare alla chiamata dalla persona che ha avviato la chiamata.
Un collegamento alla chiamata FaceTime rimarrà attivo finché non viene eliminato e deve essere eliminato sul dispositivo su cui è stato creato. Tocca il pulsante i accanto a un collegamento e seleziona l'opzione Elimina. Finché il collegamento è attivo, chiunque abbia il collegamento può chiedere di partecipare alla chiamata.
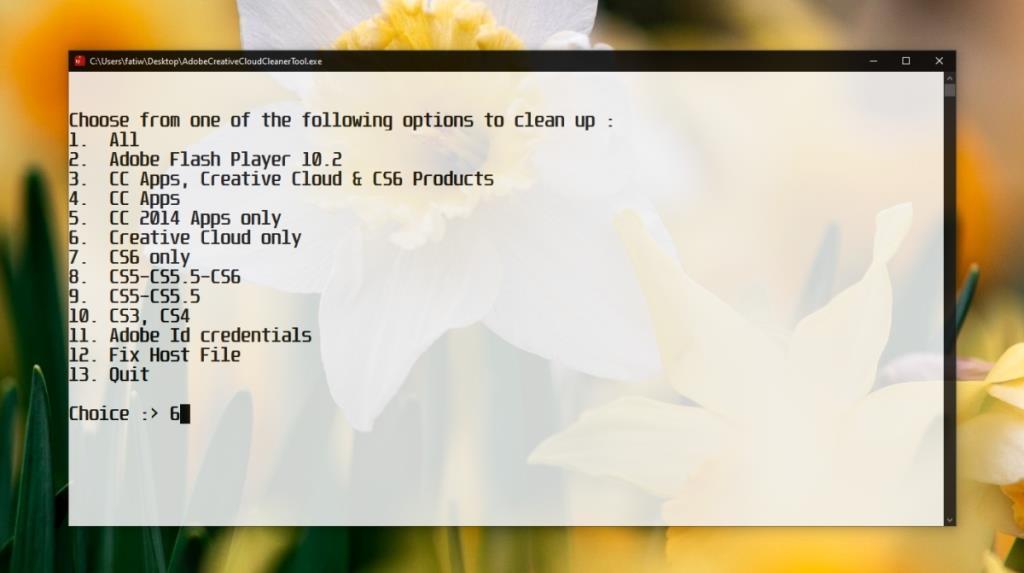
Conclusione
FaceTime è uno dei migliori strumenti di videochiamata ma poiché è limitato ai dispositivi Apple, la sua utilità è limitata. Considerato quanto siano diventati popolari gli strumenti di videoconferenza durante la pandemia, Apple ha una buona ragione per aprire il servizio. Non ha ancora consentito l'avvio di una chiamata FaceTime da un dispositivo non Apple, ma questo è comunque un enorme passo avanti. Detto questo, è ancora altamente improbabile che FaceTime funzioni come servizio completo su dispositivi non Apple. È uno dei punti di forza di Apple per i suoi dispositivi ed è più sicuro di altri servizi simili che è difficile da applicare su hardware che Apple non controlla.