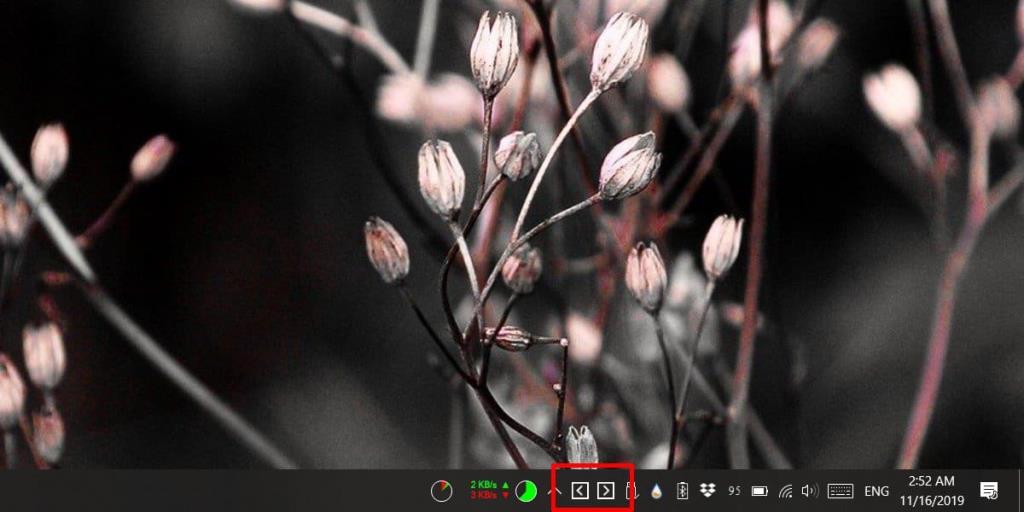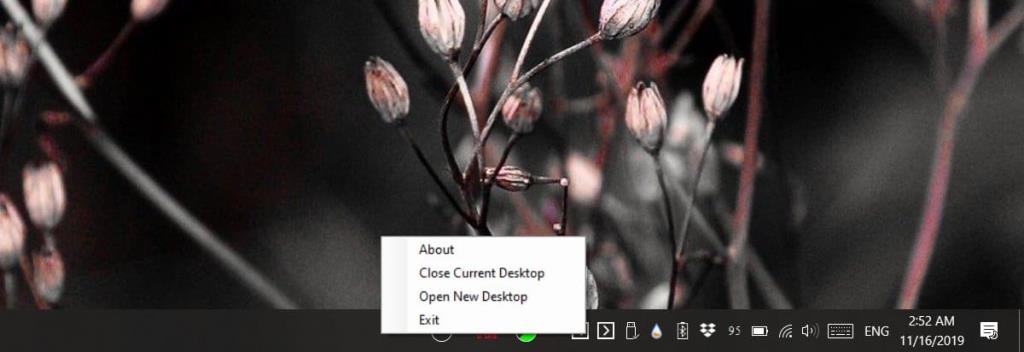I desktop virtuali su Windows 10 non ricevono un aggiornamento da un po'. Alla funzione mancano alcune cose essenziali come il supporto della tastiera per passare a un desktop virtuale e la possibilità di nominare un desktop . È ancora per lo più alla pari con la stessa funzionalità trovata su altri sistemi operativi desktop. Windows 10 ti consente di passare al desktop successivo/precedente con la scorciatoia da tastiera Win+Ctrl+freccia sinistra/destra. Se desideri passare al desktop successivo/precedente dalla barra delle applicazioni, hai bisogno di una piccola app chiamata VirtualDesktopSwitcher .
Puoi spostare le finestre tra i desktop virtuali senza andare alla visualizzazione delle attività? C'è un'app per quello .
Passa al desktop successivo/precedente
Scarica ed esegui VirtualDesktopSwitcher. Aggiungerà due icone alla barra delle applicazioni. Entrambe sono frecce con una che punta a sinistra e l'altra a destra. Potrebbero essere nascosti nel menu di overflow, quindi trascinali nella barra delle applicazioni in modo che l'app sia più facile da usare.
L'app ti sposta al desktop successivo/precedente rispetto a quello in cui ti trovi attualmente. Fare clic sul pulsante freccia sinistra per passare al desktop precedente e sul pulsante freccia destra per passare al desktop successivo.
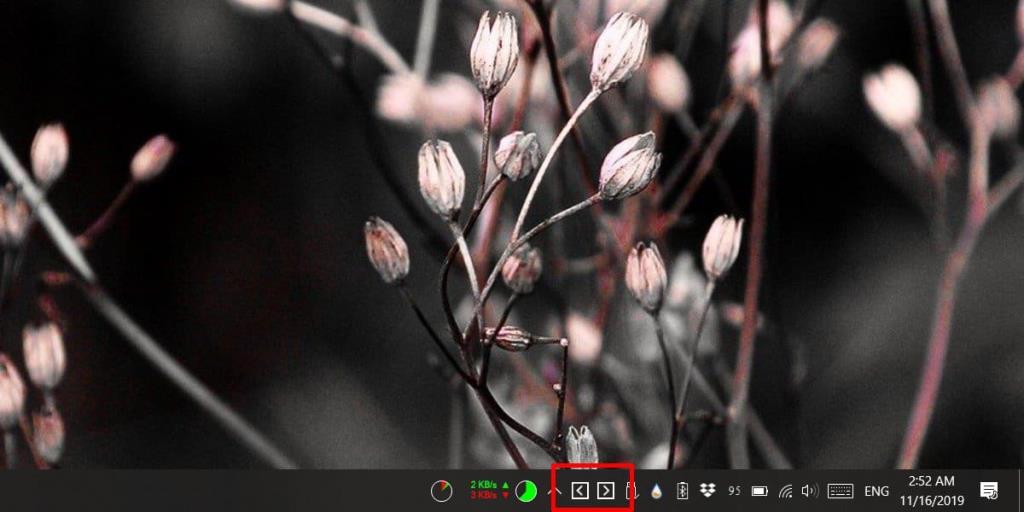
Se fai clic con il pulsante destro del mouse sulle icone della barra delle applicazioni dell'app, vedrai le opzioni per chiudere il desktop corrente e per aprirne/crearne uno nuovo. Entrambe queste opzioni non sono nuove funzionalità. Puoi chiudere il desktop corrente o crearne uno nuovo con le scorciatoie da tastiera di serie. In effetti, l'app è fondamentalmente una GUI per le scorciatoie da tastiera virtuali. È solo che le scorciatoie da tastiera per i desktop virtuali sono alquanto complesse. Dovresti ricordarli e eseguirli non è sempre facile, ed è qui che entra in gioco l'app.
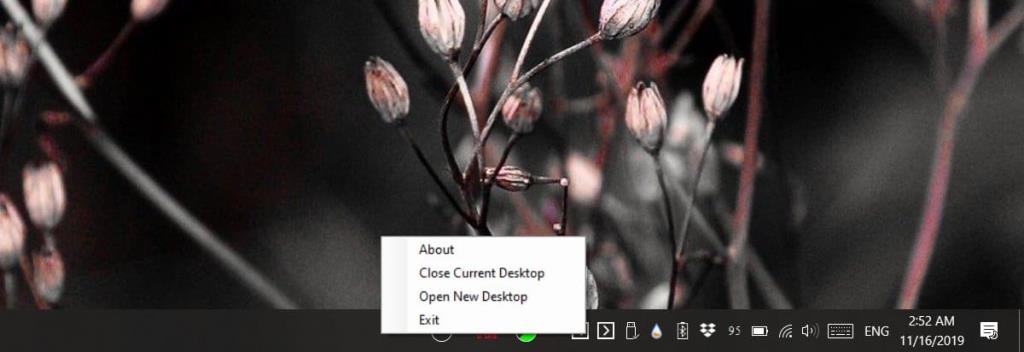
Abbiamo già esaminato le app per il passaggio da un desktop virtuale all'altro, tuttavia erano limitate dalle funzionalità di Windows 10, erano lente e creavano un'esperienza di commutazione piuttosto discontinua.
Una caratteristica davvero fantastica, anche se non documentata, di questa app è che puoi cambiare le icone che usa. Tutto ciò di cui hai bisogno è un'icona per le frecce sinistra e destra. Puoi creare la tua immagine e convertirla in un'icona, oppure puoi trovare un PNG o JPEG da convertire in un file icona. Per fare in modo che l'app utilizzi le tue icone, chiamale rispettivamente left.ico e right.ico. Esci dall'app e sposta le icone nella stessa cartella in cui hai estratto l'app. Dovrai sovrascrivere i file di icone precedenti nella cartella. Esegui di nuovo l'app e utilizzerà le nuove icone che hai aggiunto.