Se utilizzi Active Directory su Windows Server , questa guida ti aiuterà a personalizzarlo per adattarlo meglio alle tue esigenze. Per iniziare, assicurati di disporre dell'ultima versione di Windows Server e dei privilegi di amministrazione.
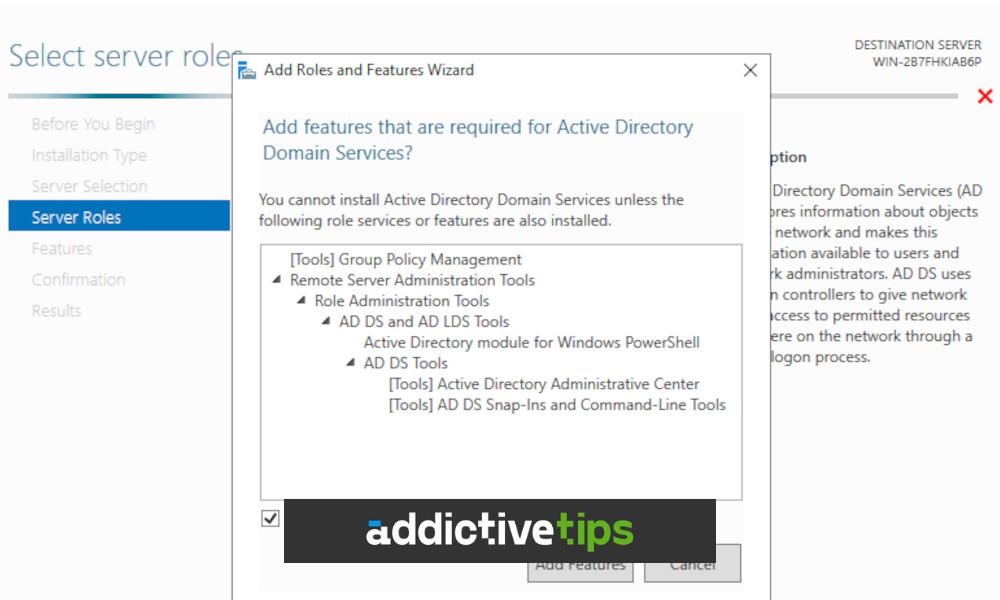
Come installare i servizi di dominio Active Directory
Devi installare Active Directory Domain Services sul tuo sistema. Per fare ciò, inizia avviando l'app "Server Manager". Puoi aprire "Server Manager" cercandolo nel menu Start.
Dopo aver caricato l'app "Server Manager" sul tuo sistema, trova il pulsante "Gestisci" e fai clic su di esso con il mouse. Dopo aver selezionato questo pulsante, scegli l'opzione "Aggiungi ruoli e funzionalità" per aprire la procedura guidata "ruoli e funzionalità".
Con la finestra della procedura guidata ruoli e funzionalità aperta, fai clic e trova l'opzione "Selezione server". Dovrai quindi scegliere il tuo server nella finestra Procedura guidata ruoli e funzionalità. Fare clic sul pulsante "Avanti" per passare alla pagina successiva del programma di installazione.
Dopo aver selezionato il pulsante "Avanti", verrai indirizzato alla pagina "Ruoli del server". In questa pagina, individua "Servizi di dominio Active Directory" e seleziona la casella accanto. Quando selezioni questa casella, vedrai un pop-up.
Nel pop-up, vedrai un messaggio. Questo messaggio ti chiede se desideri "Aggiungere le funzionalità necessarie per i servizi di dominio Active Directory?" Fare clic sul pulsante "Aggiungi funzionalità". In questo modo verranno installati elementi come "Gestione Criteri di gruppo", "Strumenti di amministrazione remota del server" e molto altro.
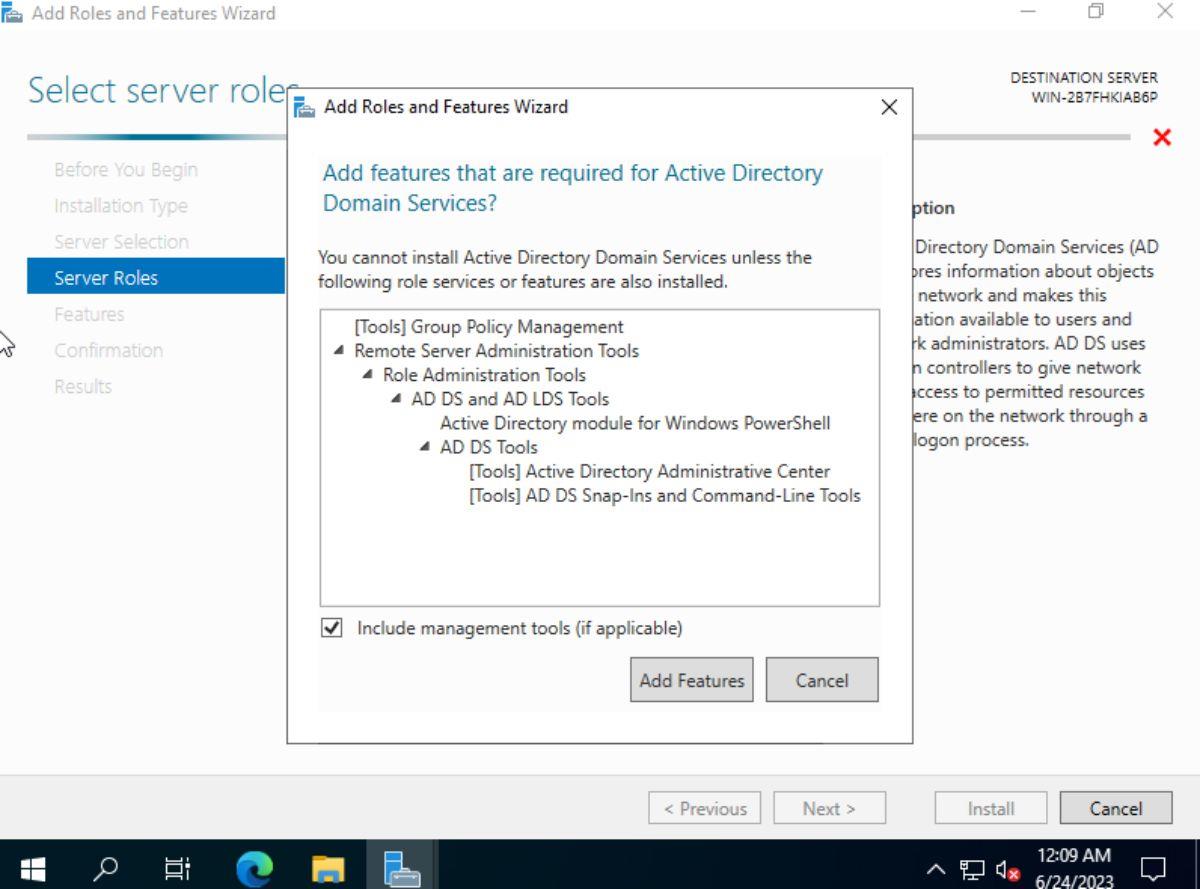
Selezionare il pulsante "Avanti" dopo aver selezionato il pulsante "Aggiungi funzionalità". Da qui, passa attraverso il processo di installazione e configurazione di Windows Server Active Directory Domain Services.
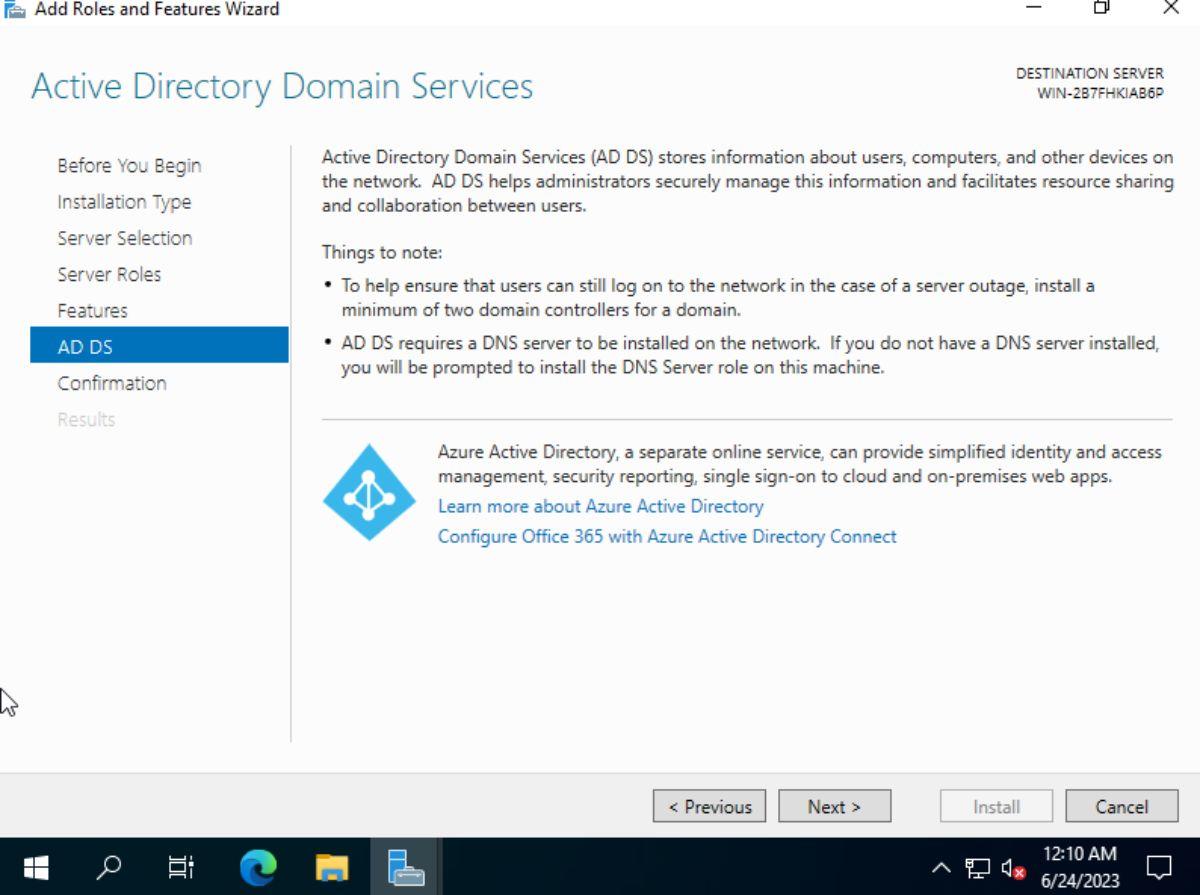
Come configurare Active Directory
Dopo aver installato Active Directory Domain Services sul tuo sistema Windows Server, dovrai eseguire alcune operazioni di post-configurazione. Nello specifico, devi configurare il tuo server Windows come "controller di dominio".
Per configurare il tuo sistema Windows Server come "controller di dominio", procedi come segue. Innanzitutto, riapri Windows Server Manager. Quindi, trova l'icona della bandiera nell'angolo a destra e fai clic su di essa. Scegli l'opzione "Promuovi questo server a controller di dominio" con il mouse.
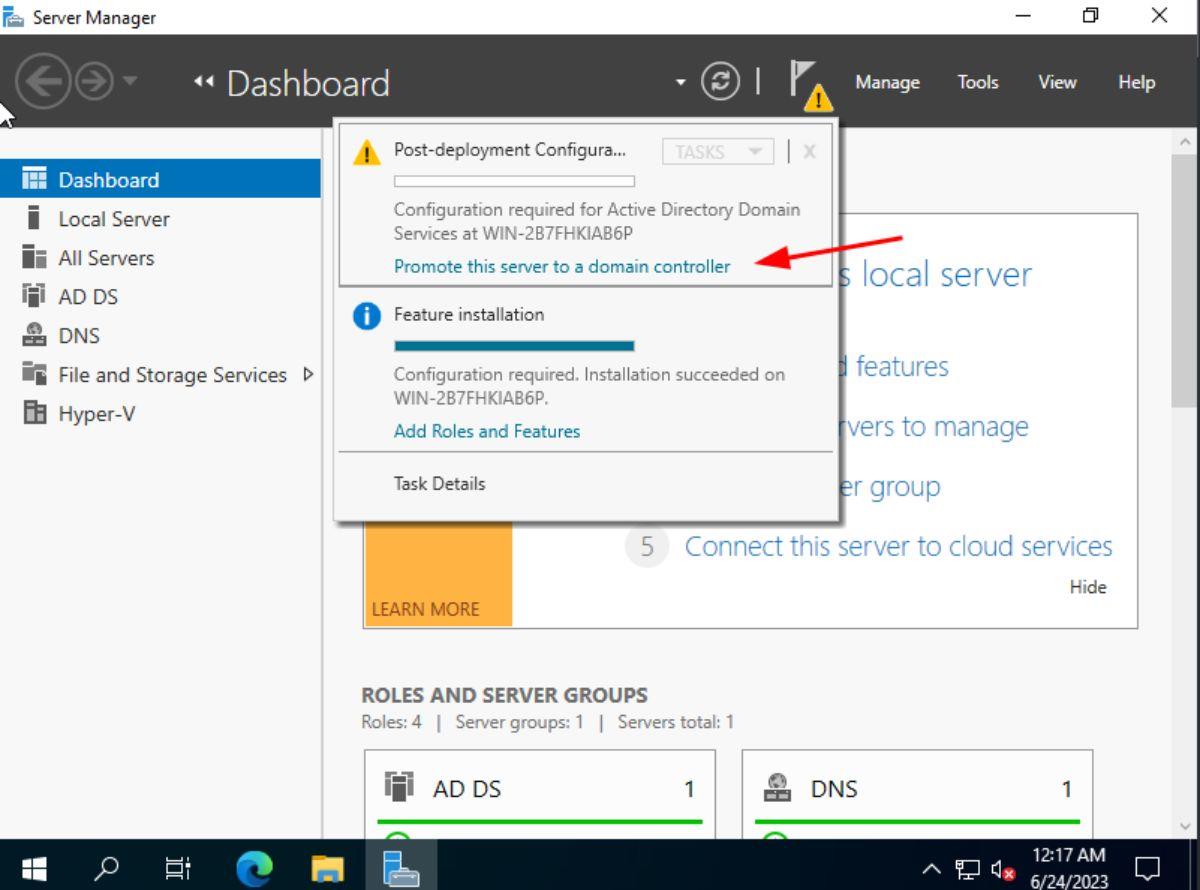
Dopo aver fatto clic su "Promuovi questo server a controller di dominio", nella finestra "Configurazione guidata Servizi di dominio Active Directory", avrai la possibilità di eseguire una delle seguenti azioni:
-
- "Aggiungi un nuovo controller di dominio a un dominio esistente."
- "Aggiungi un nuovo dominio a una foresta esistente."
- "Aggiungi una nuova foresta".
Se è la prima volta che configuri Active Directory, devi scegliere l'opzione "Aggiungi una nuova foresta". In Active Directory, una "foresta" è una raccolta di alberi di dominio. Se non stai configurando Active Directory per la prima volta, scegli una delle altre opzioni e inserisci le tue informazioni.
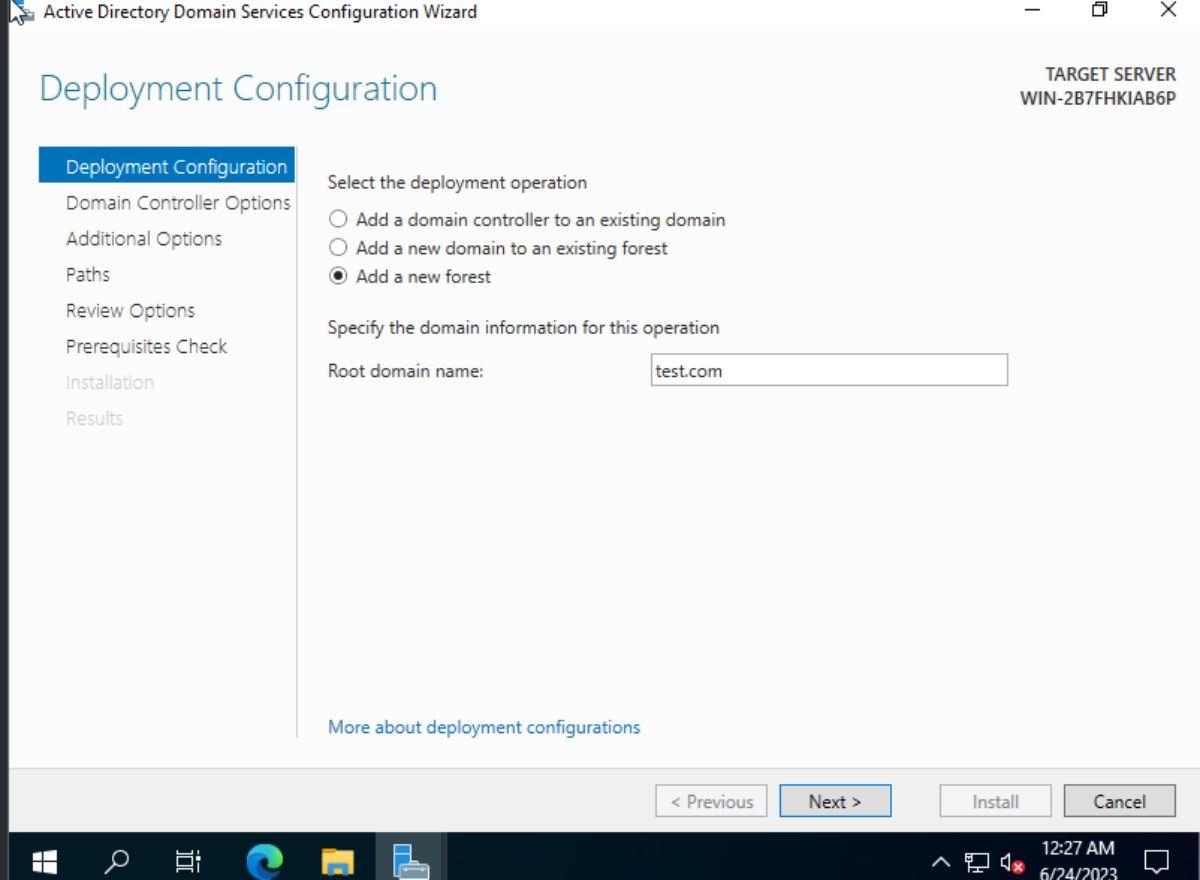
Dopo aver scelto una delle tre opzioni, devi fornire un nome di dominio principale. Assicurati di inserire il tuo dominio di rete principale. Quando hai finito di inserire il tuo dominio, fai clic sul pulsante "Avanti" per continuare.
Nella pagina successiva, devi scegliere il tuo "Livello funzionale della foresta" e il tuo "Livello funzionale del dominio". È necessario scegliere un livello che corrisponda alla versione dei controller di dominio di Windows Server nell'utilizzo della rete. Ad esempio: se utilizzi Windows Server 2022, scegli il livello più alto disponibile. Per Windows Server 2012, scegli "Windows Server 2012", ecc. Tieni presente che l'abilitazione di un livello superiore abilita le funzionalità più recenti, ma limita l'aggiunta di controller di dominio con versioni inferiori.
Dopo aver selezionato il "livello funzionale della foresta" e il "livello funzionale del dominio", inserire la password DSRM nella casella e premere il pulsante "Avanti" per passare alla pagina successiva. Una volta configurato, la "Configurazione guidata dei servizi di dominio di Active Directory" ti guiderà attraverso opzioni aggiuntive e ti chiederà di configurarle.
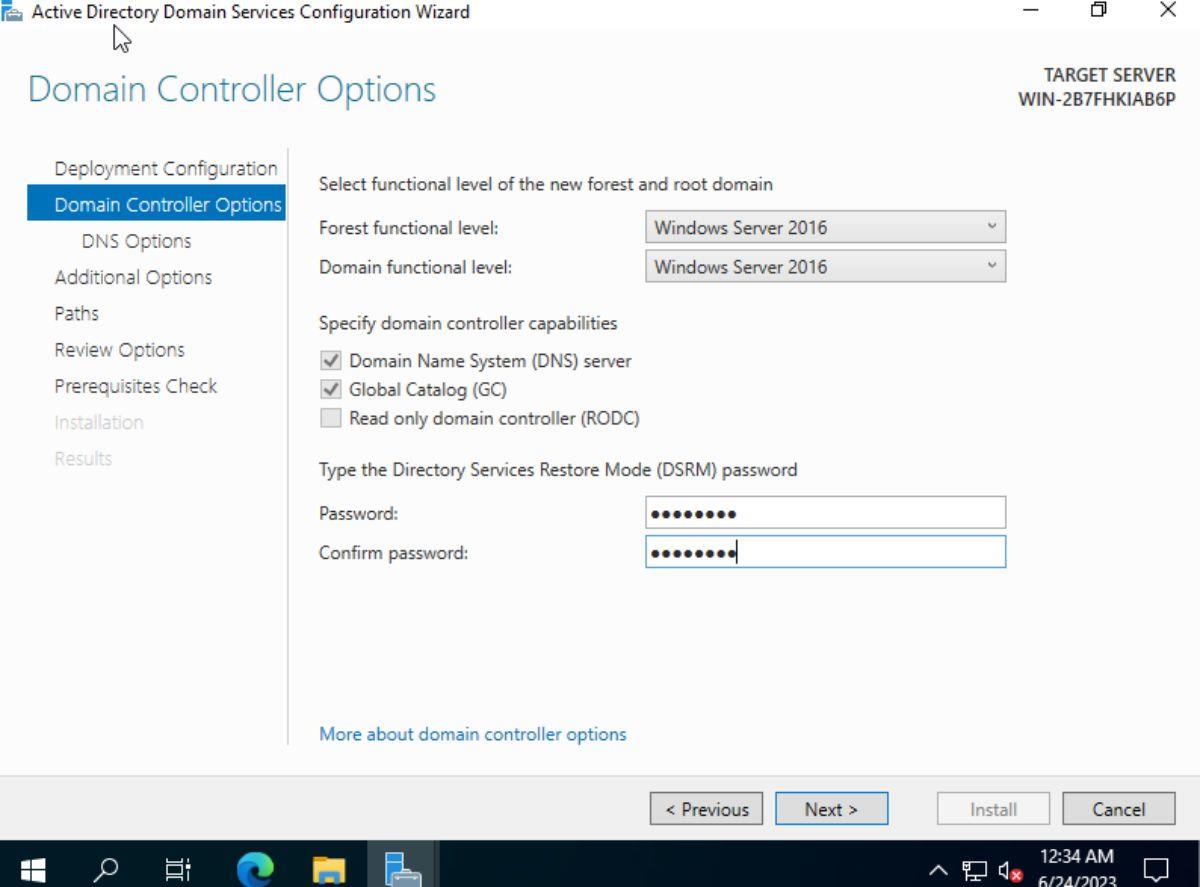
Dopo "opzioni aggiuntive", dovrai specificare la cartella del database di Servizi di dominio Active Directory, la cartella dei file di registro e la cartella SYSVOL. Per impostazione predefinita, Windows assegnerà queste cartelle. Tuttavia, se desideri modificare questi percorsi, puoi farlo utilizzando l'interfaccia utente. Al termine, fare clic sul pulsante "Avanti" per continuare.
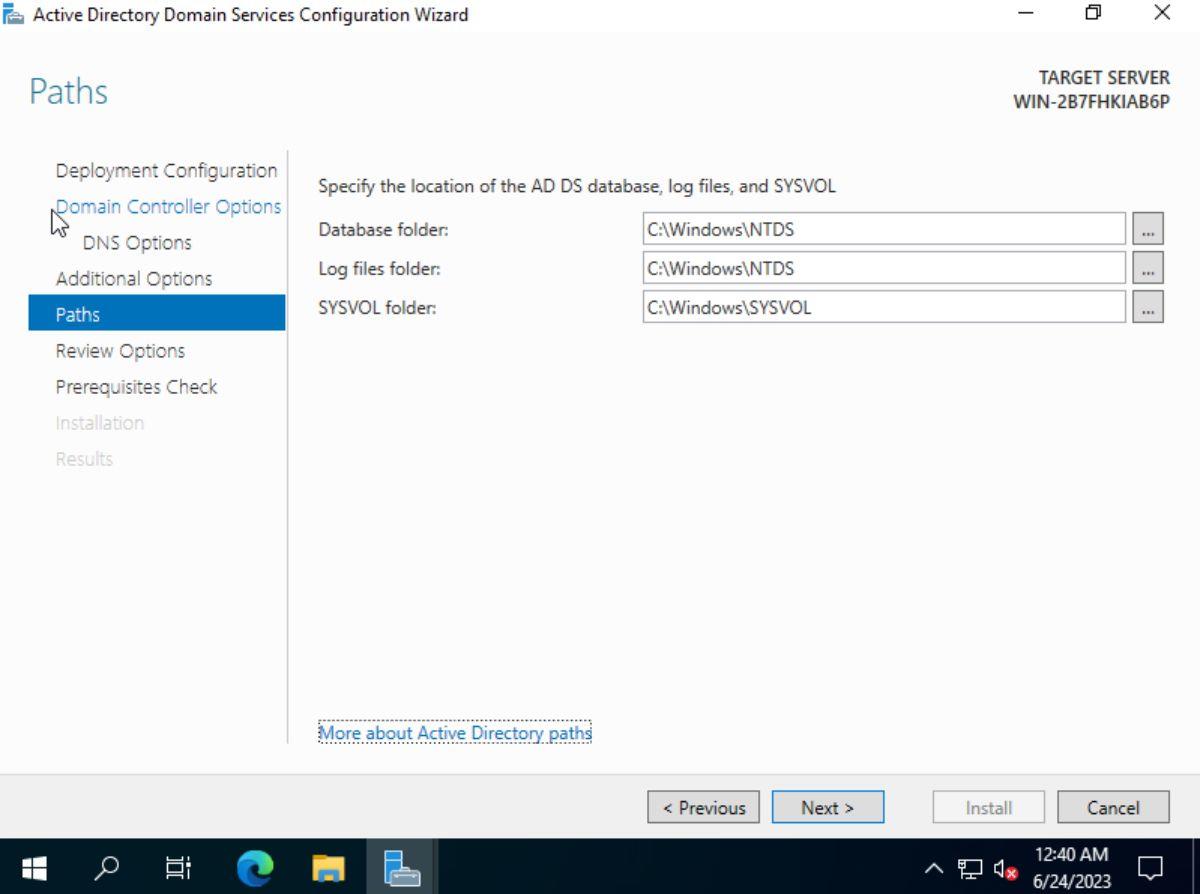
Nella pagina successiva, Windows ti mostrerà una panoramica di ciò che farà. Leggi questa panoramica e fai clic sul pulsante "Avanti" per andare alla pagina "Verifica dei prerequisiti". Quindi, consenti a Windows di installare tutti i prerequisiti richiesti. Infine, fai clic sul pulsante "Installa" per installare e promuovere il tuo server a controller di dominio.
Come personalizzare Active Directory
Per personalizzare Active Directory, procedi come segue:
- Apri "Windows Server Manager" e accedi all'area "Strumenti". Quindi, seleziona "Utenti e computer di Active Directory" nel menu a discesa disponibile. All'interno della finestra che appare, vedrai un pannello di navigazione. Questo pannello mostrerà il tuo dominio e le "unità organizzative".
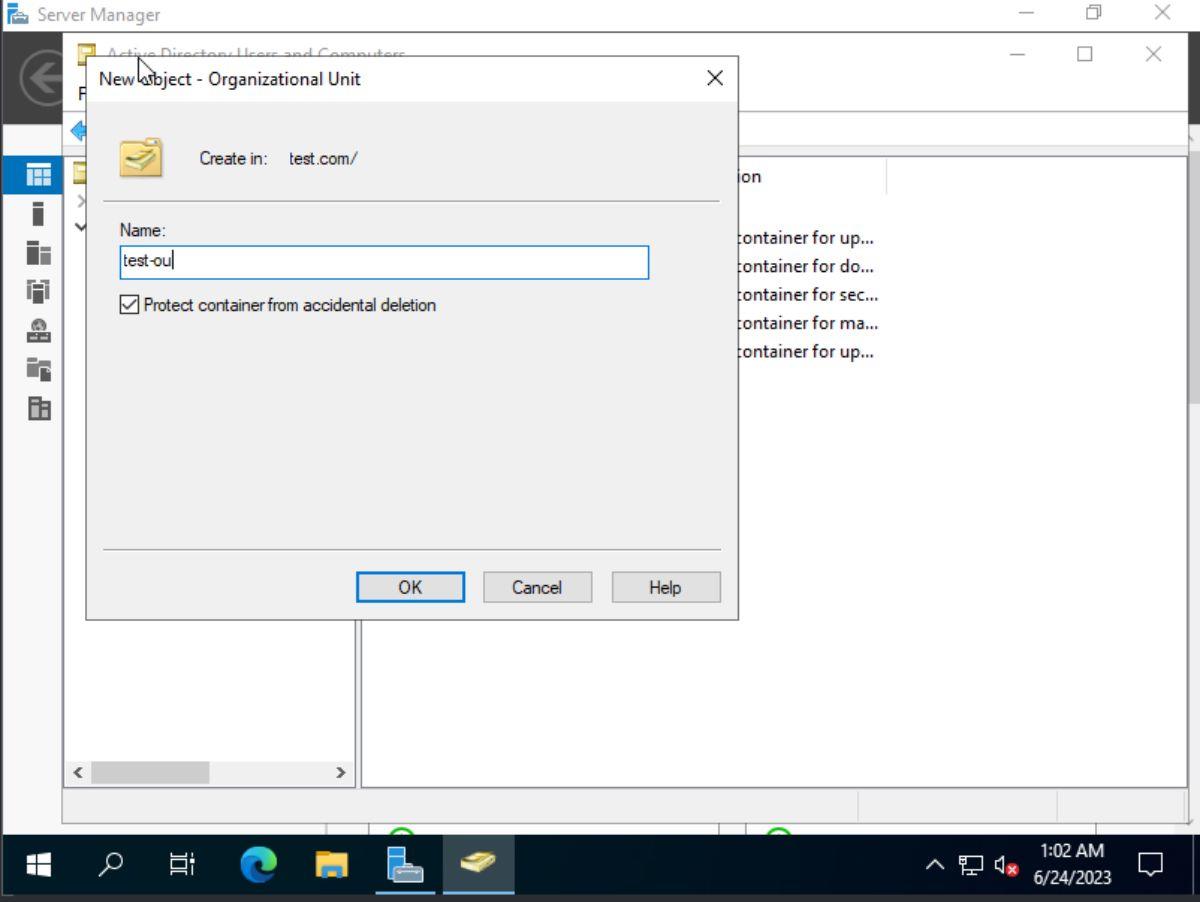 Per creare una nuova "unità organizzativa", fai clic con il pulsante destro del mouse sul tuo dominio. Quindi, scegli l'opzione "Nuovo" e seleziona "Unità organizzativa". Dopo aver fatto clic su "Unità organizzativa", dovrai inserire un nome per la tua unità organizzativa. Fallo e fai clic sul pulsante "OK" per crearlo.
Per creare una nuova "unità organizzativa", fai clic con il pulsante destro del mouse sul tuo dominio. Quindi, scegli l'opzione "Nuovo" e seleziona "Unità organizzativa". Dopo aver fatto clic su "Unità organizzativa", dovrai inserire un nome per la tua unità organizzativa. Fallo e fai clic sul pulsante "OK" per crearlo.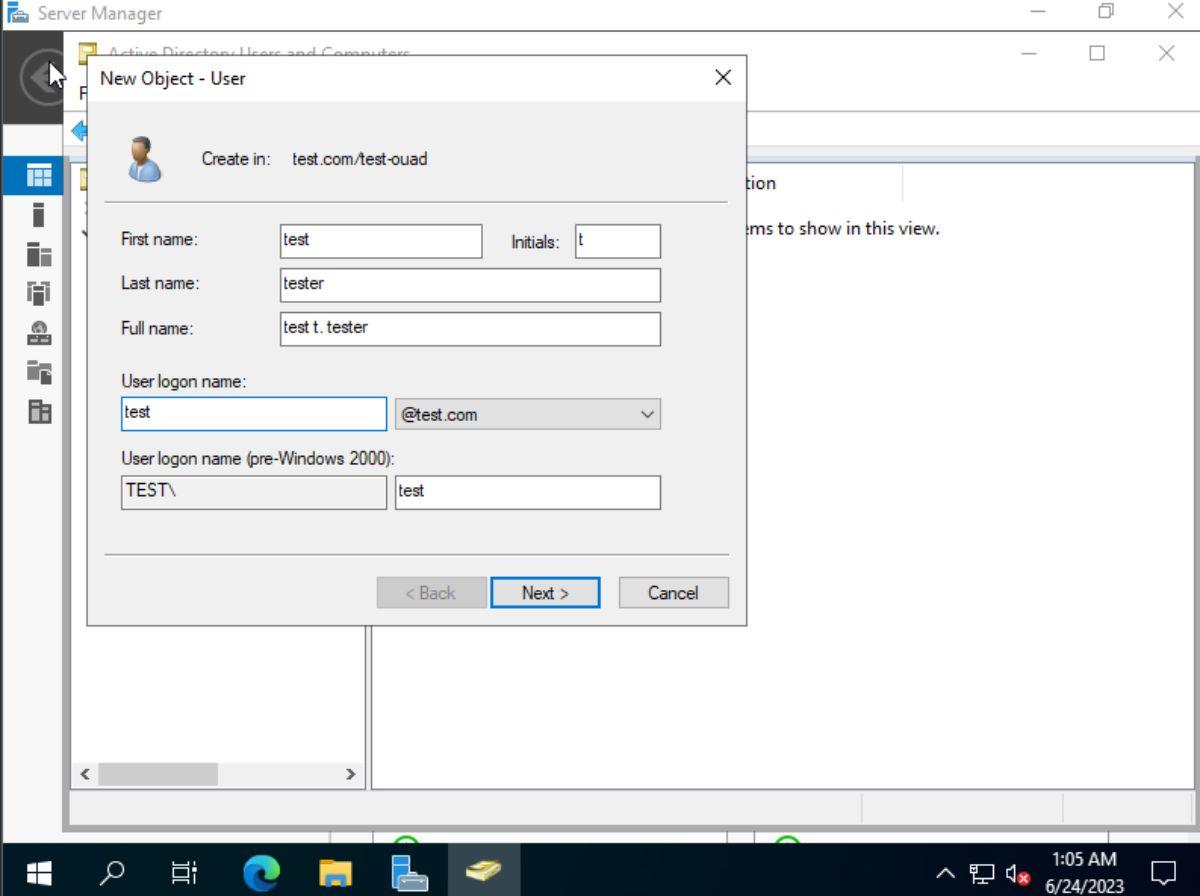 Dopo aver creato la tua nuova unità organizzativa, cercala nel riquadro di sinistra e fai clic su di essa per selezionarla. Quindi, fai clic con il pulsante destro del mouse sulla finestra principale e seleziona "Nuovo". Seleziona "Utente" per creare nuovi utenti nella tua UO oppure seleziona "Gruppi" per creare gruppi nella tua nuova UO.
Dopo aver creato la tua nuova unità organizzativa, cercala nel riquadro di sinistra e fai clic su di essa per selezionarla. Quindi, fai clic con il pulsante destro del mouse sulla finestra principale e seleziona "Nuovo". Seleziona "Utente" per creare nuovi utenti nella tua UO oppure seleziona "Gruppi" per creare gruppi nella tua nuova UO.- Dopo aver selezionato "Utente" o "Gruppi", inserire le informazioni sull'utente o sul gruppo nella finestra "Nuovo oggetto". Dopo aver aggiunto i tuoi utenti o gruppi alla tua unità organizzativa, puoi fare clic con il pulsante destro del mouse su di essi e selezionare "Proprietà" per personalizzarli ulteriormente.
Ripeti questo processo per personalizzare la tua Active Directory su Windows Server con tutte le "unità organizzative" che desideri. Inoltre, se stai cercando ulteriori informazioni sulla personalizzazione di Active Directory, dovresti leggere la documentazione ufficiale di Microsoft .

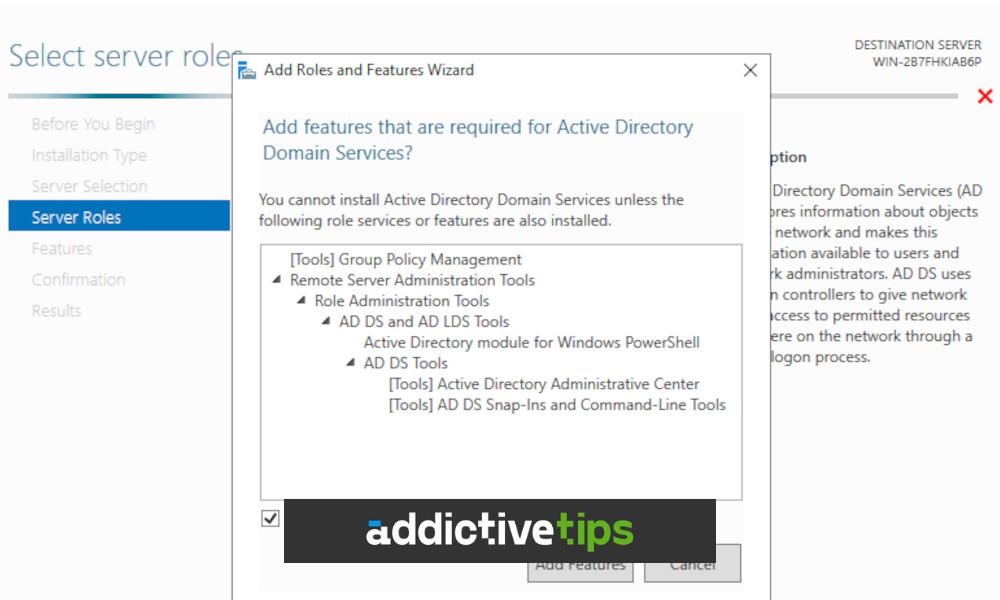
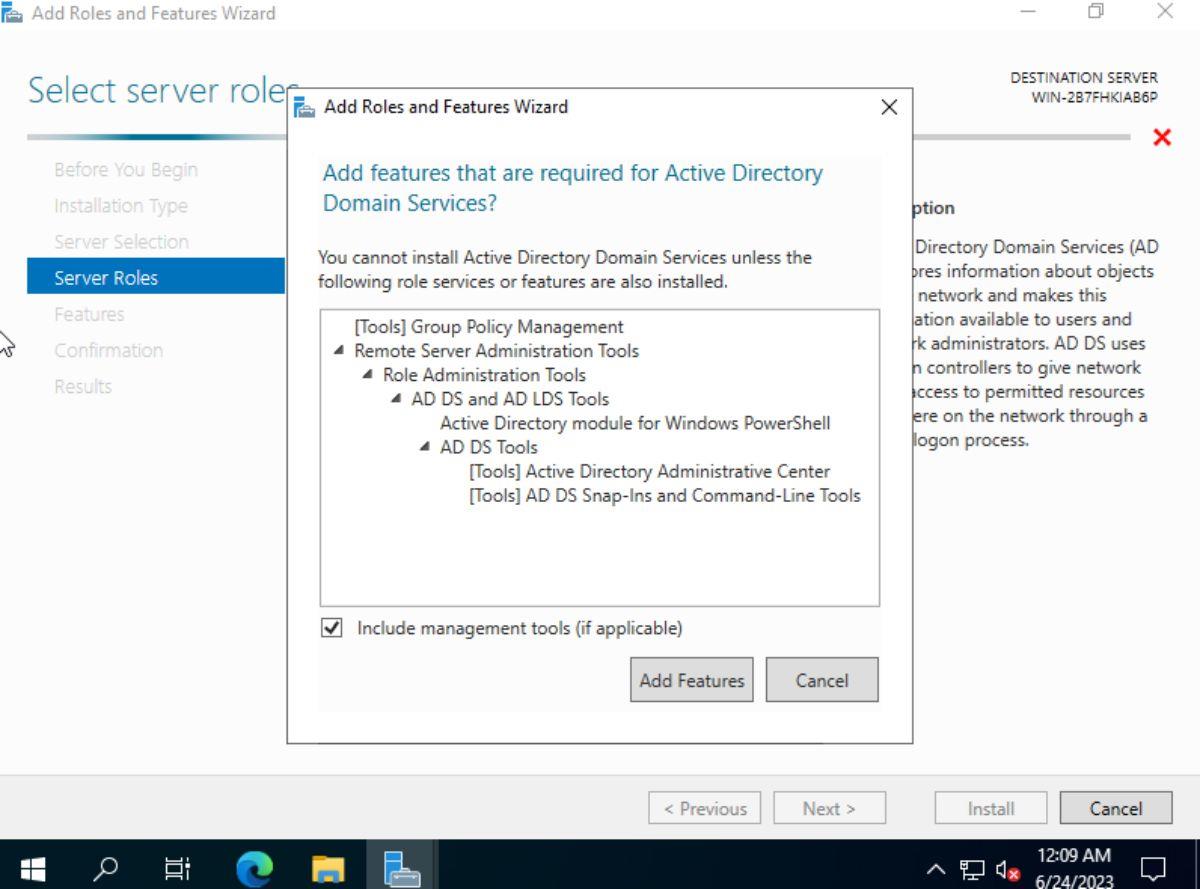
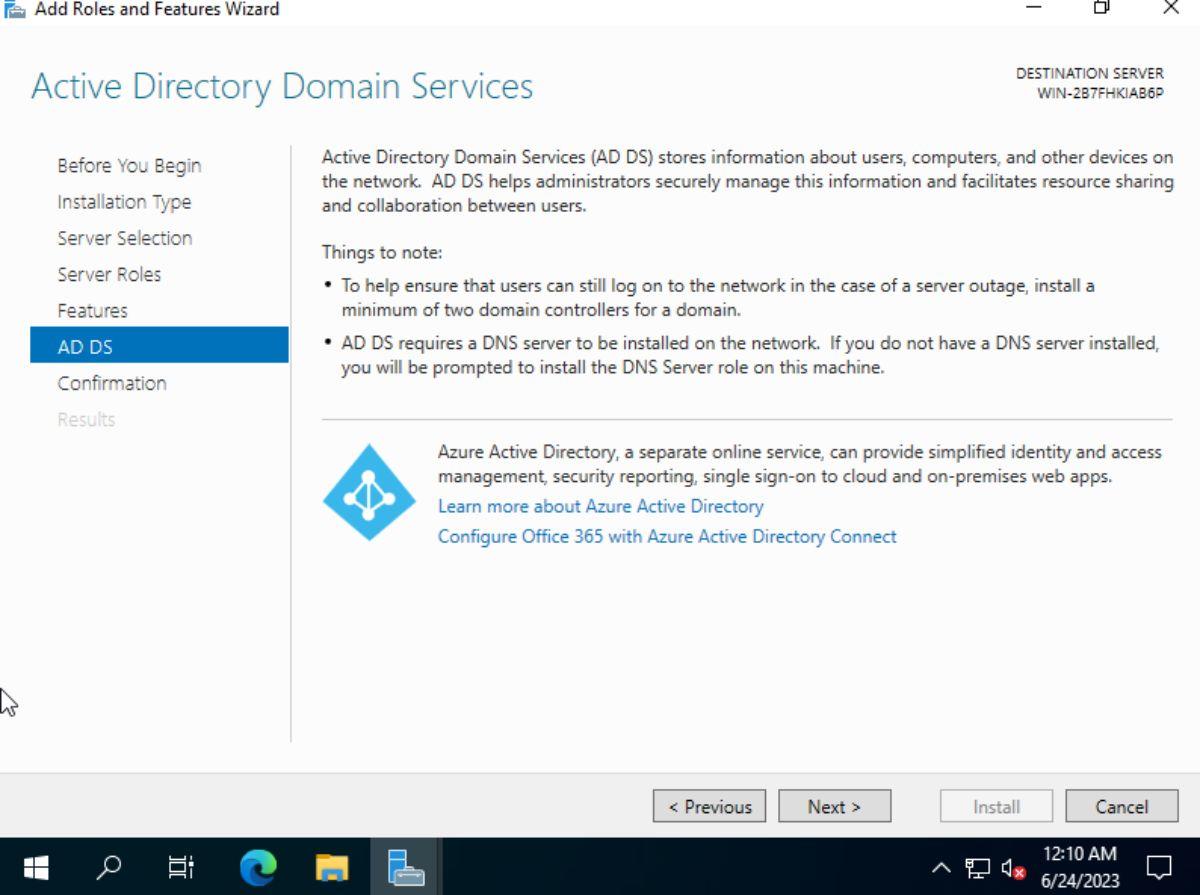
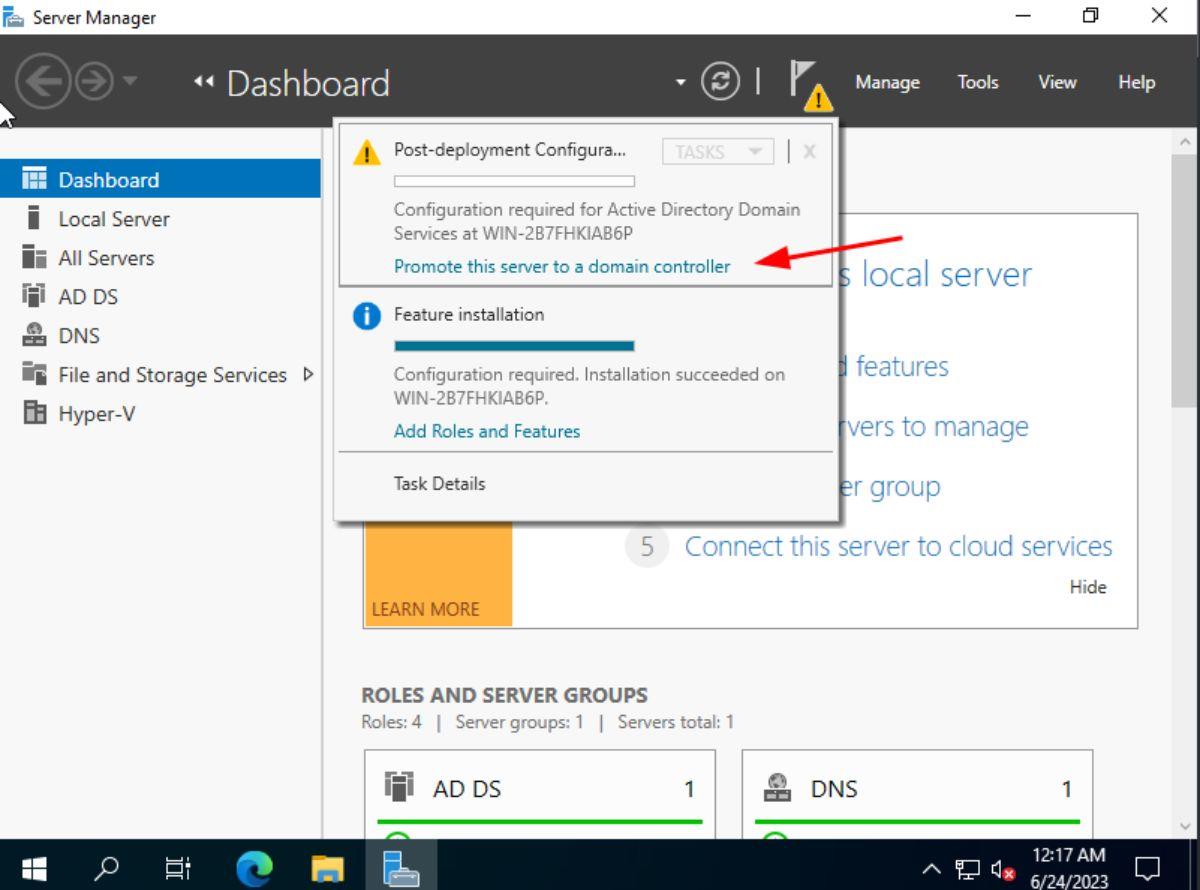
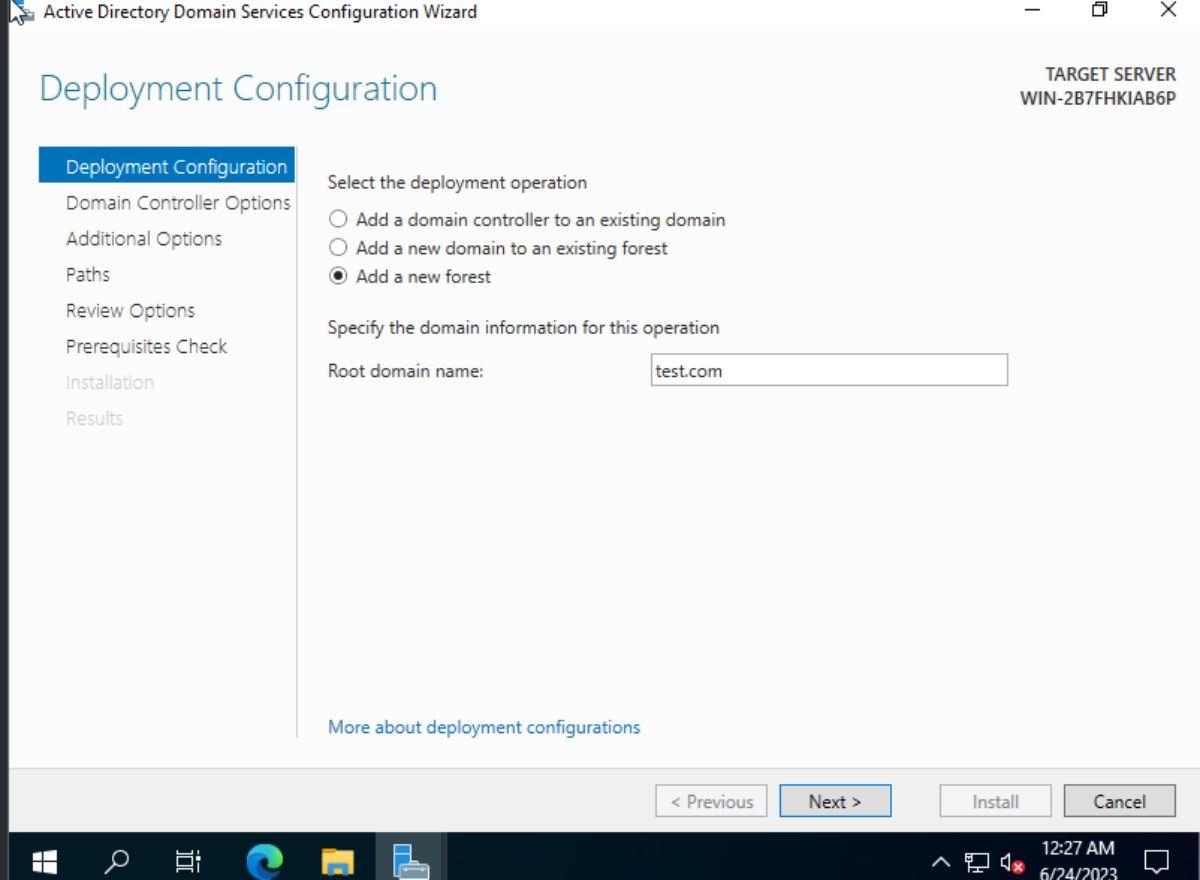
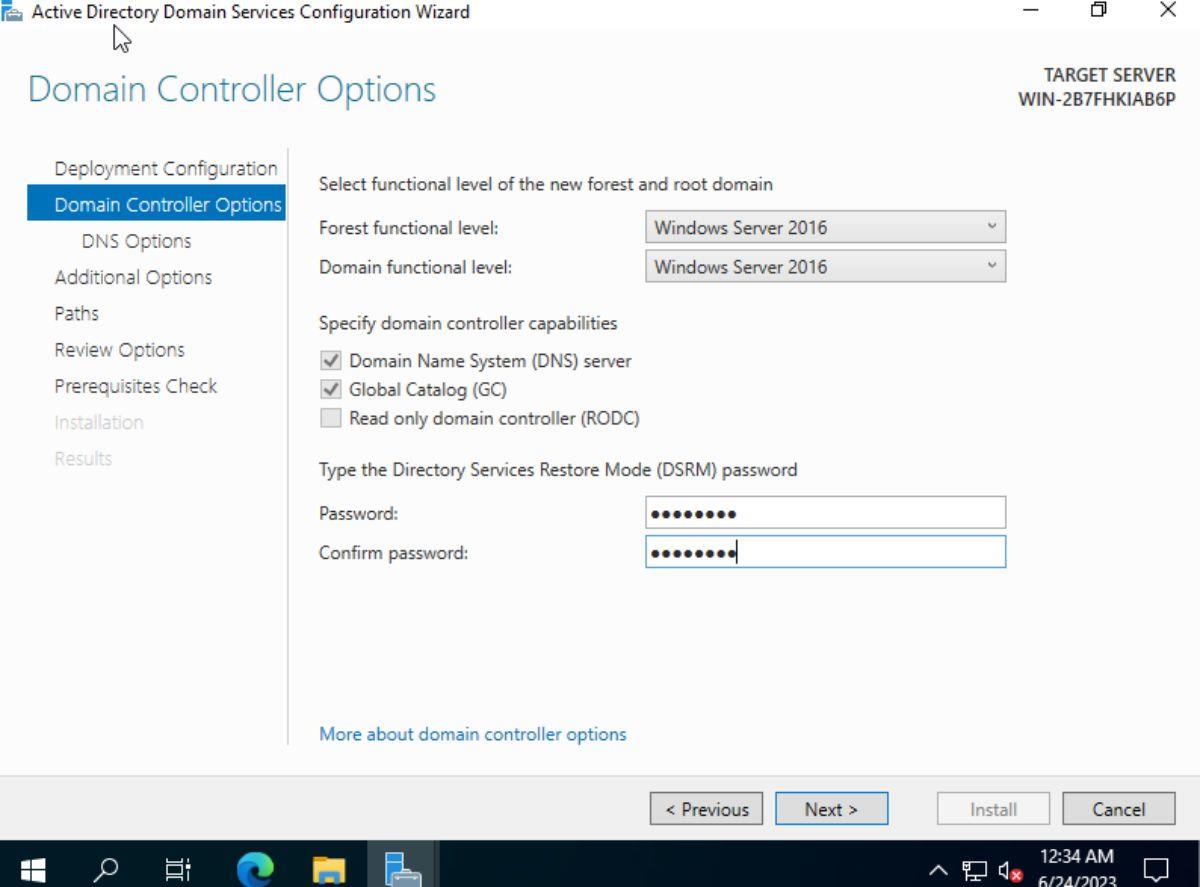
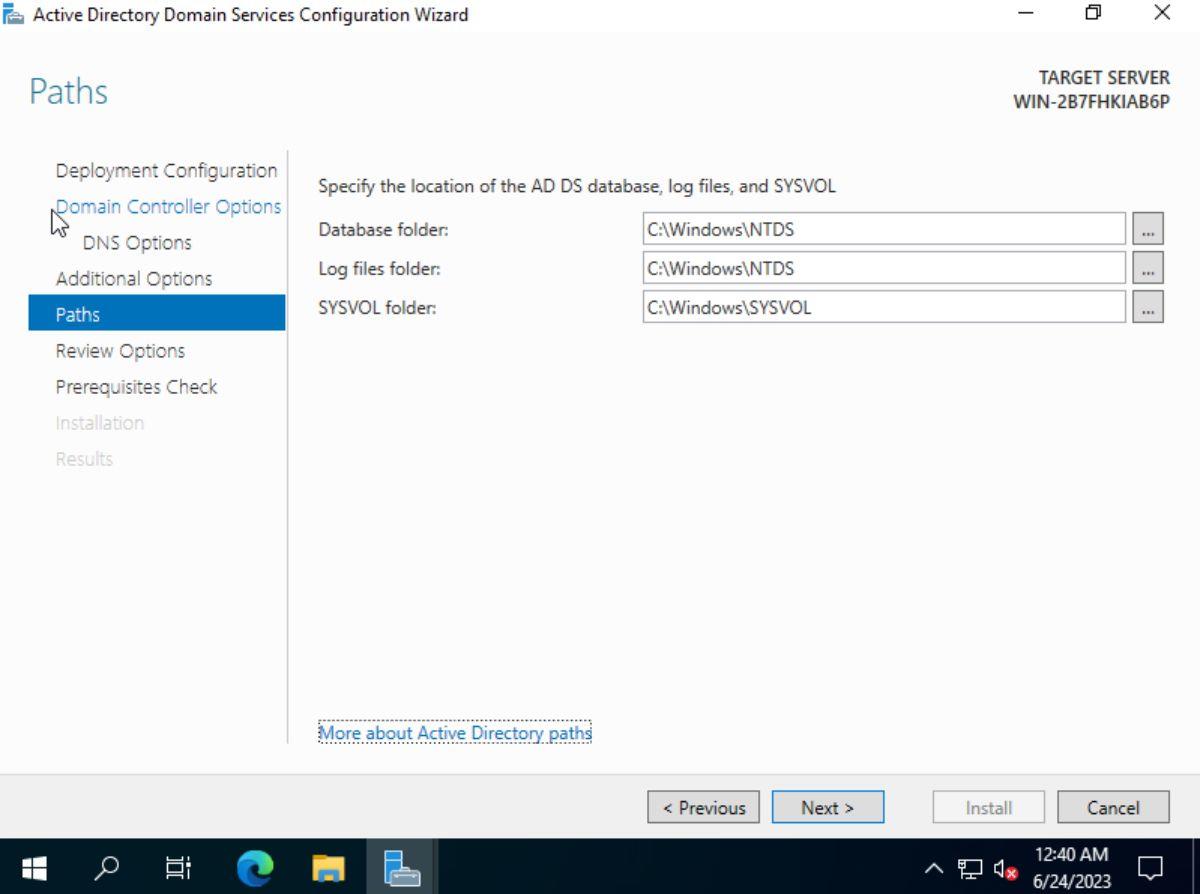
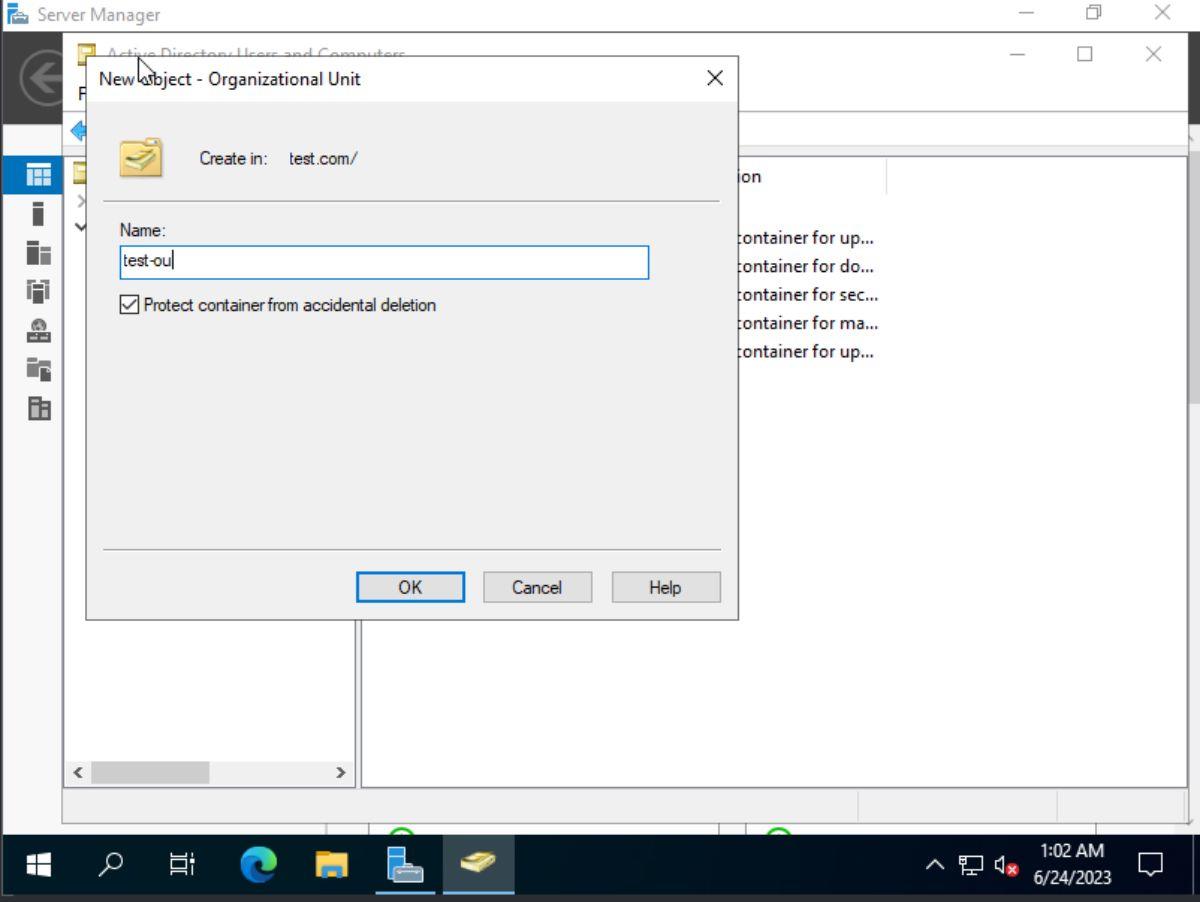 Per creare una nuova "unità organizzativa", fai clic con il pulsante destro del mouse sul tuo dominio. Quindi, scegli l'opzione "Nuovo" e seleziona "Unità organizzativa". Dopo aver fatto clic su "Unità organizzativa", dovrai inserire un nome per la tua unità organizzativa. Fallo e fai clic sul pulsante "OK" per crearlo.
Per creare una nuova "unità organizzativa", fai clic con il pulsante destro del mouse sul tuo dominio. Quindi, scegli l'opzione "Nuovo" e seleziona "Unità organizzativa". Dopo aver fatto clic su "Unità organizzativa", dovrai inserire un nome per la tua unità organizzativa. Fallo e fai clic sul pulsante "OK" per crearlo.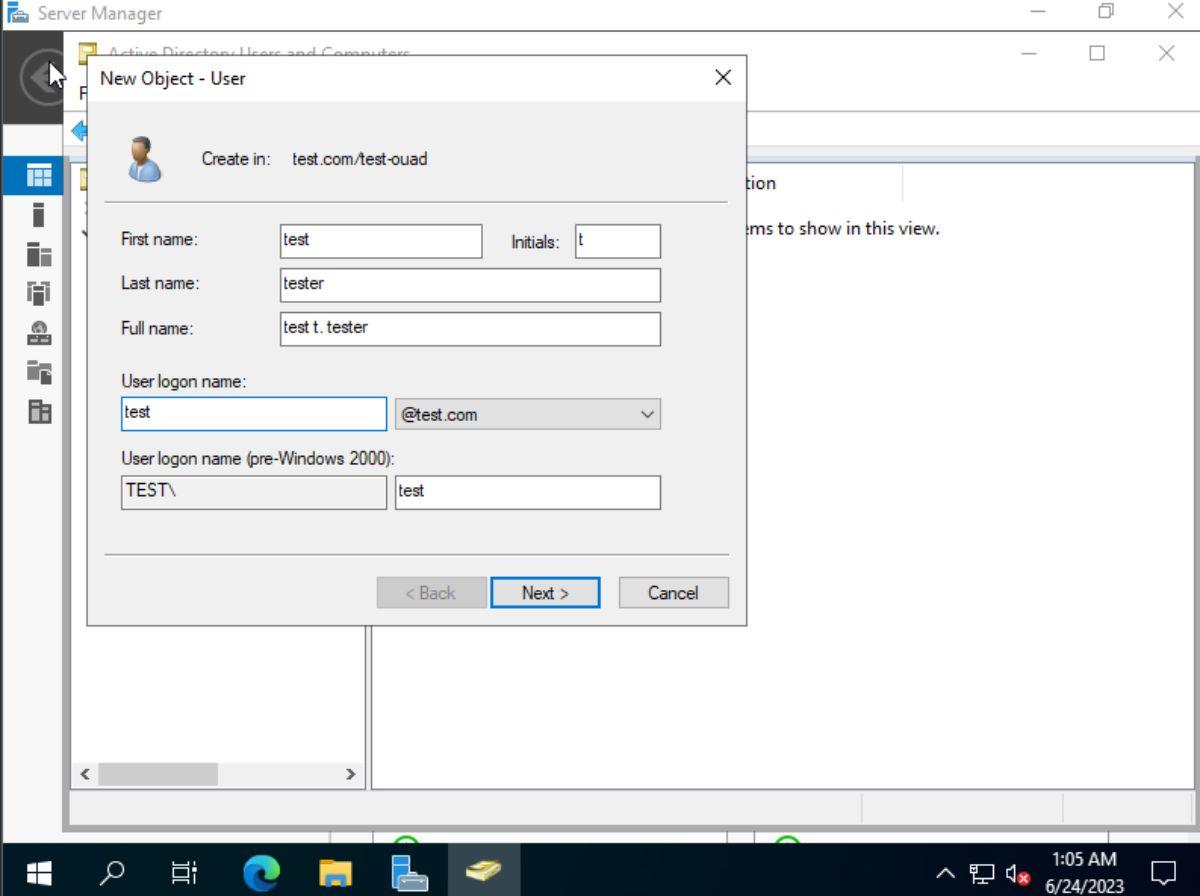 Dopo aver creato la tua nuova unità organizzativa, cercala nel riquadro di sinistra e fai clic su di essa per selezionarla. Quindi, fai clic con il pulsante destro del mouse sulla finestra principale e seleziona "Nuovo". Seleziona "Utente" per creare nuovi utenti nella tua UO oppure seleziona "Gruppi" per creare gruppi nella tua nuova UO.
Dopo aver creato la tua nuova unità organizzativa, cercala nel riquadro di sinistra e fai clic su di essa per selezionarla. Quindi, fai clic con il pulsante destro del mouse sulla finestra principale e seleziona "Nuovo". Seleziona "Utente" per creare nuovi utenti nella tua UO oppure seleziona "Gruppi" per creare gruppi nella tua nuova UO.







