File Explorer è il file manager predefinito su Windows 10. Offre diversi modi per ordinare e raggruppare file e cartelle . Offre inoltre più layout per la visualizzazione di elementi in una cartella come dettagli, elenchi e miniature di tutte le dimensioni.
Per immagini, file audio e file video, nonché cartelle che possono contenere una combinazione di uno di questi tre tipi di file, è opportuno utilizzare il layout delle miniature. Consente agli utenti di vedere, a colpo d'occhio, cosa c'è in una cartella o quale file è quale.
Miniature in Esplora file
File Explorer può generare miniature per molti tipi di file diversi, ma le genera solo quando si accede a una cartella. Spesso è necessario scorrere l'intera cartella, oltre tutti i file e le sottocartelle, affinché venga generata una miniatura per ciascuno di essi.
Poiché le miniature vengono generate solo quando un utente apre una cartella, quando si accede a una cartella con molti file (ad esempio una libreria di foto), l'apertura è lenta e le miniature si caricano mentre si scorre invece di essere già caricate.
Precarica le miniature per file e cartelle
Per rendere la navigazione più semplice e veloce, puoi precaricare le miniature per file e cartelle su Windows 10. Per fare ciò, devi installare un'app gratuita e open source chiamata WinThumbsPreloader. Segui questi passaggi per configurare l'app e usarla per precaricare le miniature.
- Scarica WinThumbsPreloader da Github .
- Installa l'app.
- Apri Esplora file .
- Passa alla cartella con i file e le cartelle per le quali desideri precaricare le miniature.
- Fare clic con il pulsante destro del mouse sulla cartella e selezionare WinThumbsPreloader>Precarica miniature .
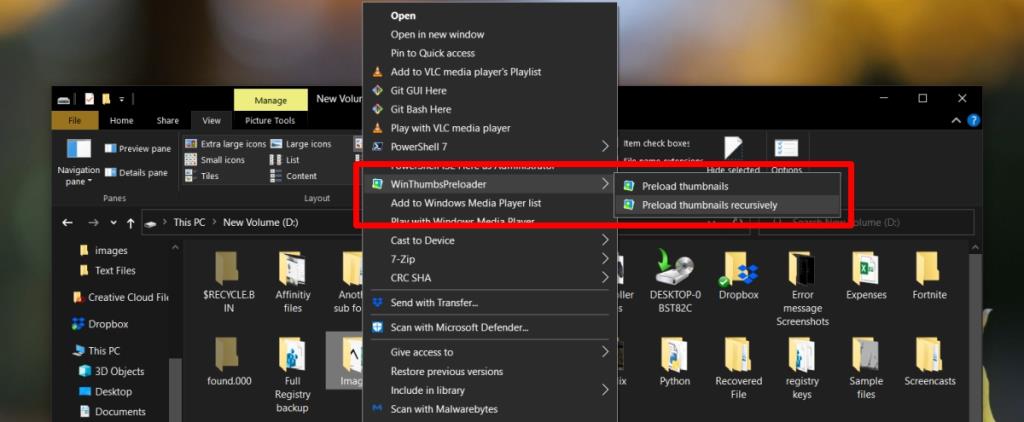
- Consenti all'app di precaricare le miniature per la cartella. Non dovrebbe volerci molto, ma più file e cartelle significano che sarà necessario più tempo per generare le miniature.
- Apri la cartella e tutti gli elementi mostreranno una miniatura .
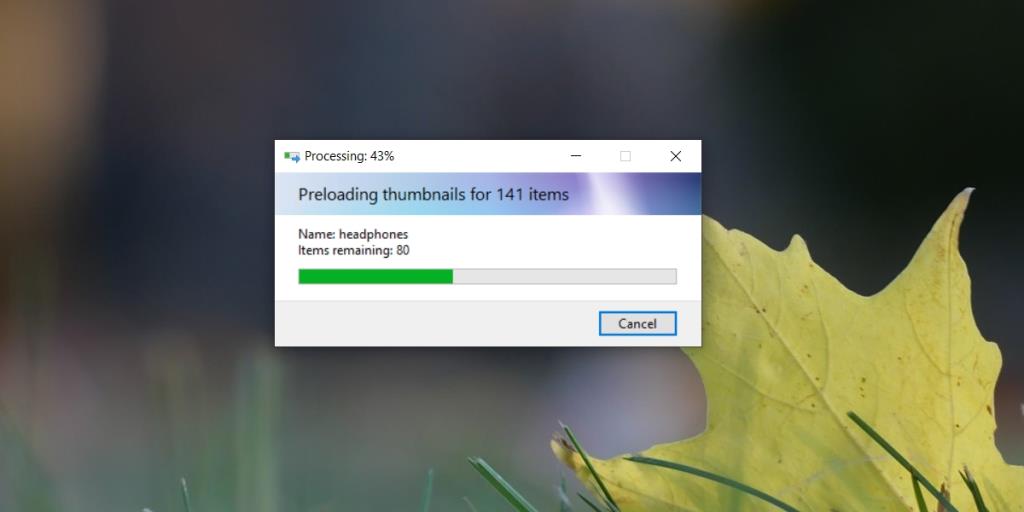
Carica ricorsivamente le miniature
Se hai una cartella a cui aggiungi spesso più file e tendi ad aggiungerne molti in una volta sola, dovresti usare WinThumbsPreloader per caricare in modo ricorsivo le miniature. Fare clic con il pulsante destro del mouse sulla cartella e selezionare l'opzione Precarica miniature ricorsivamente dal sottomenu dell'app.
Conclusione
Se hai dovuto aspettare spesso che Esplora file caricasse i file in una cartella prima di poter scorrere e aprirne uno, ad esempio, hai trovato che Esplora file è lento, questo è un ottimo modo per risolverlo. File Explorer tende ad essere lento perché genera miniature. Con questa app, puoi caricare le miniature prima che la cartella venga aperta, velocizzando efficacemente il processo.

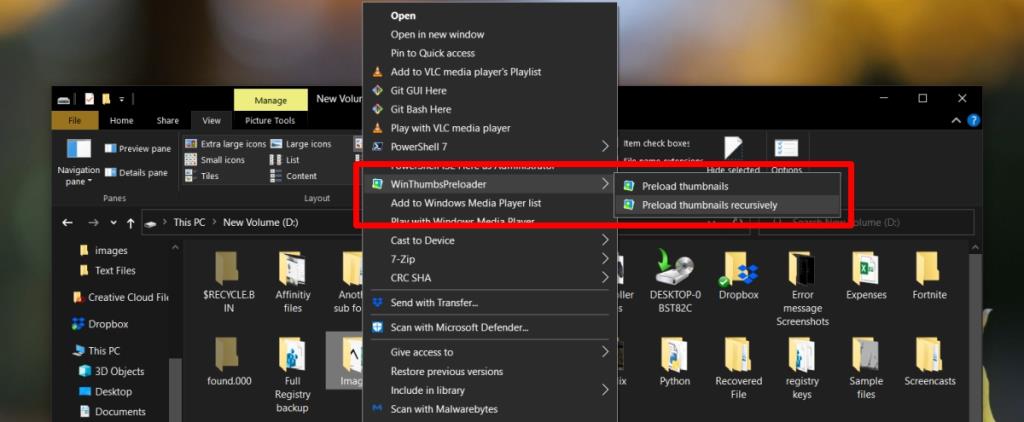
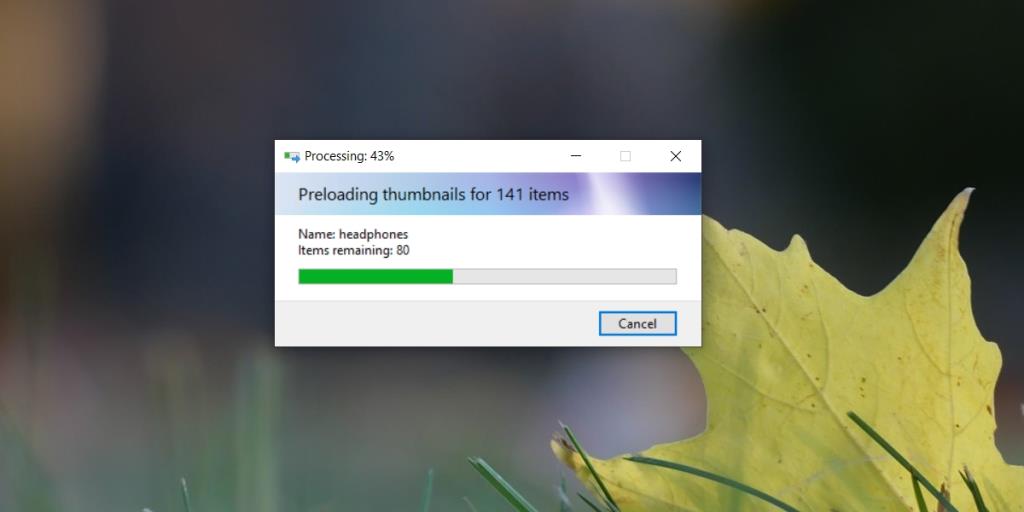






![Come aggiungere bordi alle tue immagini in Photoshop [Tutorial] Come aggiungere bordi alle tue immagini in Photoshop [Tutorial]](https://tips.webtech360.com/resources8/r252/image-4440-0829093900681.jpg)

