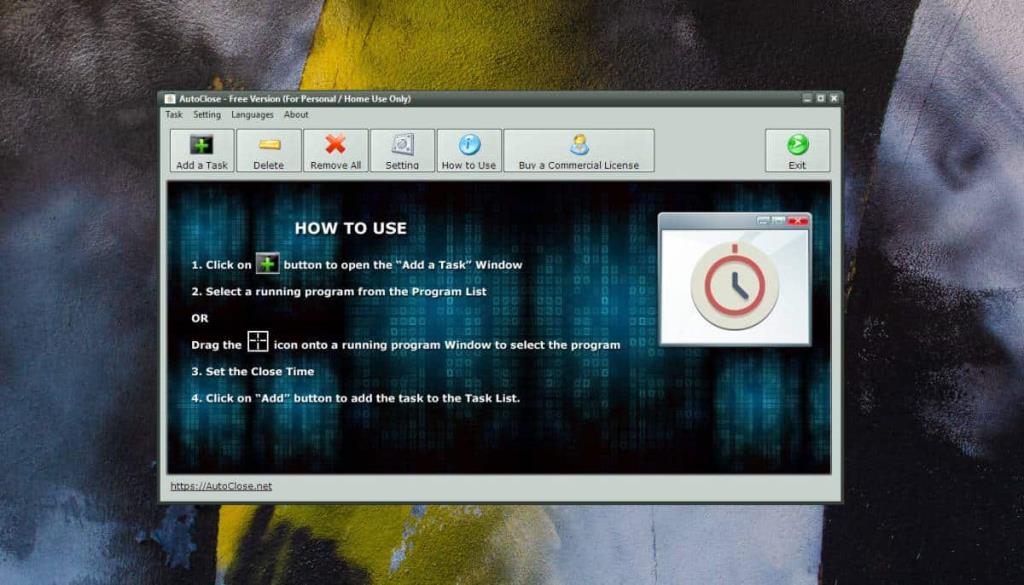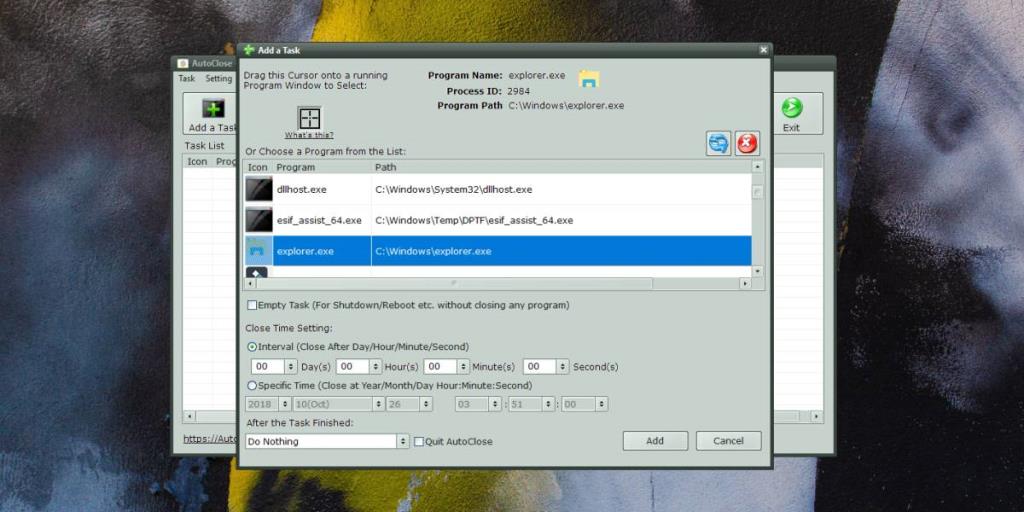Puoi programmare lo spegnimento di Windows 10 . Puoi farlo con un'app, ma un'app che ti consente di pianificare l'arresto del sistema è fondamentalmente solo l'esecuzione di un semplice comando da riga di comando. Poiché la maggior parte delle persone non è a suo agio con la riga di comando, un'app è spesso un'opzione migliore. Se devi programmare la chiusura di un'app su Windows 10, non puoi farlo dalla riga di comando. Tuttavia, puoi utilizzare la chiusura automatica. È un'app gratuita che può programmare la chiusura di un'app.
Pianifica la chiusura di un'app
Scarica Autoclose e installalo. Quando l'app viene eseguita, ti dà istruzioni abbastanza facili da seguire su come pianificare la chiusura di un'app. L'app dovrebbe essere in esecuzione per poter pianificare quando si spegnerà.
Fare clic sul pulsante Aggiungi un'attività e selezionare l'app o il processo per cui si desidera pianificare la chiusura.
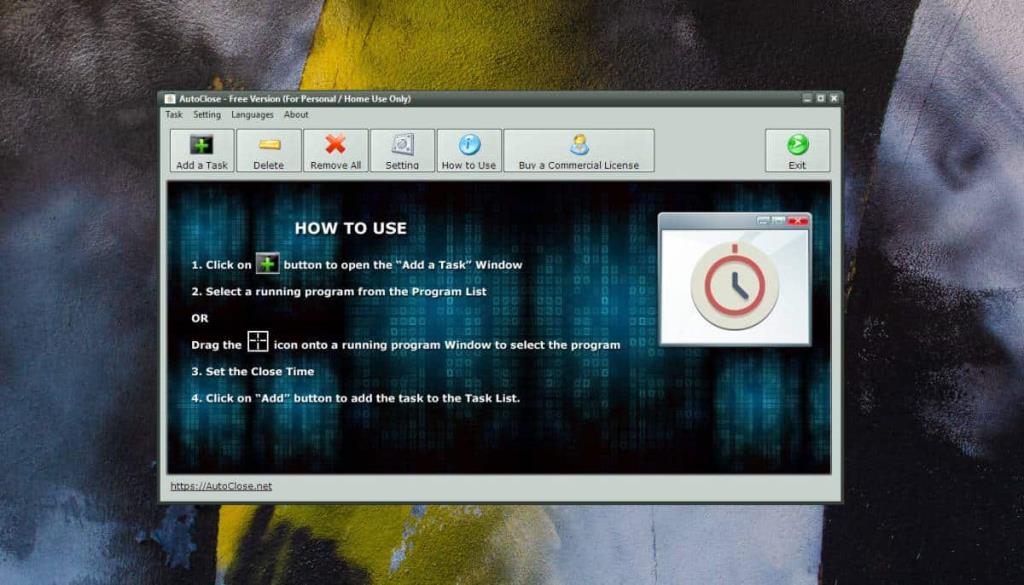
Puoi programmare la chiusura dell'app in due modi; tempo di intervallo e tempo preciso. Per impostazione predefinita, è impostata l'opzione Intervallo in cui è possibile impostare per quanto tempo, dall'ora corrente, un'app deve chiudersi, ad esempio, se si desidera che un'app si chiuda dopo dieci minuti.
Se hai bisogno che si chiuda a un'ora specifica, puoi selezionare l'opzione Pianifica e impostare l'ora e la data di chiusura dell'app. Al termine, fai clic sul pulsante "Aggiungi" in basso.
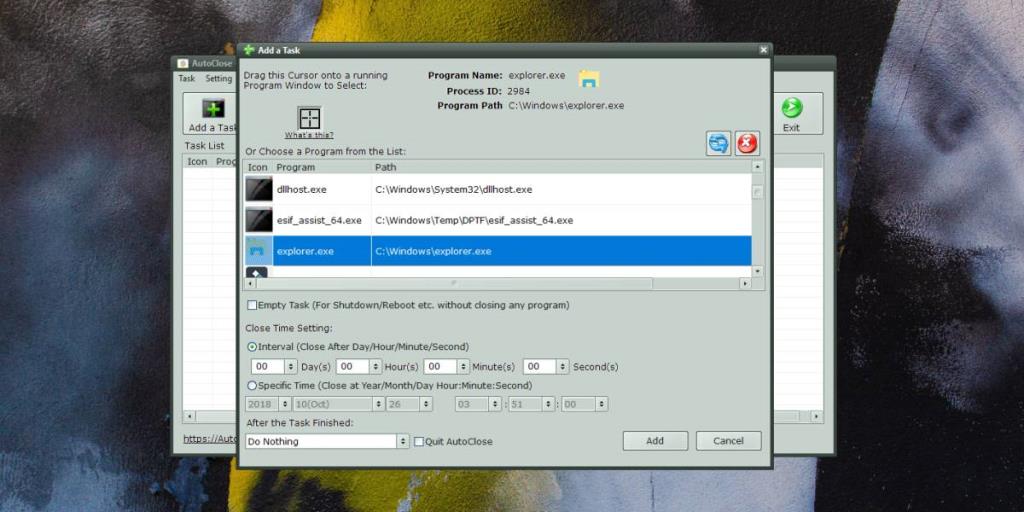
Se lo desideri, puoi anche impostare il sistema in modo che si spenga dopo la chiusura di un'app. Se hai programmato la chiusura di diverse app, dovresti fare attenzione a quale scegli per attivare l'arresto del sistema.
L'app ha anche un modo davvero accurato per selezionare le app per le quali vuoi programmare la chiusura. Se non desideri utilizzare l'elenco delle app in esecuzione per scegliere un'app, puoi fare clic e trascinare l'icona a forma di piccola casella nella parte superiore della finestra Aggiungi un'attività e rilasciarla nella finestra dell'app che desideri selezionare. Quando rilasci il mouse, l'app su cui hai rilasciato l'icona verrà selezionata automaticamente nell'elenco delle app nella finestra Aggiungi un'attività.
Se usi questa app per pianificare la chiusura di un'app, devi fare attenzione che non interrompa nulla che sta facendo l'app di destinazione. Vuoi anche assicurarti che il tuo lavoro venga salvato. Se lo usi per chiudere Microsoft Word, assicurati che il documento che hai aperto sia salvato prima.