Una batteria si deprezza nel tempo. Una batteria nuova può durare 5-7 ore, mentre una vecchia potrebbe durare solo un'ora o quindici minuti. Se la tua batteria ha raggiunto questo limite inferiore della sua durata, non c'è molto che puoi fare per ottenere di più da una singola carica. Se la tua batteria è abbastanza sana, o anche se è nuova, e non sarai in grado di collegarla presto, ci sono alcune cose che puoi fare per far durare più a lungo la batteria del laptop con una singola carica.

La batteria del laptop dura più a lungo in carica
Le soluzioni di seguito, collettivamente, aiuteranno la batteria a durare più a lungo di quanto farebbe, ma il consumo energetico ridotto avrà un costo. Dovrai limitare l'uso del laptop e le funzionalità che utilizzi.
1. Cambia piano di alimentazione
La prima cosa che dovresti fare è cambiare il tuo piano energetico. Normalmente, Windows 10 passa al piano di alimentazione bilanciato quando rileva che il sistema non è collegato. Se il tuo sistema non è passato al piano di alimentazione bilanciato, segui i passaggi seguenti;
- Fare clic sull'icona della batteria nella barra delle applicazioni .
- Nel pop-up che si apre, sposta il cursore completamente a sinistra su Migliore durata della batteria.
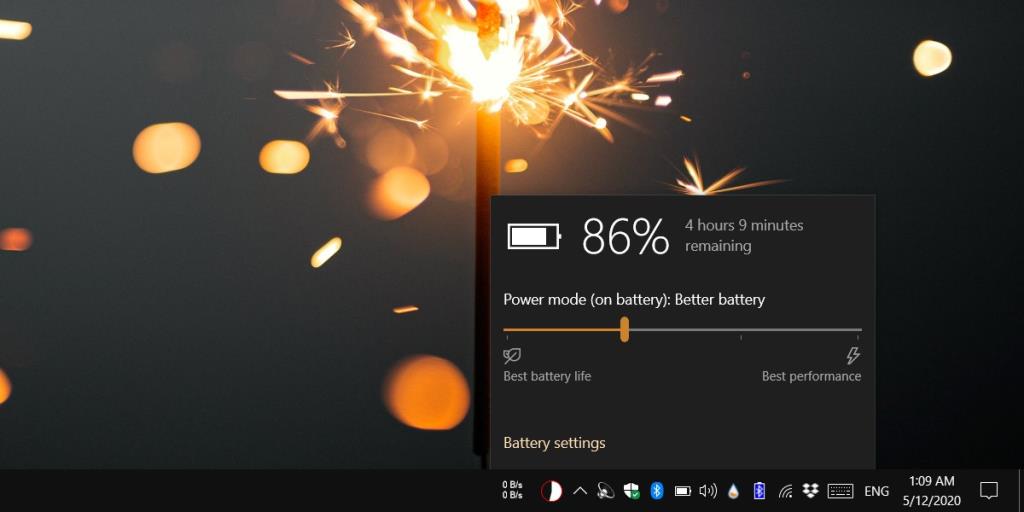
2. Personalizza il piano di alimentazione bilanciato
Il piano di alimentazione bilanciato cercherà di darti il massimo dalla carica attuale della batteria, ma puoi ottimizzarla ulteriormente.
- Riduci la luminosità a zero o appena sopra lo zero. I sistemi Windows 10 non diventano mai tutti neri come i Mac quando la loro luminosità è impostata su zero.
- Apri Esplora file e incolla quanto segue nella barra degli indirizzi. Tocca Invio.
Pannello di controllo\Tutti gli elementi del pannello di controllo\Opzioni risparmio energia
- Fai clic su "Modifica le impostazioni del piano" accanto al piano di alimentazione bilanciata.
- Fare clic su "Modifica impostazioni avanzate di alimentazione" nella schermata successiva.
- Passa attraverso ciascuna delle impostazioni nella nuova finestra e controlla se sono impostate per ottimizzare le prestazioni. Modificare l'impostazione per ottimizzare per il risparmio energetico .
- Espandi Sospensione e imposta il dispositivo in modalità di sospensione con un preavviso più breve. Disabilita i timer di attivazione.
- Fare clic su Applica. Puoi ripristinarlo in seguito, se lo desideri.
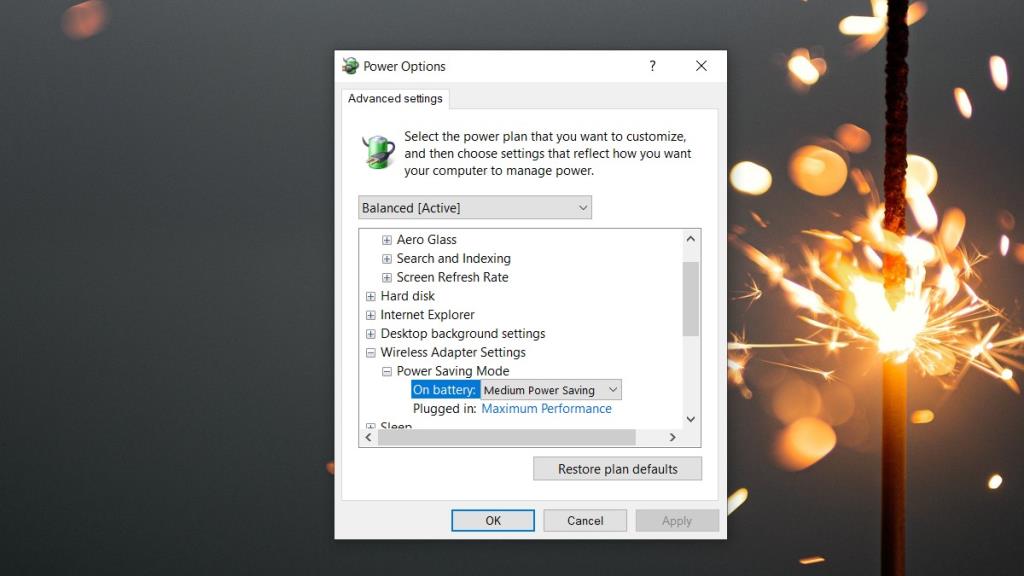
3. Spegni il Bluetooth
Se non utilizzerai il Bluetooth, ad esempio, non prevedi di utilizzare la condivisione nelle vicinanze o di connettere un auricolare al laptop, spegni la radio.
- Tocca la scorciatoia da tastiera Win+A per aprire il Centro operativo.
- Cerca il riquadro Bluetooth e fai clic su di esso per disattivare il Bluetooth.
- In tale nota, se non stai utilizzando nemmeno il WiFi, disattivalo facendo clic sul riquadro WiFi.
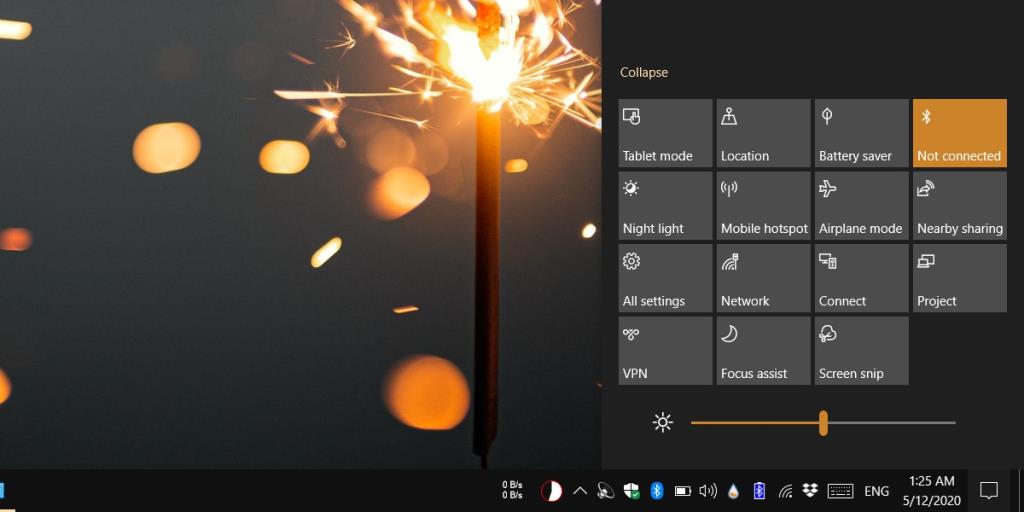
4. Usa la grafica integrata
Windows 10 di solito decide quando un'app utilizzerà la grafica integrata e quando utilizzerà la GPU, tuttavia, in alcuni casi, un'app richiede che venga utilizzata la GPU e che il sistema operativo sia conforme. Se pensi che l'app possa essere eseguita con la grafica integrata, puoi forzarla a funzionare con la scheda grafica integrata.
- Apri l' app Impostazioni .
- Vai a Sistema>Display .
- Scorri fino in fondo e fai clic su Impostazioni grafiche .
- Scegli il tipo di app da limitare dal menu a discesa, ad esempio UWP o classico .
- Utilizzare il pulsante Sfoglia per selezionare l'app e aggiungerla.
- Seleziona l'app e fai clic su Opzioni .
- Nel menu che si apre, seleziona Risparmio energetico .
Fai attenzione perché potrebbe rallentare l'app.
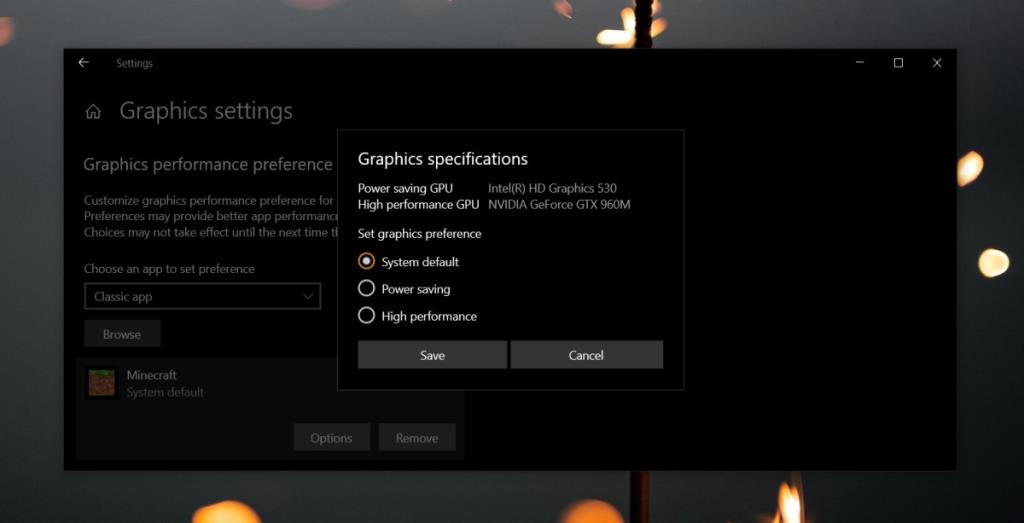
5. Sfondo del desktop
Cambia lo sfondo del desktop in un colore nero solido.
- Apri l' app Impostazioni .
- Vai su Personalizzazione>Sfondo .
- Apri il menu a discesa "Sfondo" e seleziona Tinta unita .
- Seleziona Nero dai campioni.
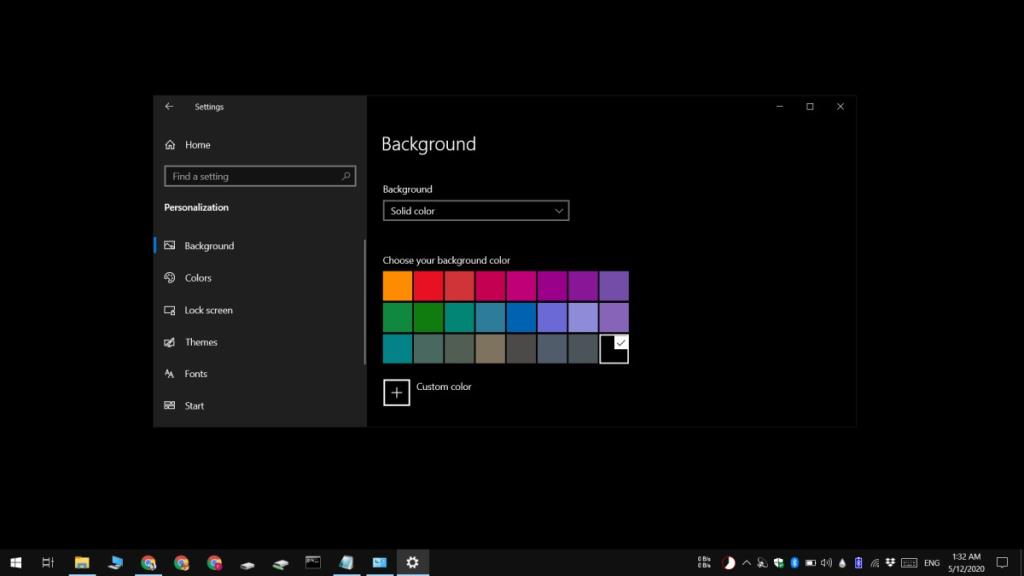
6. Controlla l'utilizzo dell'app
Se sei in difficoltà e hai bisogno che la batteria duri più a lungo del normale, procedi come segue;
- Non lasciare il browser, in particolare Chrome, in esecuzione se non lo stai utilizzando.
- Non giocare e non fermarti a guardare alcuni video su YouTube.
- Evita di riprodurre i media, inclusa la musica.
- Lavoro senza carico che implica l'utilizzo di app affamate di risorse, ad esempio, se puoi utilizzare Photoshop in un secondo momento quando sei connesso a una fonte di alimentazione, rimanda l'utilizzo fino a quel momento e lavora su qualsiasi altra cosa tu abbia.
- Evita le chiamate video/audio. Prova ad attenersi a un'app di messaggistica basata su testo.
- Non collegare il telefono al laptop. Scaricherà la sua batteria.
- Evita di collegare qualsiasi dispositivo periferico al laptop mentre è a batteria.
- Disabilita qualsiasi attività di sincronizzazione che potrebbe essere in esecuzione, ad esempio un backup che potrebbe essere pianificato.
Conclusione
Questo non raddoppierà la durata della batteria. Questi consigli dovrebbero essere usati quando sai per certo che una presa di corrente non sarà disponibile prima che la batteria si esaurisca. Puoi aggiungere fino a un'ora al tempo che puoi ottenere dalla carica e, naturalmente, non terrà conto della carica già esaurita.
Abbiamo detto che questo non funzionerà con una batteria che ha raggiunto la fine della sua vita e che mantiene a malapena la carica. Questo perché una batteria invecchiata non è fisicamente in grado di durare più a lungo. In molti casi, non è nemmeno in grado di gestire il consumo energetico in modo efficiente.


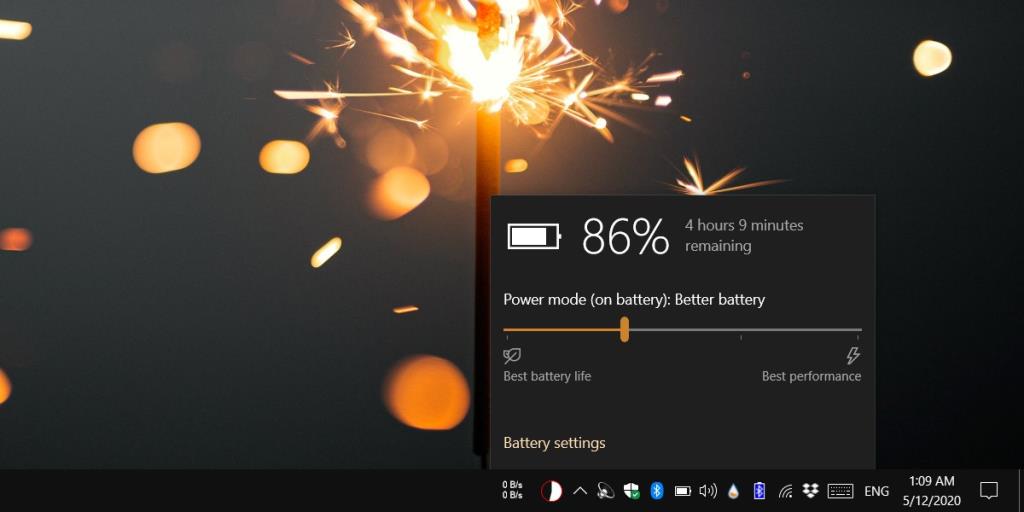
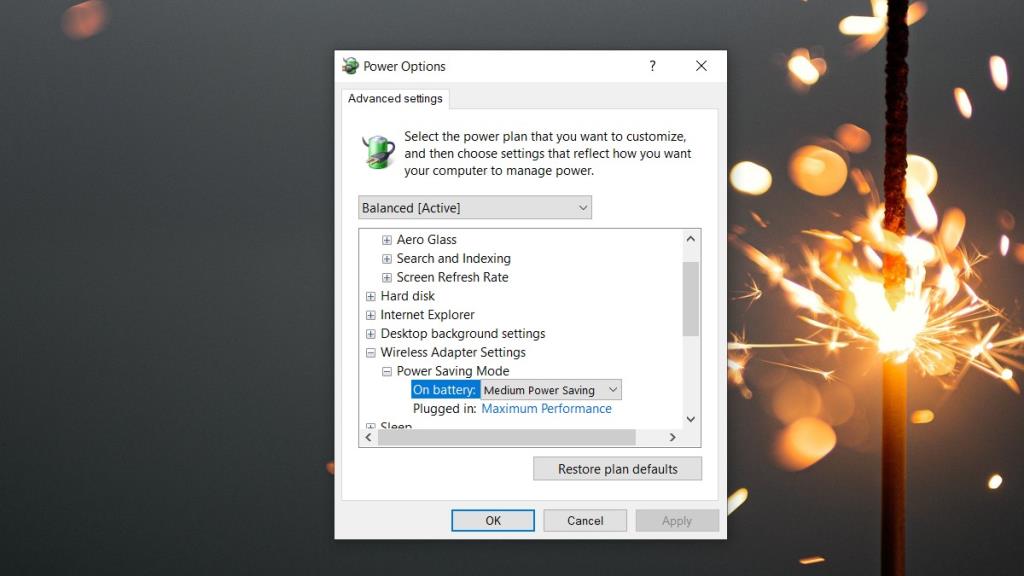
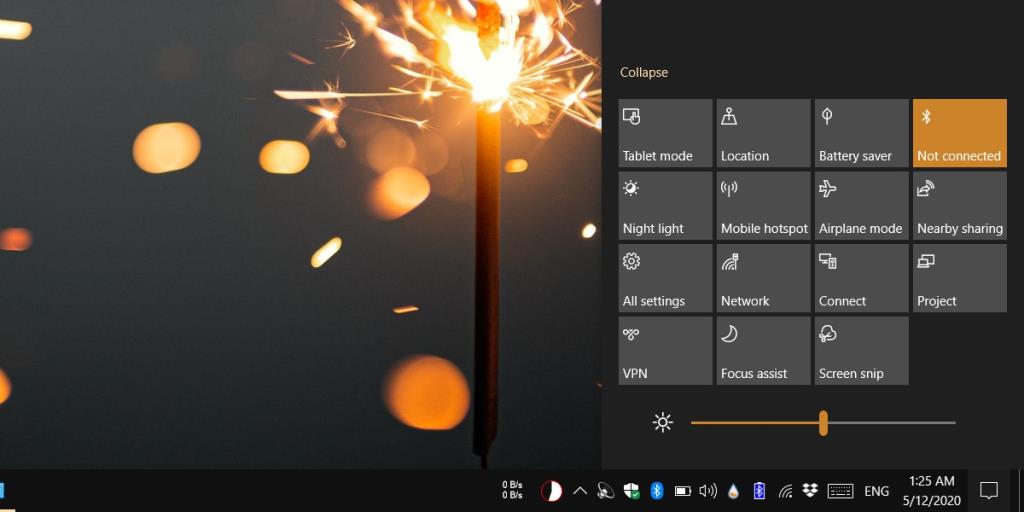
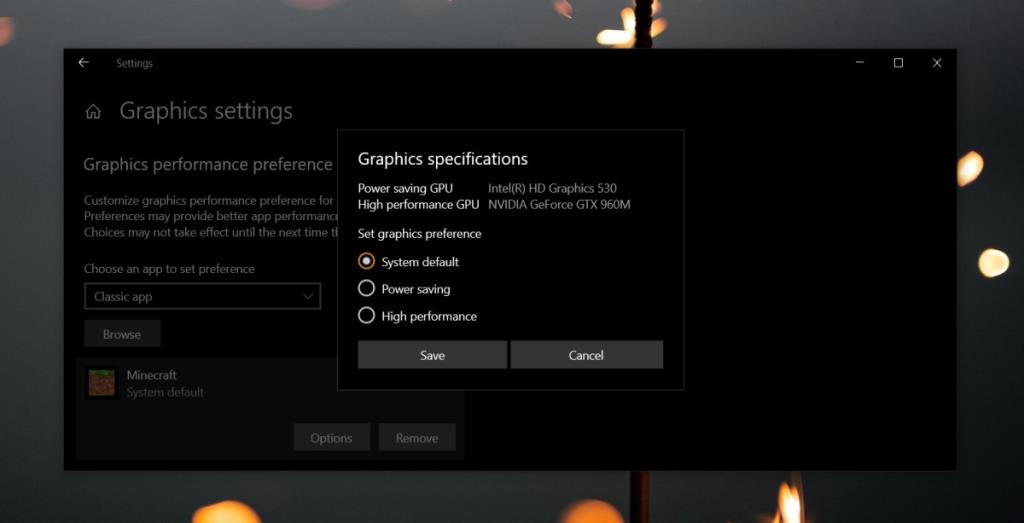
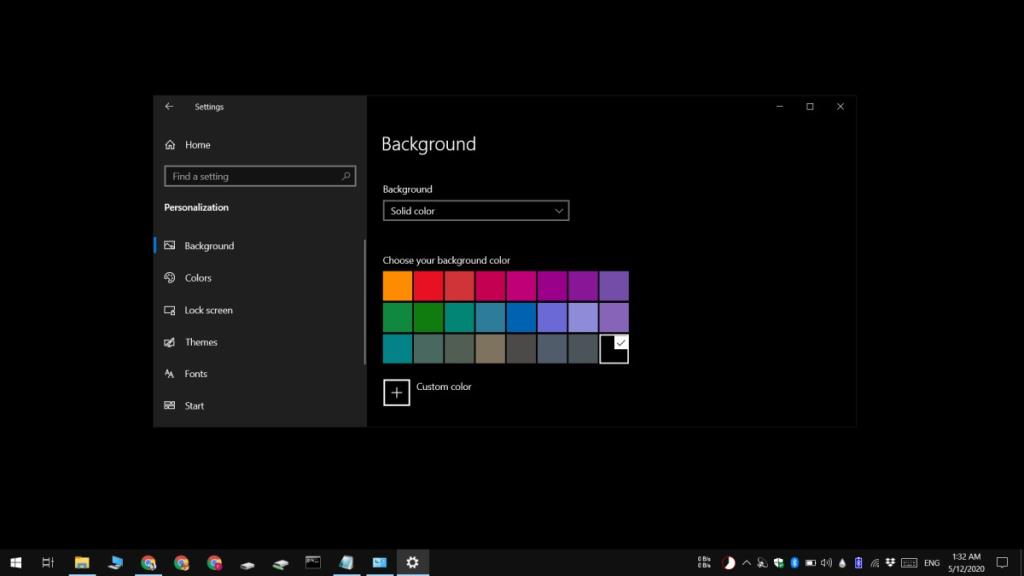







![Software di backup automatico per unità USB [Windows] Software di backup automatico per unità USB [Windows]](https://tips.webtech360.com/resources8/r252/image-4071-0829093733946.jpg)