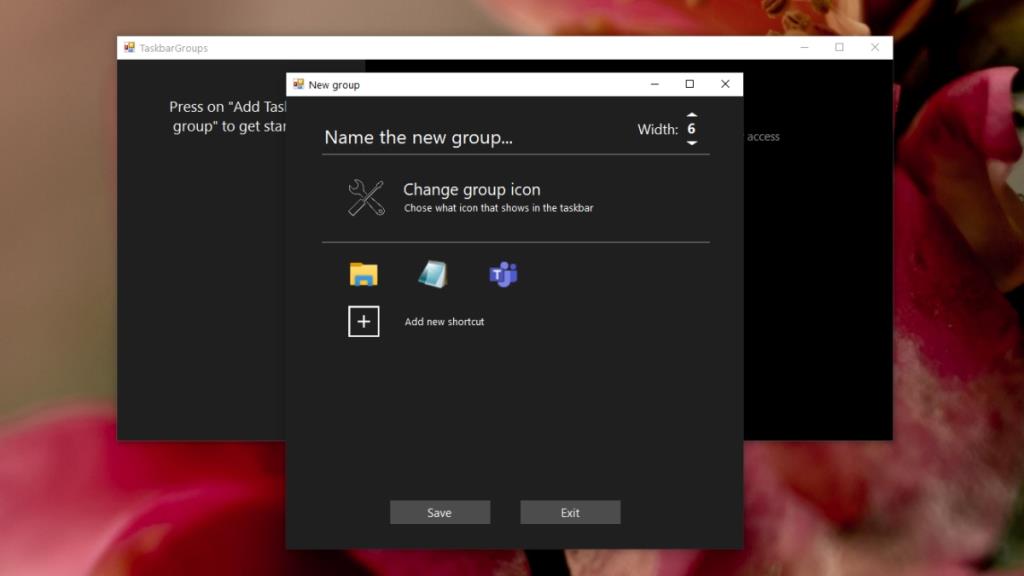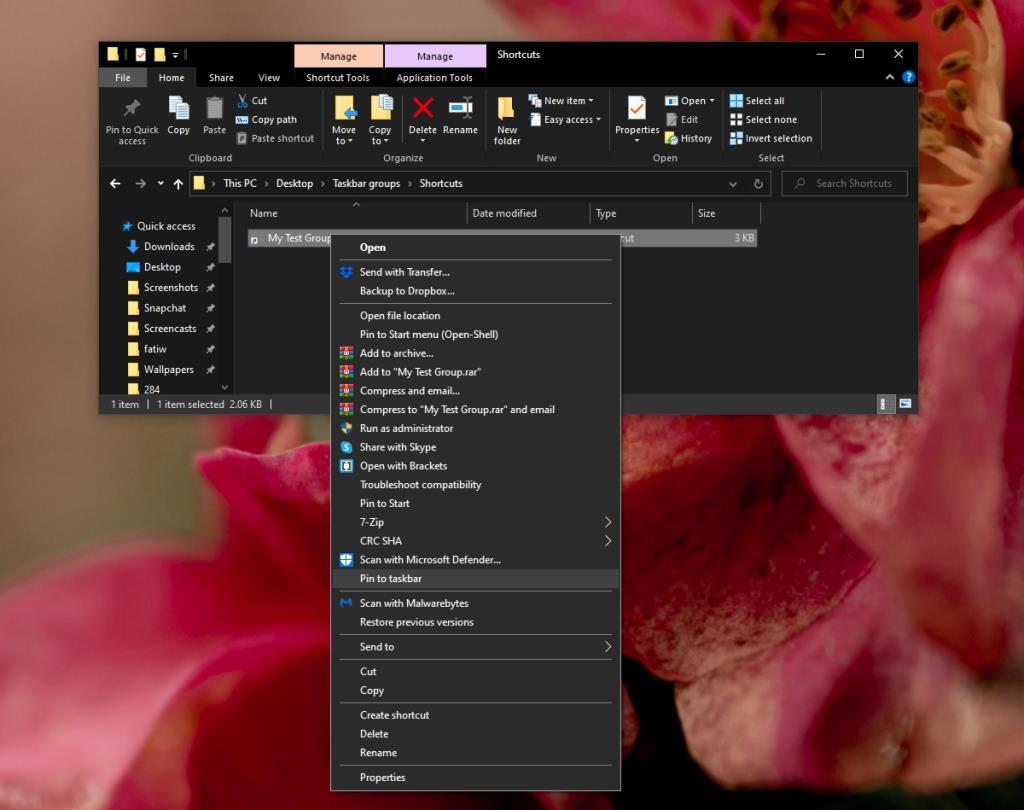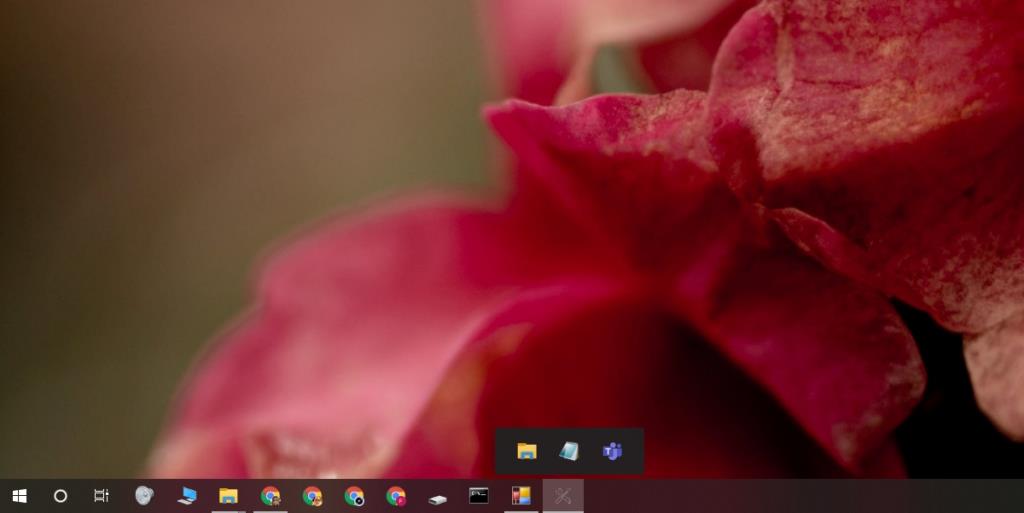La barra delle applicazioni è rimasta invariata in termini di funzionalità nel corso degli anni. Windows 10 ha cinque anni ma non ha ancora apportato modifiche evidenti a questo particolare componente del sistema operativo oltre ad aggiungere una barra di ricerca.
La barra delle applicazioni mostra le app attive o in esecuzione, consente agli utenti di passare da un'app all'altra facendo clic sulla relativa icona ed è qui che gli utenti possono aggiungere le app utilizzate di frequente. La barra delle applicazioni ha uno spazio limitato, quindi gli utenti devono scegliere quali app bloccare o le app aperte verranno nascoste in un menu di overflow.
Raggruppa app sulla barra delle applicazioni
Una caratteristica che è stata gravemente carente e molto necessaria è il raggruppamento di app sulla barra delle applicazioni. Questo vale per le app bloccate poiché occuperanno spazio indipendentemente dal fatto che siano aperte o meno.
Per raggruppare le app sulla barra delle applicazioni è necessaria un'app chiamata gruppi della barra delle applicazioni.
- Scarica ed esegui i gruppi della barra delle applicazioni da Github .
- Fare clic su Aggiungi gruppo barra delle applicazioni.
- Seleziona un file PNG per l'icona del gruppo . Siate consapevoli dell'immagine poiché deve essere visibile sul taskar.
- Inserisci un nome per il gruppo.
- Fare clic su Aggiungi un nuovo collegamento.
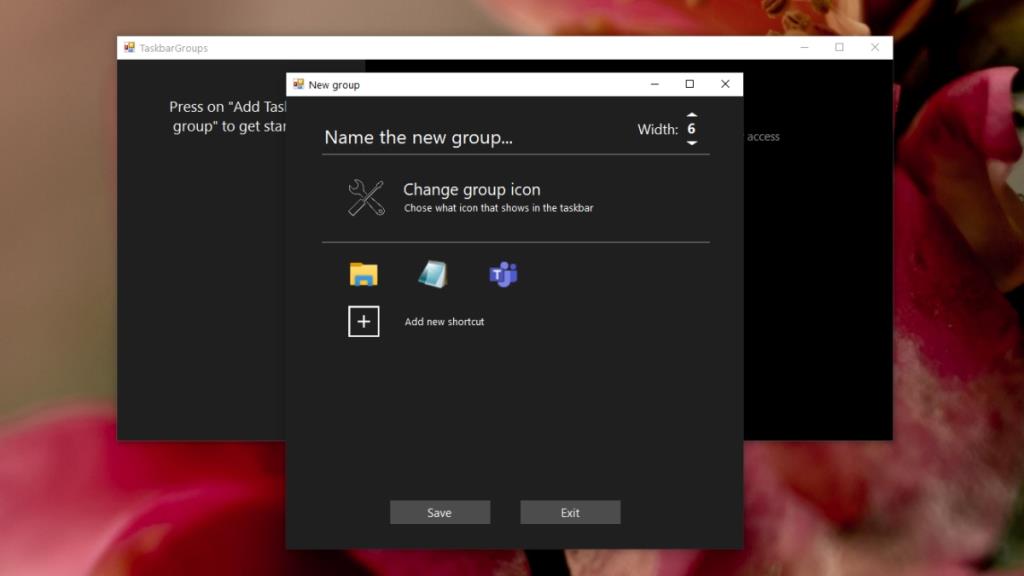
- Seleziona l'EXE dell'app che vuoi includere nel gruppo. Non deve essere bloccato sulla barra delle applicazioni.
- Dopo aver aggiunto tutte le app desiderate, fai clic su Salva.
- Apri la cartella in cui si trova il file eseguibile dei gruppi della barra delle applicazioni .
- Apri la cartella Scorciatoie al suo interno.
- Fare clic con il pulsante destro del mouse sul collegamento del gruppo creato.
- Seleziona Aggiungi alla barra delle applicazioni.
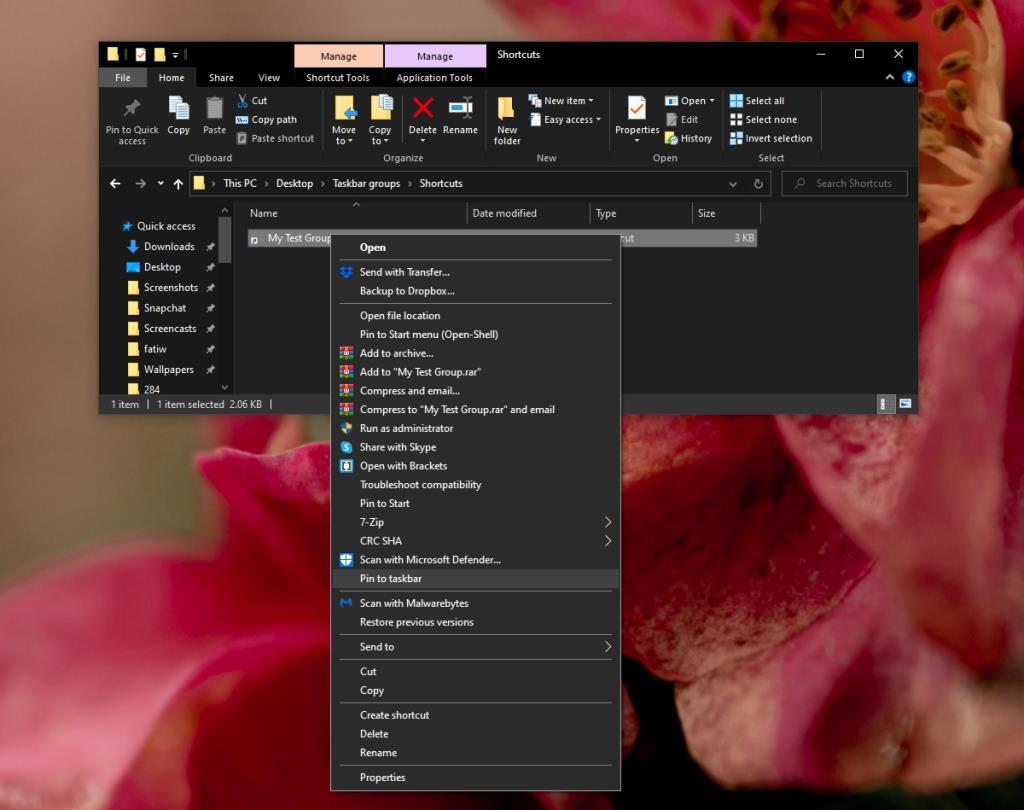
- Il gruppo della barra delle applicazioni verrà bloccato.
- Fare clic su di esso e rivelerà le app nel gruppo.
- Fare clic su un'app per aprirla.
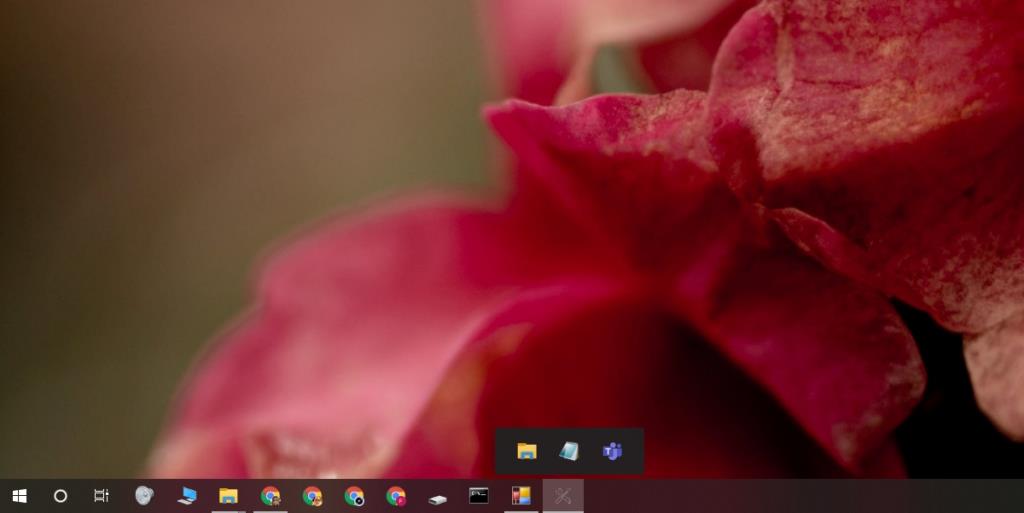
Limitazioni
Gruppi della barra delle applicazioni è un'app di nuova concezione. Funziona davvero bene ma ha alcune limitazioni. Per prima cosa, se lo usi per creare un gruppo di profili Chrome, che possono essere tutti appuntati individualmente sulla barra delle applicazioni, vengono tutti visualizzati come istanze di Chrome.
L'app accetta un EXE di un file o un collegamento. In alcuni casi, una scorciatoia non funziona e devi selezionare l'eseguibile. L'app non supporta ancora le app UWP.
Conclusione
I gruppi della barra delle applicazioni hanno i suoi limiti, ma è comunque un'app eccellente che fornisce una funzionalità tanto necessaria. L'impostazione di un gruppo della barra delle applicazioni non potrebbe essere più semplice e ci sono molte opzioni di personalizzazione fornite dall'app. Gli utenti possono selezionare un file PNG come icona e non è necessario creare un file ICO per esso . È un peccato che questa funzionalità non sia fornita da Windows 10 come funzionalità di serie.