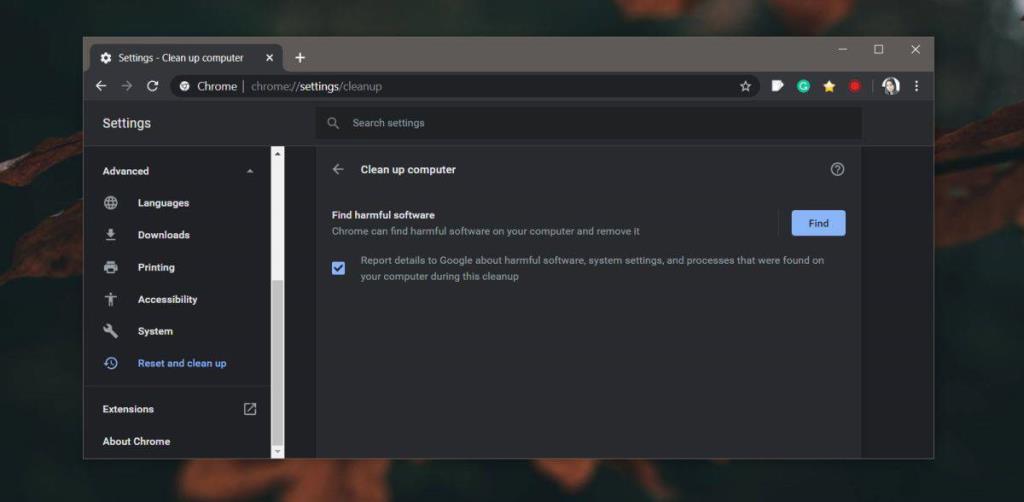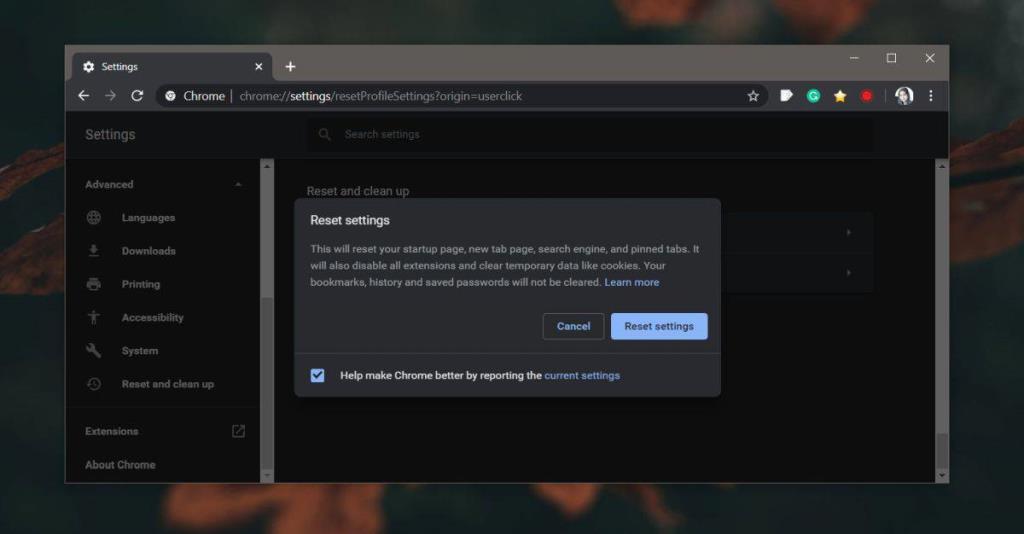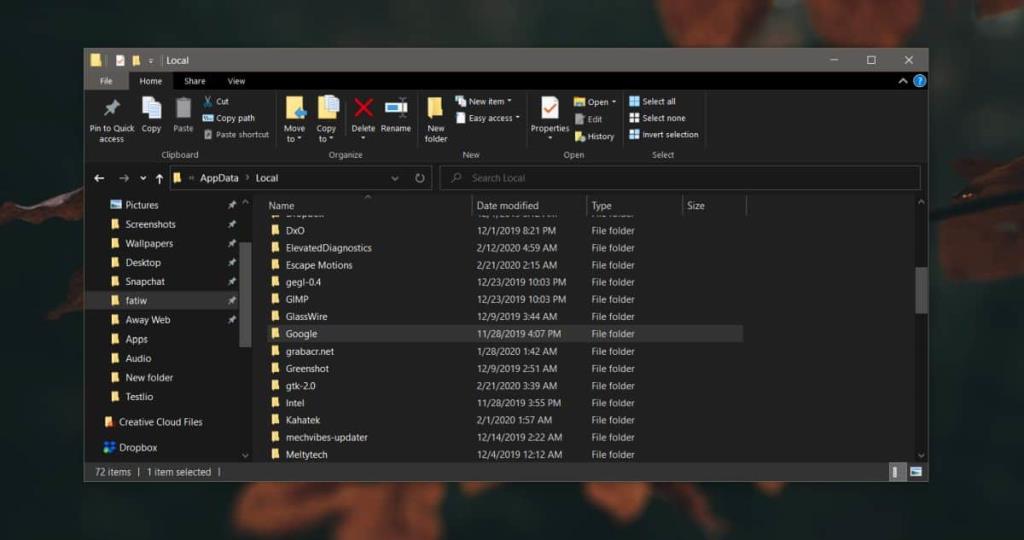Alcuni anni fa, era sufficiente installare l'app sbagliata sul desktop o l'estensione sbagliata in un browser per essere dirottati. Sbarazzarsi di app dannose che facevano di tutto, dalla modifica delle impostazioni del browser all'inserimento di annunci pubblicitari e alla manipolazione dei risultati di ricerca non era facile. Chrome era preda di queste app tanto quanto qualsiasi altro browser e ha adottato misure per evitare che ciò accada e per aiutarti a ripristinare il browser nel caso in cui lo facesse. Ecco come recuperare un browser Chrome dirottato.
Rimuovere il malware
Prima di poter riparare il browser, devi sbarazzarti di tutto ciò che lo ha preso. Se è un'app che hai installato sul desktop, rimuovila e scansiona il tuo sistema con un antivirus. Se ritieni che la colpa sia di un'estensione, rimuovila. Se non sei sicuro che si tratti di un'estensione, rimuovile tutte.
Dovresti eseguire anche la scansione del computer integrata di Chrome. Fai clic sul pulsante Altre opzioni in alto a destra e seleziona Impostazioni. Espandi Impostazioni avanzate e seleziona Ripristina e ripulisci. Fare clic sull'opzione "Pulisci computer" per eseguire la scansione.
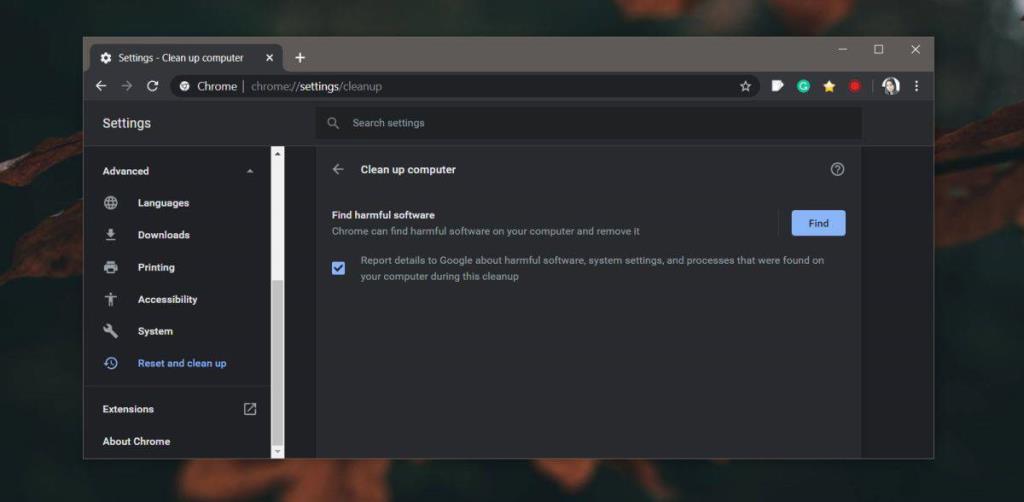
In alcuni casi, l'app potrebbe aver apportato modifiche al registro o alla cartella utente. Questi non vengono puliti quando un'app viene disinstallata e potrebbero non essere rilevati da un antivirus. Usa la versione gratuita di Malware Bytes per scansionare il tuo sistema e rimuovere tutti gli elementi dannosi che trova.
Backup dei dati di Chrome
Configura la sincronizzazione di Chrome in modo che i tuoi dati non vadano persi. La sincronizzazione di Chrome garantirà che tutti i dati importanti come cronologia, segnalibri e dati del modulo vengano salvati senza copiare i dati che potrebbero essere stati modificati dall'app dannosa. Ciò ti consentirà di recuperare tutto quando avrai ripulito Chrome.
Ripristina Chrome
Ora è il momento di ripristinare Chrome. Fai clic sul pulsante Altre opzioni in alto a destra e seleziona Impostazioni. Vai su Impostazioni avanzate e seleziona "Ripristina e ripulisci". Fare clic sull'opzione "Ripristina le impostazioni ai valori predefiniti originali". Quando il ripristino è completo, controlla se il tuo browser funziona come prima.
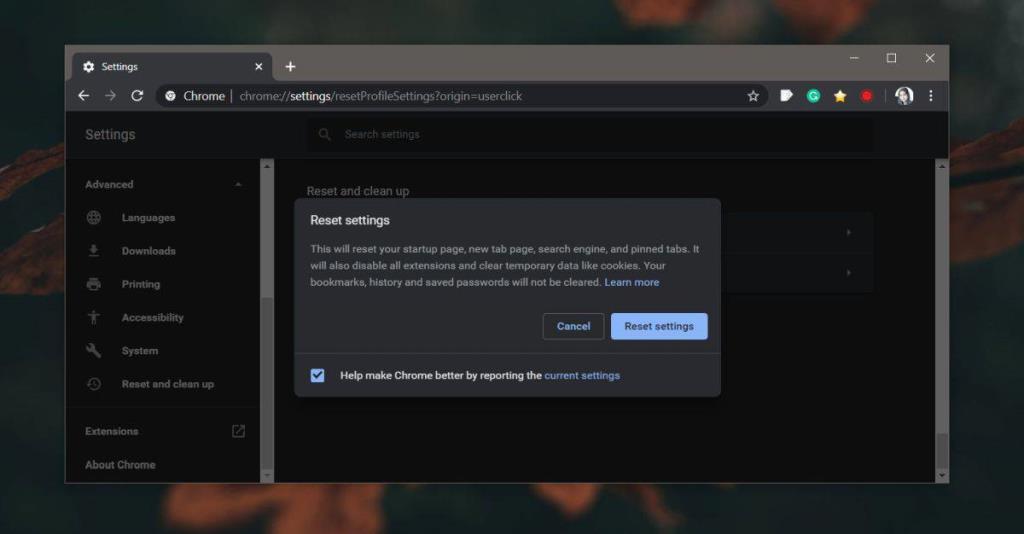
In caso contrario, passa alla sezione successiva.
Installazione pulita di Chrome
Devi disinstallare Chrome e installarlo di nuovo, tuttavia, tra tutto questo, devi eliminare la cartella che Chrome crea per memorizzare i dati del profilo. Innanzitutto, disinstalla il browser.
Quindi, vai alla seguente posizione nella tua cartella utente ed elimina la cartella Google.
C:\Utenti\NomeUtente\AppData\Local
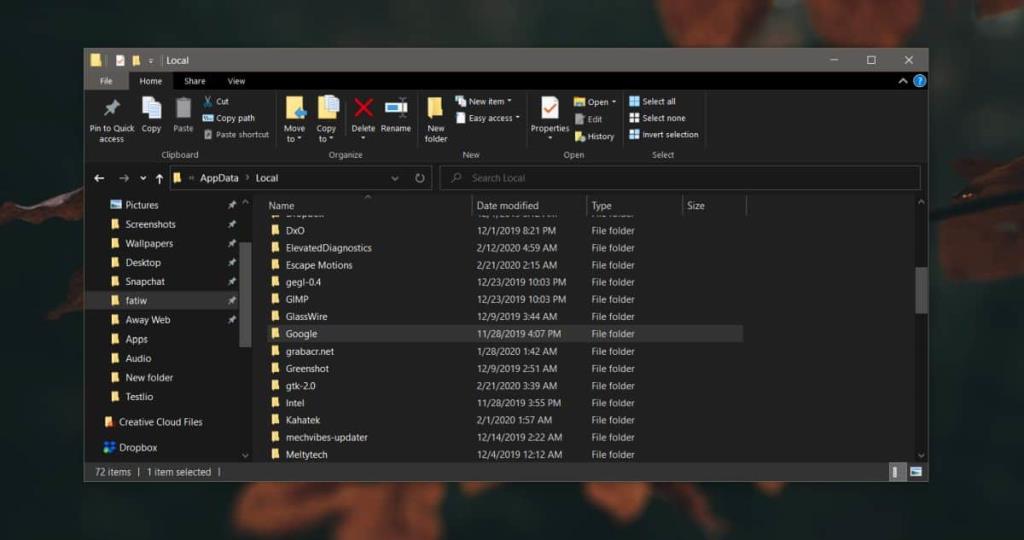
Installa di nuovo Chrome e utilizza la sincronizzazione di Chrome per recuperare i segnalibri, la cronologia, i dati del modulo e così via. Questo dovrebbe fare il trucco e Chrome funzionerà come prima.