Le app su Windows 10, non importa quanto siano stabili, possono comunque bloccarsi. L'arresto anomalo può essere il risultato di una richiesta imprevista inviata all'app, dall'app o dal sistema. Un arresto anomalo può anche essere dovuto al fatto che l'app non dispone di risorse di sistema sufficienti per eseguire una funzione. Potrebbe anche essere costretto a spegnersi se Windows 10 decide di installare gli aggiornamenti.
Un arresto anomalo dell'app provoca la perdita di dati, ma alcune app come Microsoft Word hanno una funzione integrata per il recupero dei dati persi. Ecco come recuperare un documento Word non salvato su Windows 10.
Recupera documento Word non salvato
Esistono due modi per recuperare un documento Word non salvato; ripristino automatico e ripristino manuale. Né è difficile, ma il ripristino automatico funziona secondo la descrizione di Microsoft Word.
1. Recupero automatico del documento Word
La funzione di ripristino automatico incorporata in Word funziona salvando una versione del documento a intervalli regolari. Fondamentalmente salva quando te ne dimentichi. Per recuperare un documento Word non salvato dopo un arresto anomalo, seguire questi passaggi.
- Apri il menu Start o l'elenco delle app e trova il riquadro di Microsoft Word.
- Fare clic con il pulsante destro del mouse e dal menu di scelta rapida selezionare il documento su cui si sta lavorando.
- Se non hai mai salvato il documento, ovvero non gli hai mai dato un nome, apri semplicemente Microsoft Word.
- Il pannello Recupero documenti si aprirà a sinistra.
- Seleziona una versione del documento da recuperare e salvala con la scorciatoia da tastiera Ctrl+S.
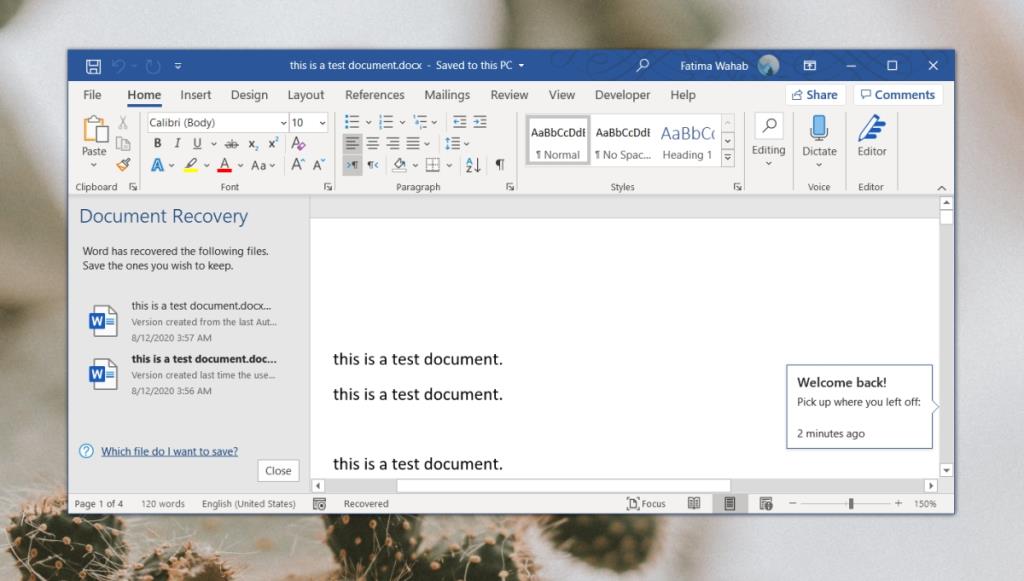
2. Recupera manualmente il documento Word non salvato
Se il pannello Recupero documenti non si apre, c'è ancora la possibilità che tu possa recuperare manualmente un file.
- Sul desktop, apri Microsoft Word.
- Vai su File> Opzioni.
- Seleziona la scheda "Salva".
- Nella sezione "Salva documenti", cerca il percorso del file di Autorecover .
- Copia la posizione negli appunti.
- Apri Esplora file.
- Incolla la posizione nella barra degli indirizzi e tocca Invio.
- Vedrai un file con l'estensione del file ASD. Questo è il salvataggio automatico. Fare doppio clic per aprirlo.
- Quando richiesto, seleziona Word come app con cui aprire il file.
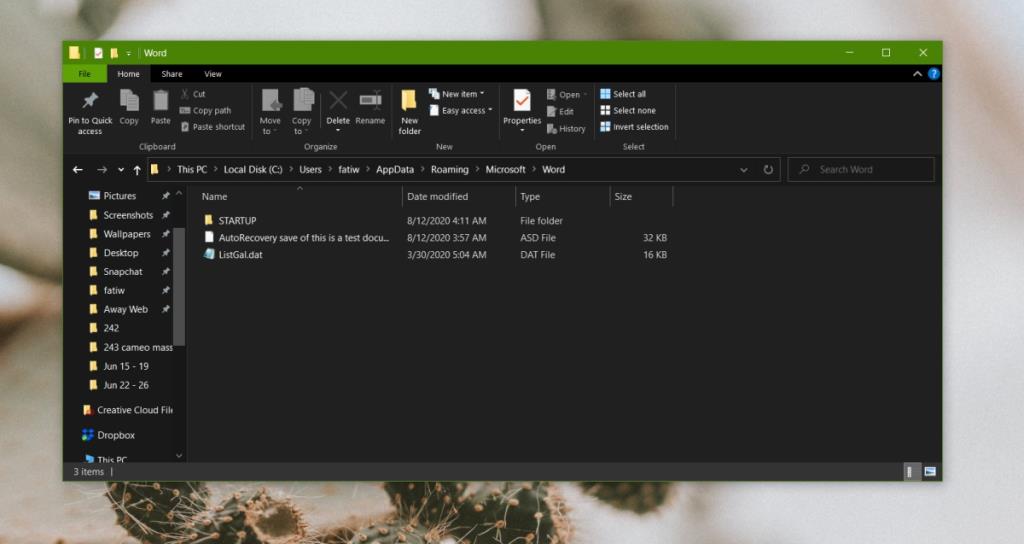
Conclusione
Per impostazione predefinita, Microsoft Word salva i documenti ogni dieci minuti, tuttavia gli utenti possono modificare questo intervallo a un minimo di 1 minuto. Vai su File>Opzioni>Salva e modifica l'intervallo di salvataggio automatico per tutti i file. Potrebbe rallentare leggermente il tuo sistema, ma ti consentirà di recuperare le modifiche più recenti dopo l'arresto anomalo di Microsoft Word o Windows 10. Puoi anche cambiare la posizione in cui vengono salvati i file di ripristino automatico e impostarlo su una posizione cloud che ti consenta di recuperare un file da un sistema remoto.

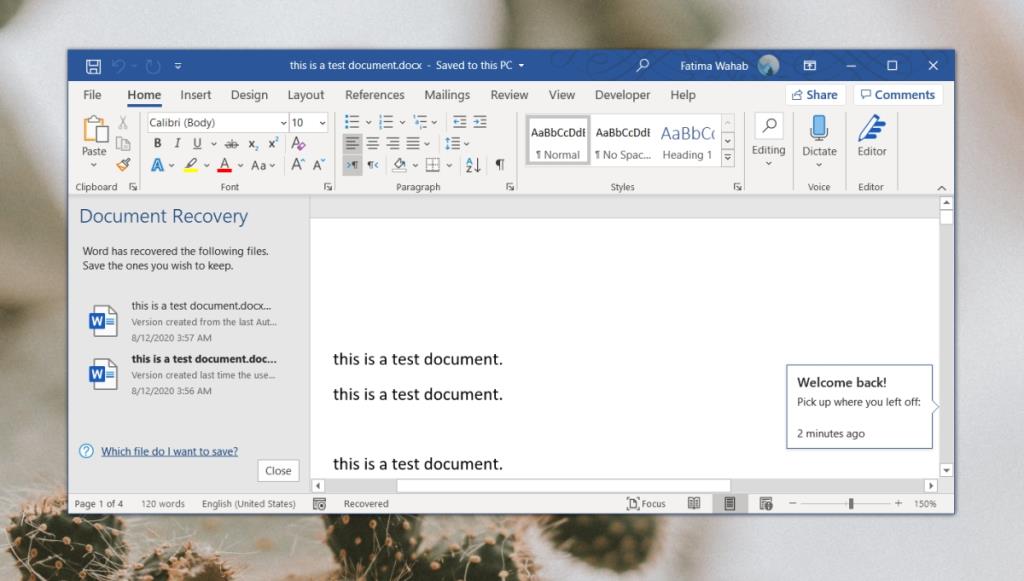
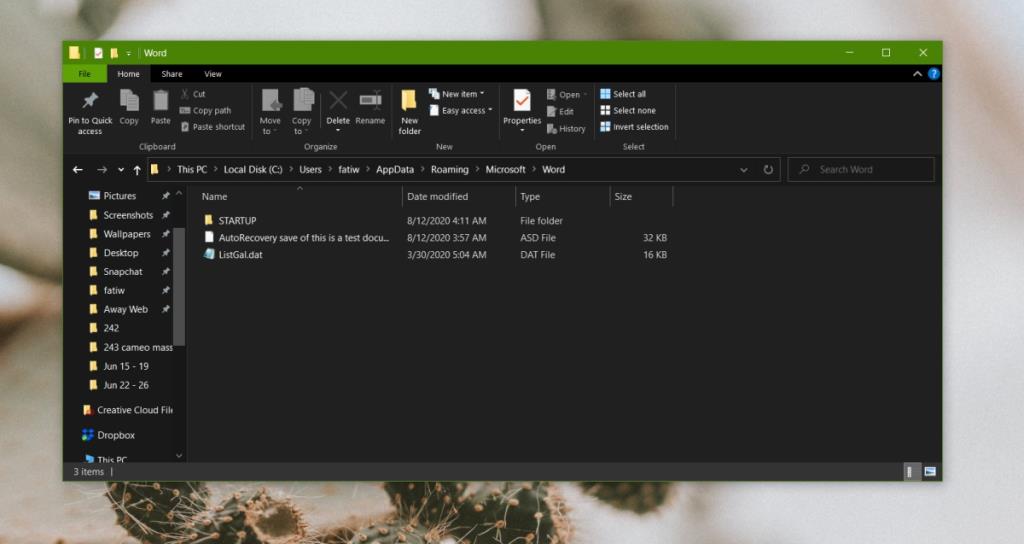






![Software di backup automatico per unità USB [Windows] Software di backup automatico per unità USB [Windows]](https://tips.webtech360.com/resources8/r252/image-4071-0829093733946.jpg)
