Windows Defender blocca in modo proattivo le minacce. Non si limita alla scansione di eseguibili o script. Scansiona tutti i tipi di file inclusi archivi, immagini, documenti, fogli di calcolo e altro. L'antivirus in realtà non chiede agli utenti se vogliono scansionare un particolare file o directory. Ogni volta che rileva nuovi file, li scansiona ed elimina automaticamente tutto ciò che ritiene dannoso. L'unico problema è che ottiene falsi positivi ed elimina i file che sono sicuri.
Recupera file da Windows Defender
Per recuperare un file cancellato da Windows Defender, avrai bisogno dei diritti di amministratore. Avrai anche bisogno di un'app di recupero file.
Nota: NON recuperare un file a meno che tu non sappia per certo che è sicuro.
1. Consenti file in Windows Defender
Prima di poter recuperare un file cancellato da Windows Defender, devi contrassegnarlo come sicuro per il tuo sistema.
- Apri Windows Defender .
- Vai alla scheda Protezione da virus e minacce.
- Fare clic su "Cronologia protezione".
- Vedrai un elenco di tutti i file che Windows Defender ha bloccato.
- Fare clic sul menu a discesa accanto al file che si desidera recuperare.
- Seleziona Consenti.
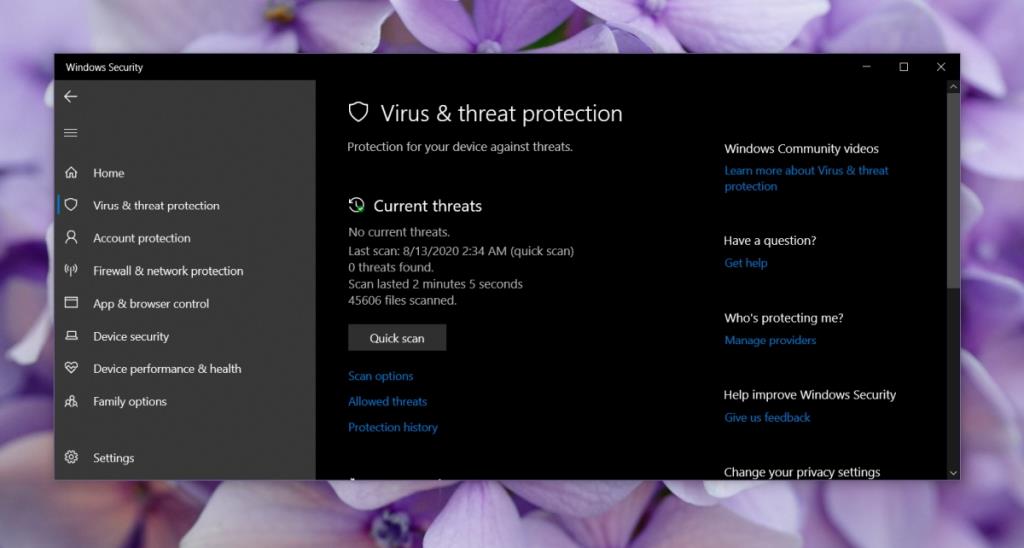
2. Recupera il file cancellato
Una volta autorizzato il file sul tuo sistema, puoi recuperarlo. È necessaria un'app di ripristino e puoi utilizzare qualsiasi app a tua scelta, ma per una soluzione rapida e gratuita, usa l' app Windows File Recovery .
- Installa l'app Windows File Recovery da Microsoft Store .
- Apri il prompt dei comandi con i diritti di amministratore.
- Eseguire il comando seguente dopo aver modificato i percorsi.
- L'unità di origine deve essere sostituita con l' unità da cui è stato eliminato il file.
- La cartella di destinazione deve essere sostituita con quella in cui deve essere salvato il file ripristinato e NON dovrebbe trovarsi sulla stessa unità da cui si sta recuperando il file.
- .file-extension dovrebbe essere sostituito con l' estensione effettiva del file che stai cercando di recuperare.
- Non modificare '/n'.
winfr source-drive: cartella-destinazione /n *.estensione-file
Esempio
winfr C: "D:\File recuperato" /n *.docx
- Tocca il tasto "y" quando l'app chiede conferma.
- Una volta eseguito il comando, apri la cartella di destinazione in Esplora file e il file dovrebbe essere lì.
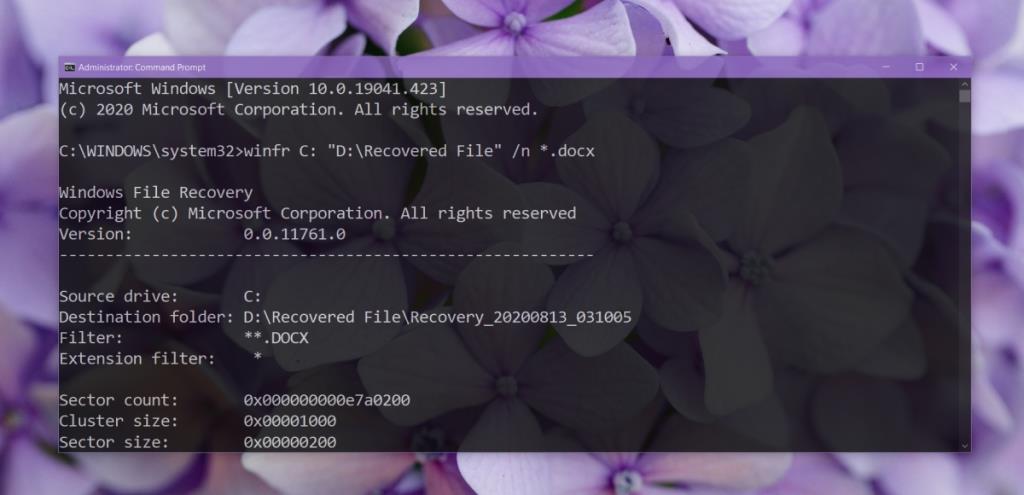
Conclusione
Il ripristino dei file dovrebbe essere eseguito non appena ti rendi conto che un file è stato eliminato o rimosso. In genere non è una buona idea consentire al sistema di spegnersi e riaccendersi tra l'eliminazione e il ripristino. Potresti essere ancora in grado di recuperare un file dopo più riavvii, ma potrebbe essere danneggiato. Esistono app a pagamento che potrebbero funzionare meglio se hai già riavviato il sistema più volte, ma non ci sono garanzie.

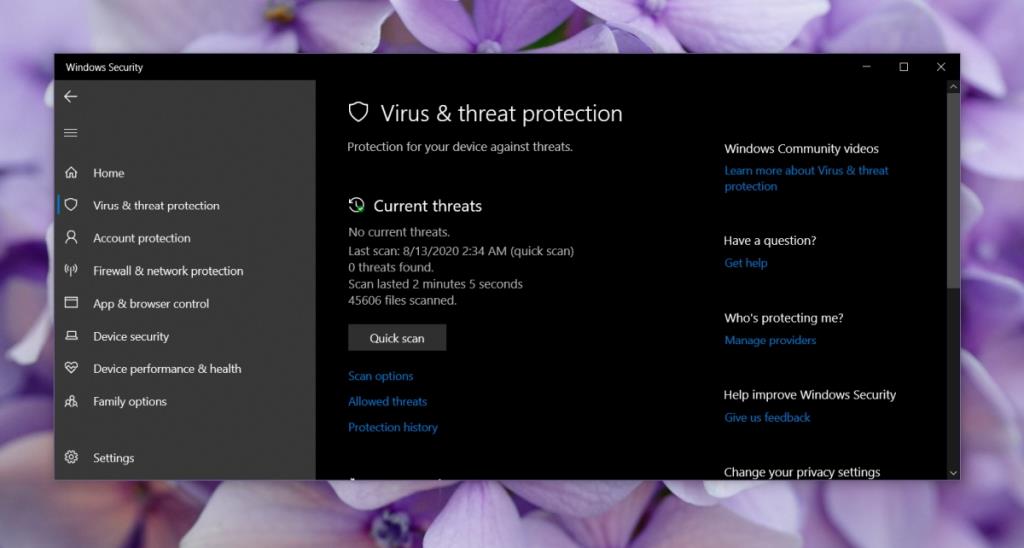
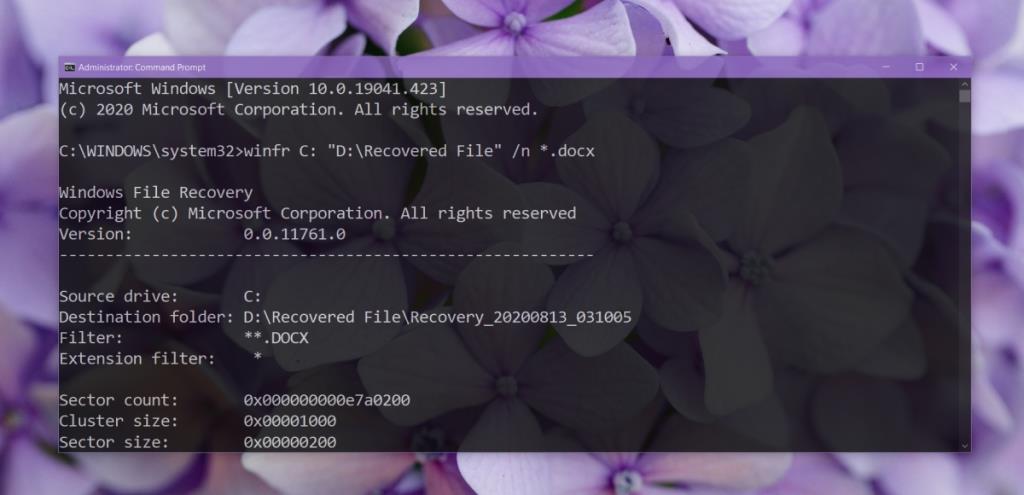
![Software di backup automatico per unità USB [Windows] Software di backup automatico per unità USB [Windows]](https://tips.webtech360.com/resources8/r252/image-4071-0829093733946.jpg)

![Come installare Windows su un Mac utilizzando Boot Camp [Guida] Come installare Windows su un Mac utilizzando Boot Camp [Guida]](https://tips.webtech360.com/resources8/r252/image-9806-0829094650349.jpg)

![Modifica tipo di file, riproduzione automatica, impostazioni programmi predefiniti [Windows 7/Vista] Modifica tipo di file, riproduzione automatica, impostazioni programmi predefiniti [Windows 7/Vista]](https://tips.webtech360.com/resources8/r252/image-5457-0829093416584.jpg)

![Modifica per ottimizzare lunità SSD [Windows] Modifica per ottimizzare lunità SSD [Windows]](https://tips.webtech360.com/resources8/r252/image-2143-0829093415212.jpg)