La registrazione dell'ingresso audio è facile; tutto ciò di cui hai bisogno è un microfono. I laptop hanno microfoni integrati e puoi collegare anche microfoni esterni se stai cercando di registrare un audio migliore. La cosa leggermente complicata è quando devi registrare l'audio da un'app. Se provi a registrare l'audio proveniente dagli altoparlanti attraverso il microfono, la qualità audio sarà scarsa. Fortunatamente, se hai Audacity, è davvero facile da fare.
Registra audio da un'app
Scarica e installa Audacity. Devi configurare le impostazioni audio su Windows 10 in modo che Audacity possa registrare l'audio da un'app. Per farlo, apri le Impostazioni audio nel Pannello di controllo. Se utilizzi Windows 10 1903, potresti aver bisogno di un piccolo aiuto per trovarli .
Una volta aperto il pannello Impostazioni audio, vai alla scheda Registrazione. Assicurati che il dispositivo Stereo sia abilitato. Se non lo vedi, fai clic con il pulsante destro del mouse sui dispositivi e seleziona l'opzione per mostrare i dispositivi disabilitati. Se il dispositivo continua a non essere visualizzato, potrebbe essere necessario installare i driver Realtek o aggiornarli.
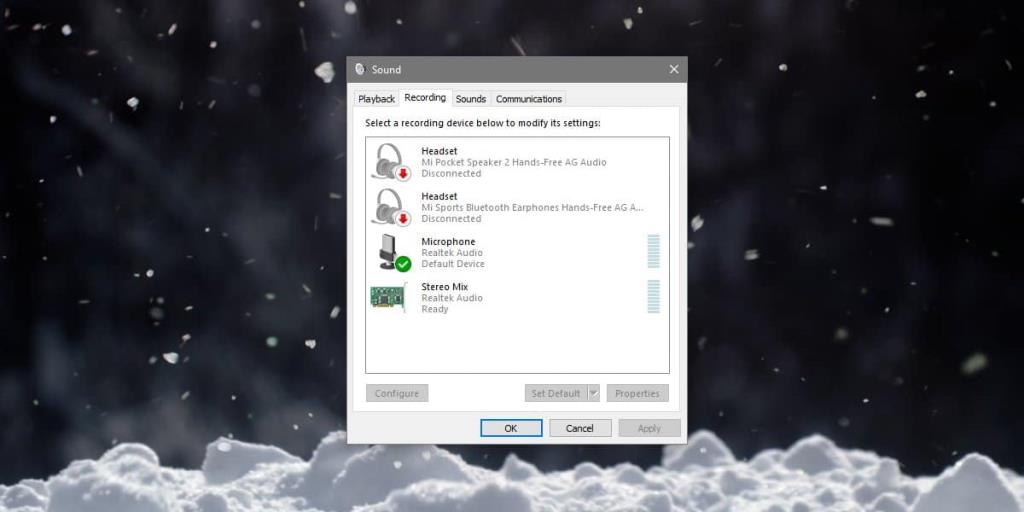
Una volta che il dispositivo audio è stato ordinato, puoi iniziare a registrare. Apri Audacia. Vedrai due menu a discesa come indicato nello screenshot qui sotto. Apri il primo, seleziona "Windows WASAPI". In quello successivo, quello per il microfono, seleziona "Altoparlanti/Cuffie (loopback)".
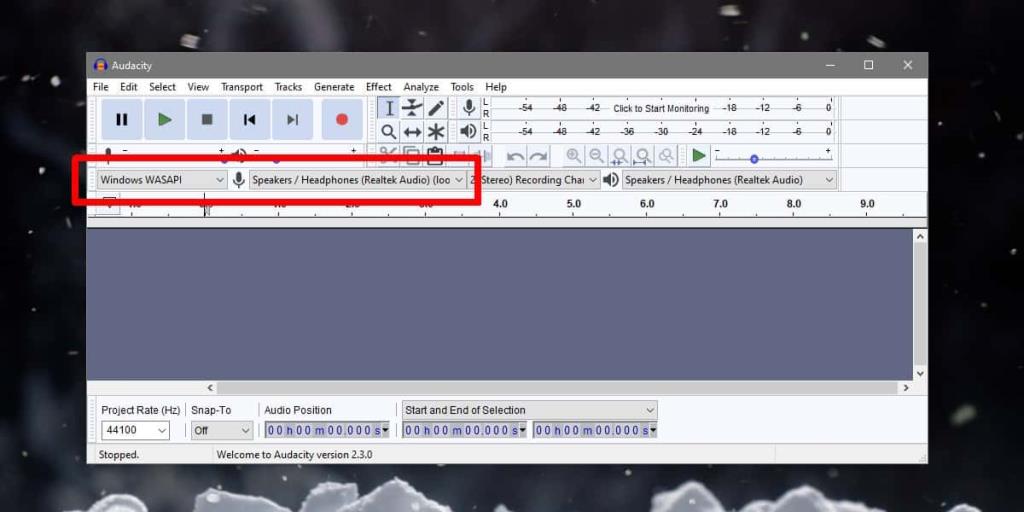
Dopo averlo fatto, fai clic sul pulsante Registra su Audacity. Vai all'app da cui desideri registrare l'audio e riproduci l'audio. Assicurati che nessun'altra app stia riproducendo l'audio. È anche una buona idea silenziare i suoni di sistema su Windows 10. Puoi abilitare Focus Assist per tutto il tempo in cui stai registrando o puoi silenziare i suoni di sistema dal Mixer volume .
Al termine della registrazione, fai clic sul pulsante Interrompi e utilizza File> Esporta. Puoi salvare la registrazione in uno qualsiasi dei formati di file supportati. Scoprirai che non c'è rumore statico o atmosferico nella registrazione.
Tieni presente che la registrazione è un'attività pesante in termini di risorse. Se il tuo sistema inizia a rallentare, potrebbe influire sull'audio in riproduzione. Qualsiasi ritardo o discontinuità nell'audio verrà registrato così com'è. Non si correggerà automaticamente in Audacity.
Inutile dire che non dovresti usare questo metodo per piratare contenuti audio. È davvero utile se devi trascrivere contenuti audio o se devi modificare video e hai perso il file audio originale.

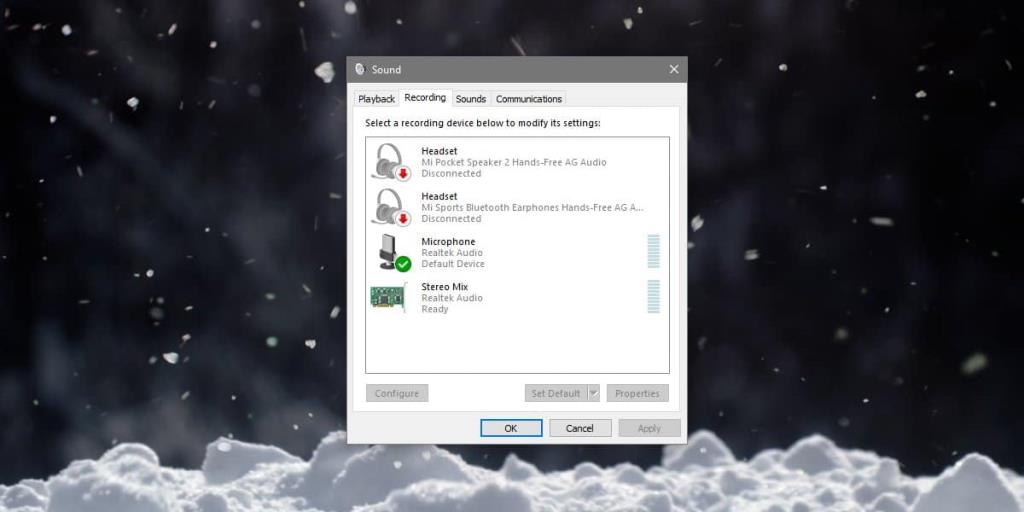
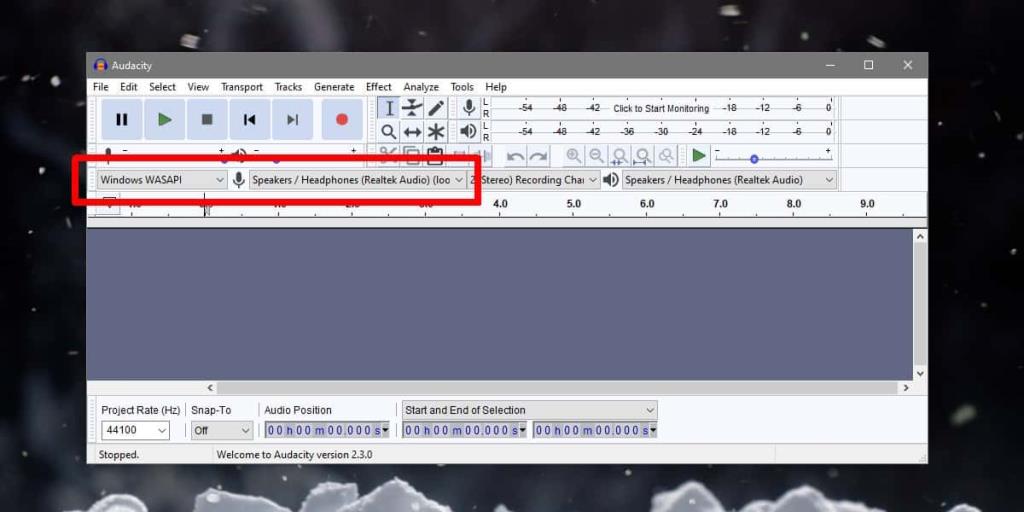

![Come aggiungere bordi alle tue immagini in Photoshop [Tutorial] Come aggiungere bordi alle tue immagini in Photoshop [Tutorial]](https://tips.webtech360.com/resources8/r252/image-4440-0829093900681.jpg)





