La registrazione dell'uscita audio, ad esempio l'audio dagli altoparlanti, è un processo complicato. Non puoi semplicemente registrarlo come input rilevato dal microfono perché ci sarà un po' di rumore nella registrazione . Ci sono ovviamente modi per farlo e app che te lo consentono. Abbiamo spiegato come registrare l'audio da un'app specifica con Audacity , tuttavia, funziona per un'app specifica. Se desideri registrare qualsiasi suono di sistema, è meglio usare FFMPEG . Lo strumento è uno strumento da riga di comando e può essere un po' scoraggiante iniziare con esso, ma è uno dei modi più semplici per registrare l'audio del sistema.
Prima di iniziare, assicurati che "Stereo Mix" sia visualizzato come dispositivo sotto Suoni .
Registra l'audio del sistema con FFMPEG
Scarica FFMPEG . Puoi aggiungerlo al PATH se vuoi ma non è necessario. Apri File Explorer e vai al file zip che hai scaricato. Estrailo e, nella cartella estratta, vai alla cartella 'bin'. Fare clic all'interno della barra degli indirizzi in Esplora file e immettere 'cmd' . Tocca Invio. Questo aprirà una nuova finestra del prompt dei comandi che è già in quella directory.
Quindi, apri una nuova finestra di Esplora file e crea una cartella in cui salverai il file audio che viene creato. Questa cartella può essere creata ovunque tu voglia. Non è necessario crearlo all'interno della cartella FFMPEG. Può trovarsi su un'unità diversa o su un'unità esterna.
Torna alla finestra del prompt dei comandi ed esegui il comando seguente.
ffmpeg -list_devices true -f dshow -i dummy
Questo comando restituirà un elenco di dispositivi in grado di registrare o emettere audio. Ciò includerà altoparlanti, microfoni e webcam. In questo elenco, cerca il nome del dispositivo audio, ad esempio gli altoparlanti da cui desideri registrare l'audio. Copialo negli appunti e incollalo da qualche parte in cui potrai recuperarlo facilmente. Nello screenshot qui sotto, il dispositivo audio da cui registrerò l'audio si chiama "Stereo Mix (Realtek Audio)".
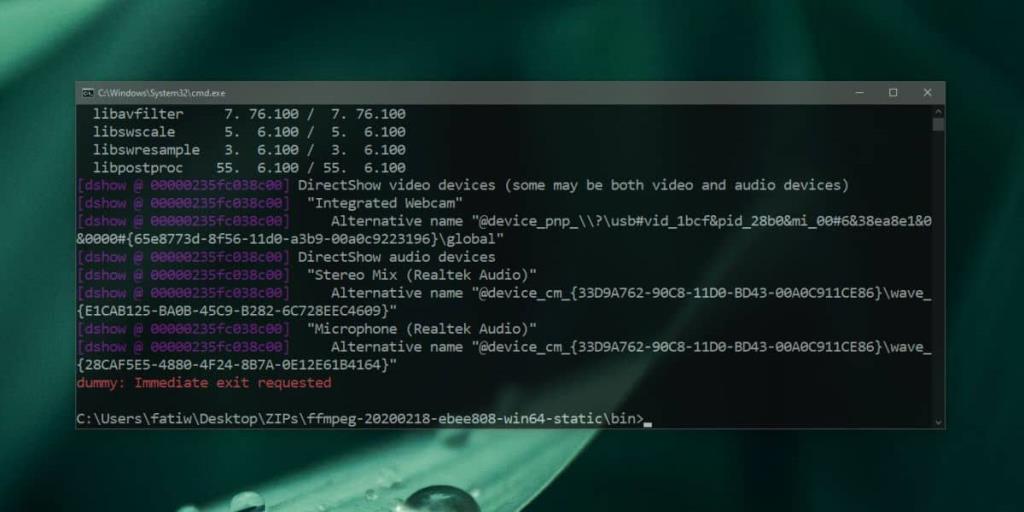
Ora che hai il nome del dispositivo, usa il seguente comando per iniziare la registrazione. Cambia il nome del dispositivo con quello che vuoi registrare e il percorso e il nome del file con quello che preferisci. Puoi anche cambiare il formato del file in uno diverso supportato da FFMPEG.
Comando
ffmpeg -f dshow -i audio="nome dispositivo" percorso-file\nome-file.mp3
Esempio
ffmpeg -f dshow -i audio="Stereo Mix (Realtek Audio)" C:\Users\fatiw\Desktop\Audio\output.mp3
La registrazione inizierà subito. Se lo desideri, puoi ridurre a icona la finestra del prompt dei comandi, ma non chiuderla. Quando vuoi interrompere la registrazione, torna alla finestra del prompt dei comandi e tocca la scorciatoia da tastiera Ctrl+C.
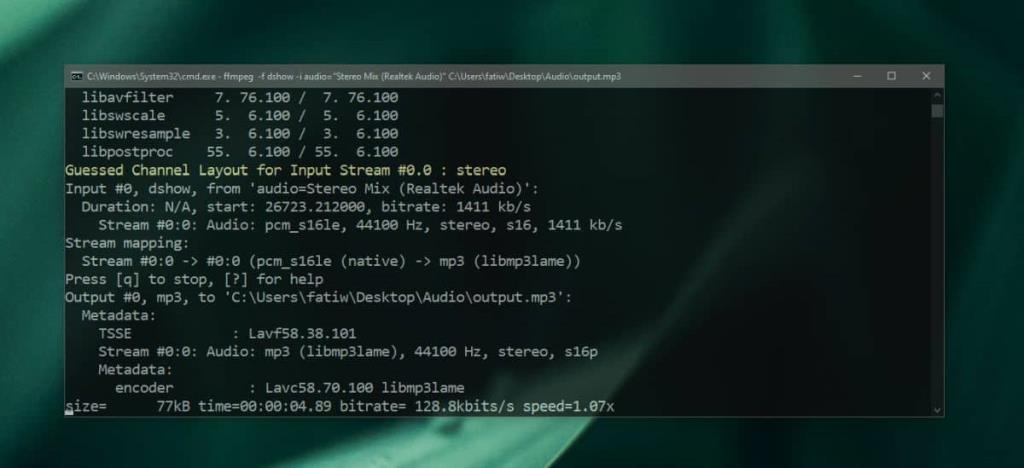
Apri la cartella che hai specificato nel percorso e vedrai il file audio lì.
![Modifica tipo di file, riproduzione automatica, impostazioni programmi predefiniti [Windows 7/Vista] Modifica tipo di file, riproduzione automatica, impostazioni programmi predefiniti [Windows 7/Vista]](https://tips.webtech360.com/resources8/r252/image-5457-0829093416584.jpg)
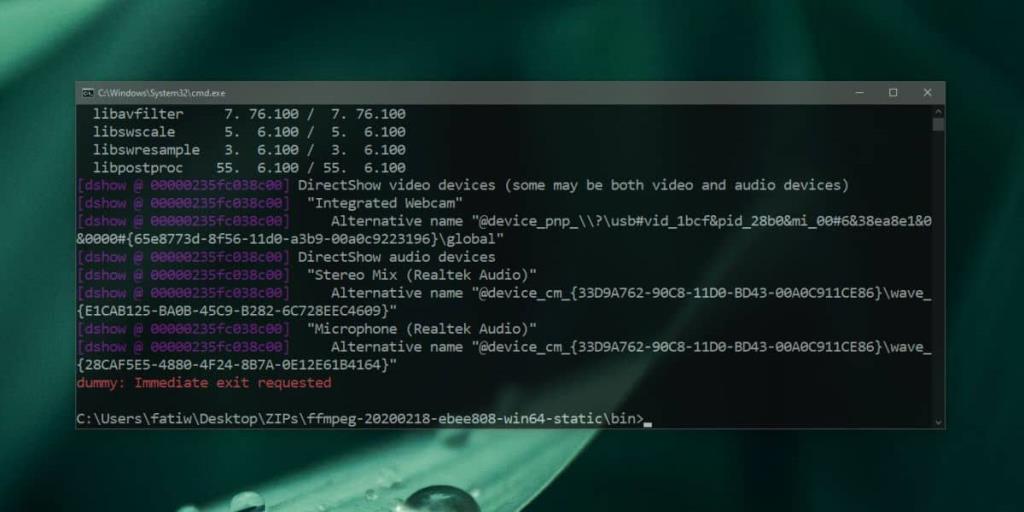
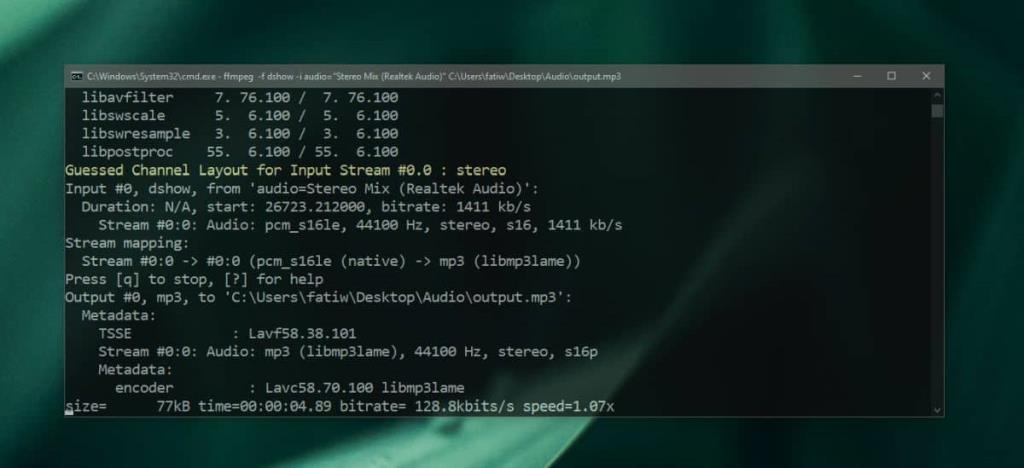

![Modifica per ottimizzare lunità SSD [Windows] Modifica per ottimizzare lunità SSD [Windows]](https://tips.webtech360.com/resources8/r252/image-2143-0829093415212.jpg)




