Le app di messaggistica che ti consentono di effettuare chiamate audio e video sono diventate eccezionalmente comuni, ma non molte di esse dispongono di una funzione di registrazione delle chiamate. Skype è l'eccezione, ma la sua funzione di registrazione delle chiamate è piuttosto nuova. Se stai usando una versione precedente di Skype, o stai usando un'altra app per chiamate audio/video, hai bisogno di un modo universale per registrare le chiamate e Audacity fa al caso tuo. È gratuito, open source e facile da usare. Ecco come registrare le chiamate con Audacity.
Dichiarazione di non responsabilità: in alcuni paesi potrebbe essere illegale registrare un'altra persona senza il suo permesso. Assicurati di familiarizzare con le leggi del tuo paese/stato/provincia prima di iniziare a registrare le chiamate.
Registra le chiamate con Audacity
Su Windows 10, fai clic con il pulsante destro del mouse sull'icona dell'altoparlante nella barra delle applicazioni e seleziona Suoni dal menu di scelta rapida. Nella finestra Suoni che si apre, vai alla scheda "Registrazione" e abilita Mix stereo.
Se non vedi Stereo Mix, fai clic con il pulsante destro del mouse su un'area vuota nella scheda Registrazione e seleziona "Mostra dispositivi disabilitati". Dopo averlo abilitato, ricontrolla per assicurarti che il microfono e gli altoparlanti funzionino.
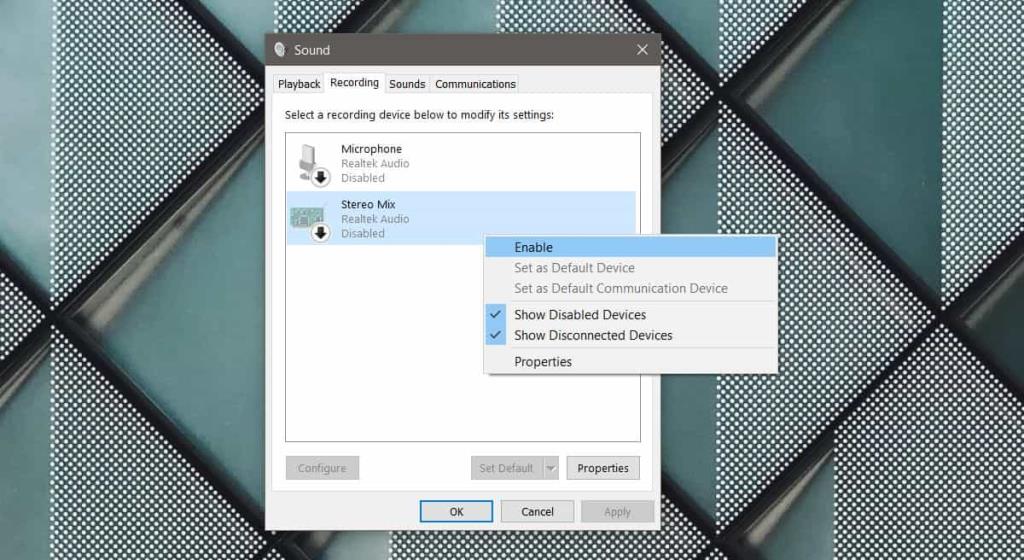
Se non vedi Mix stereo nella finestra Suoni, nonostante l'abilitazione di "Mostra dispositivi disabilitati", è molto probabile che manchi un driver audio. Cerca i driver RealTek che devono essere utilizzati con il tuo sistema e installali. Una volta installati, dovrebbe apparire l'opzione Stereo Mix.
Audacia
Apri Audacity e apri il menu a discesa sotto il microfono (vedi screenshot). Seleziona Windows WASAPI. Assicurati che gli altoparlanti e il microfono siano selezionati nei menu a discesa di microfono e altoparlanti. Fatto ciò, sei pronto per registrare. Fare clic sul pulsante di registrazione indicato nello screenshot qui sotto.
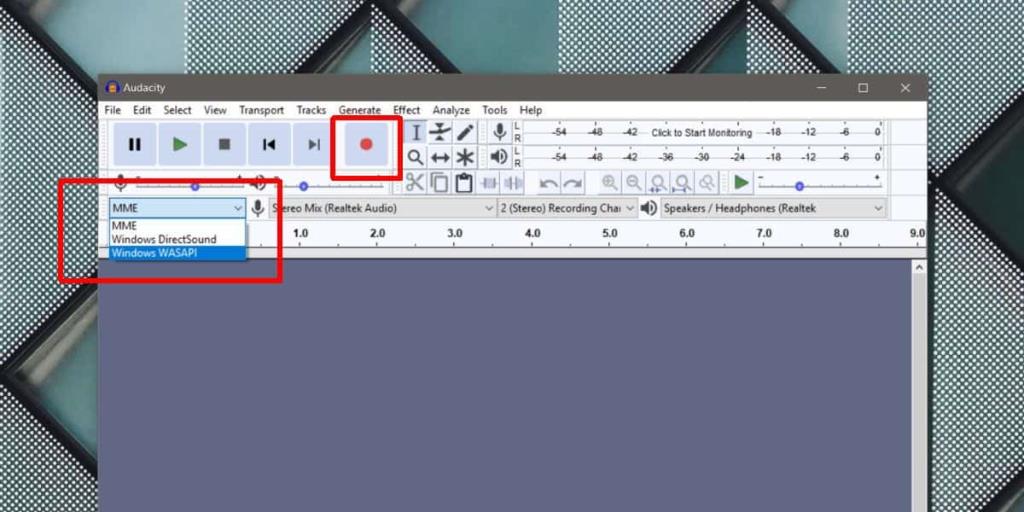
Apri l'app di videochiamata/chiamata di tua scelta e avvia una chiamata. Tutto, dal "squillo" ai messaggi automatici che potresti sentire, verrà registrato. La registrazione includerà tutto ciò che dici, così come tutto ciò che chiami il destinatario dice. Il video, se presente, non verrà incluso poiché Audacity è un'app solo audio.
Al termine della chiamata, torna ad Audacity e interrompi la registrazione.
Salva registrazione
Audacity può esportare la registrazione in formato MP3, che è quasi universale. Sarebbe difficile trovare un dispositivo che non lo supporti.
Per esportare la chiamata, vai su File> Esporta e seleziona Esporta come MP3. Noterai che l'app può anche esportare nei formati WAV e OGG. Se uno di questi formati ti si addice meglio, sentiti libero di usarli al posto di MP3.

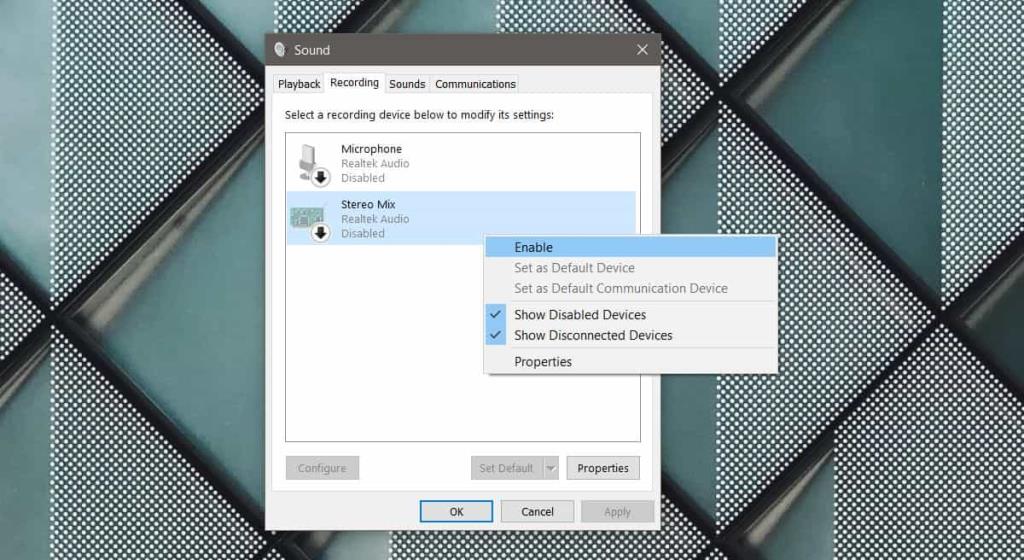
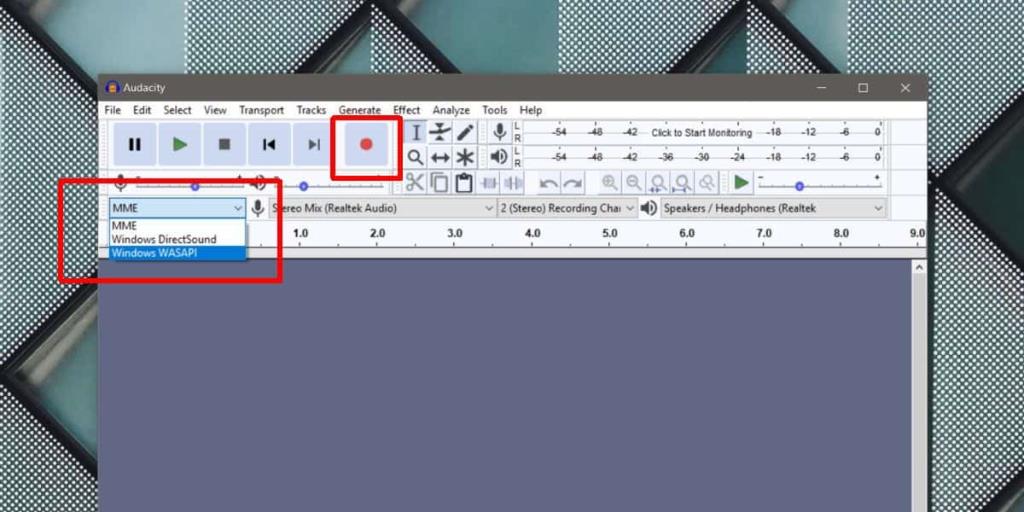
![Visualizza le app installate su un desktop remoto e installane di nuove [Windows] Visualizza le app installate su un desktop remoto e installane di nuove [Windows]](https://tips.webtech360.com/resources8/r252/image-6183-0829094719789.jpg)





![Apri e visualizza qualsiasi file con Universal Viewer [Windows] Apri e visualizza qualsiasi file con Universal Viewer [Windows]](https://tips.webtech360.com/resources8/r252/image-4843-0829093536654.jpg)

