Le app Screencast sono diventate incredibilmente comuni. Troverai sia app gratuite che a pagamento che offrono funzionalità di base e avanzate. Uno strumento di screencast a pagamento può includere una funzione di voiceover e un editor video. Se stai cercando di registrare lo schermo con l'audio, che si tratti di una voce fuori campo o dell'audio dal tuo sistema, hai l'imbarazzo della scelta su Windows 10.

Registra schermo con audio su Windows 10
Se disponi di un editor video, puoi utilizzarlo per aggiungere audio a un video. L'audio può essere registrato separatamente con uno strumento di registrazione audio come Audacity, tuttavia, aggiunge un ulteriore livello di lavoro a tutto. Per molti utenti, è più facile registrare l'audio mentre registrano il video. A tal fine, OBS è un ottimo strumento per il lavoro. Può registrare l'audio da un microfono o dal desktop.
Registra schermo con audio – OBS
OBS è uno strumento gratuito e facile da usare. Scarica e installa OBS, quindi segui i passaggi seguenti per registrare lo schermo con l'audio.
- Apri OBS.
- Nella colonna delle scene, fai clic sul pulsante più.
- Seleziona Cattura finestra.
- Seleziona la finestra che vuoi registrare o il desktop che vuoi registrare.
- Aggiungilo come fonte.
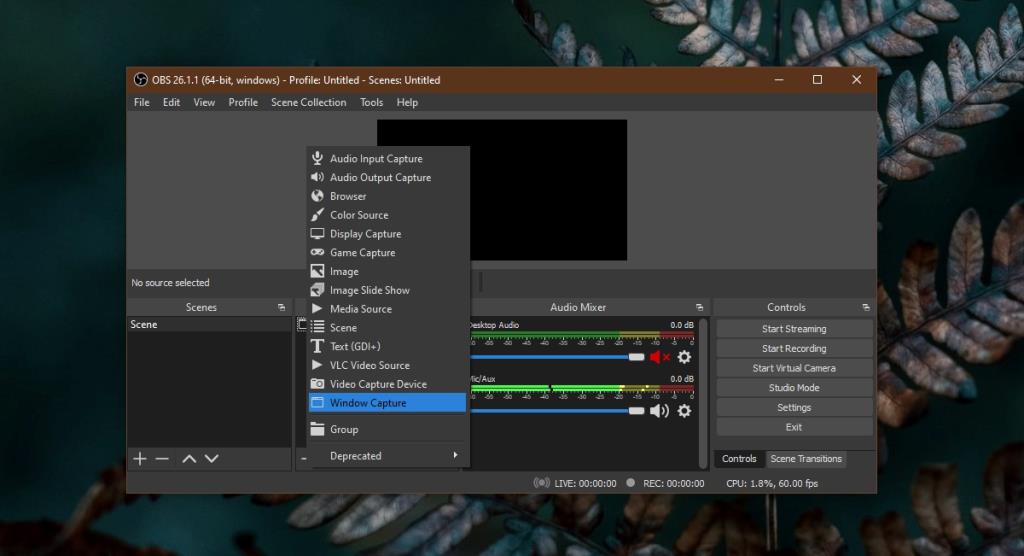
- Nel pannello a destra della colonna Sorgente, disattivare l'audio del microfono e riattivare l'audio del desktop se si desidera registrare l'audio emesso dagli altoparlanti del sistema.
- Nel pannello a destra della colonna Sorgente, disattiva l'audio del desktop e riattiva il microfono se desideri registrare una voce fuori campo mentre registri il desktop.
- Fare clic su Avvia registrazione.
- Registra l'audio mentre registri lo schermo.
- Fai clic su Interrompi registrazione quando hai finito.
Nota: OBS aggiunge l'audio direttamente al video e non lo salva come file audio autonomo. La sezione successiva descrive in dettaglio come isolare l'audio se è necessario modificarlo.
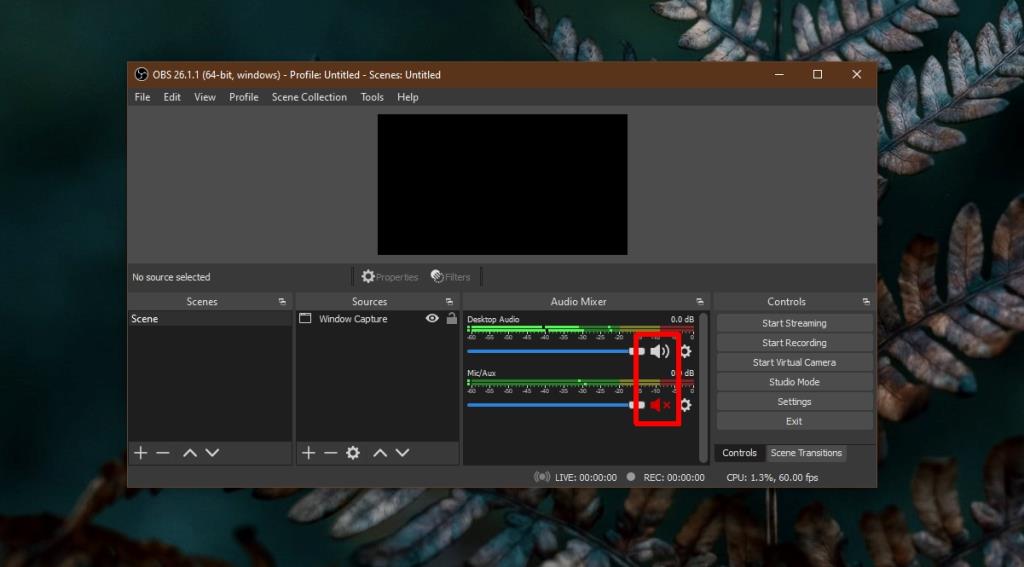
Isola l'audio dalla registrazione
Se, dopo aver registrato lo screencast, vuoi isolare l'audio e modificarlo, puoi usare Audacity.
- Apri Audacia.
- Trascina e rilascia il file video su Audacity.
- L'audio sarà isolato.
- Puoi modificarlo e aggiungerlo all'audio con un editor video.
Conclusione
OBS emette file video in formato MKV. Se vuoi emettere un file MP4, puoi cambiare il formato dalle impostazioni di OBS nella scheda Avanzate. C'è un'opzione Rimuovi automaticamente in mp4 che produrrà la registrazione come file MP4. Il file MP4 funzionerà con la maggior parte degli editor video e sarai in grado di isolare l'audio da esso utilizzando Audacity.


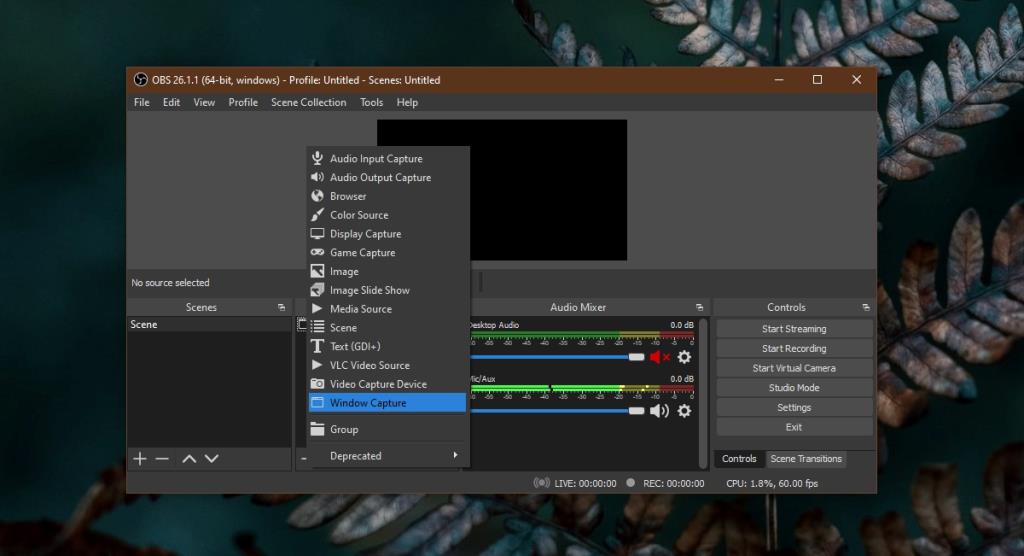
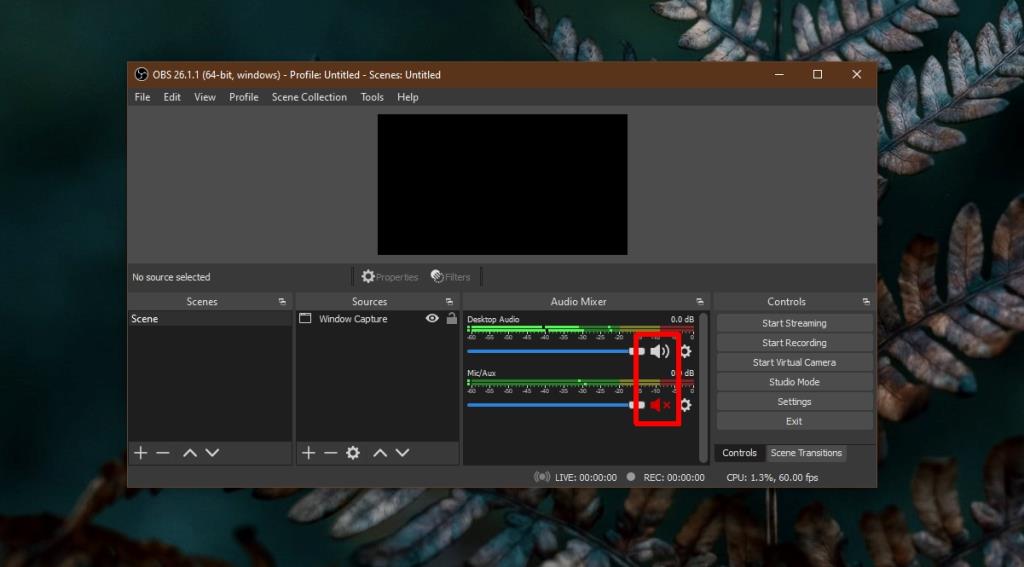






![Come aggiungere bordi alle tue immagini in Photoshop [Tutorial] Come aggiungere bordi alle tue immagini in Photoshop [Tutorial]](https://tips.webtech360.com/resources8/r252/image-4440-0829093900681.jpg)

