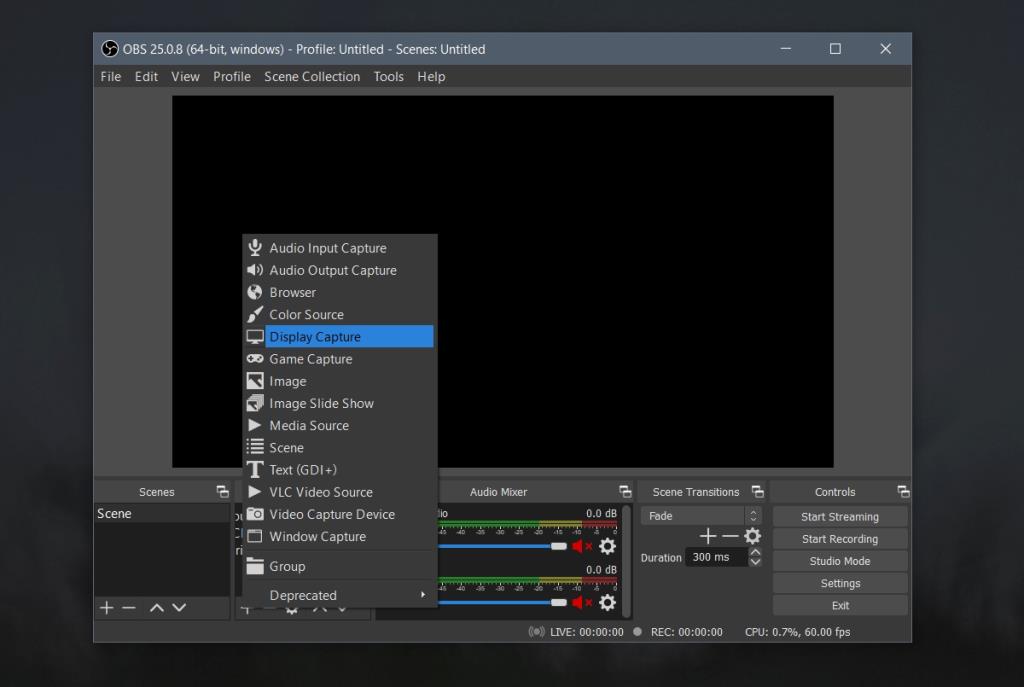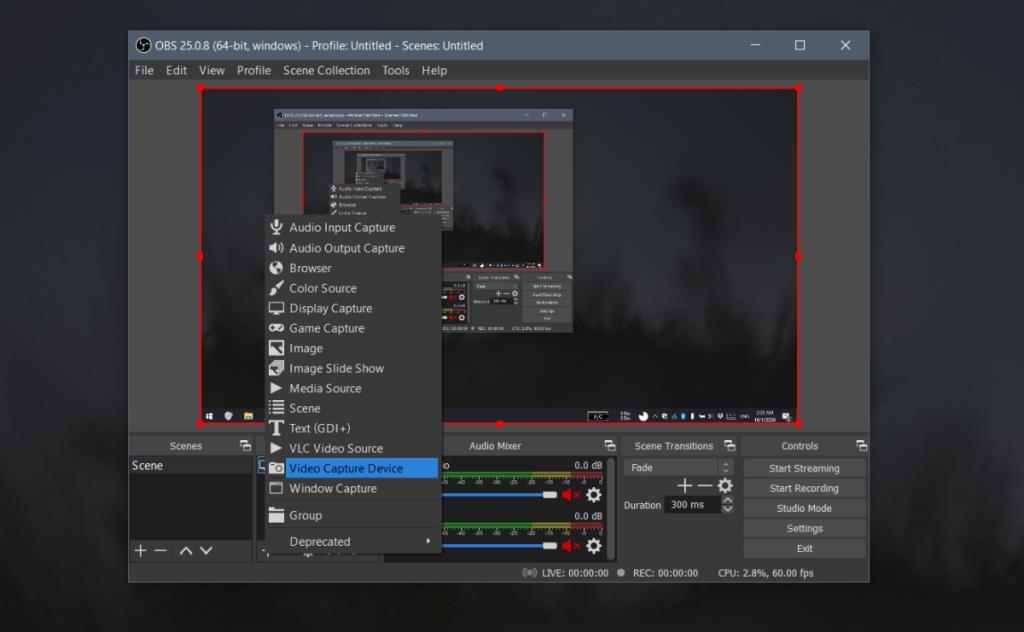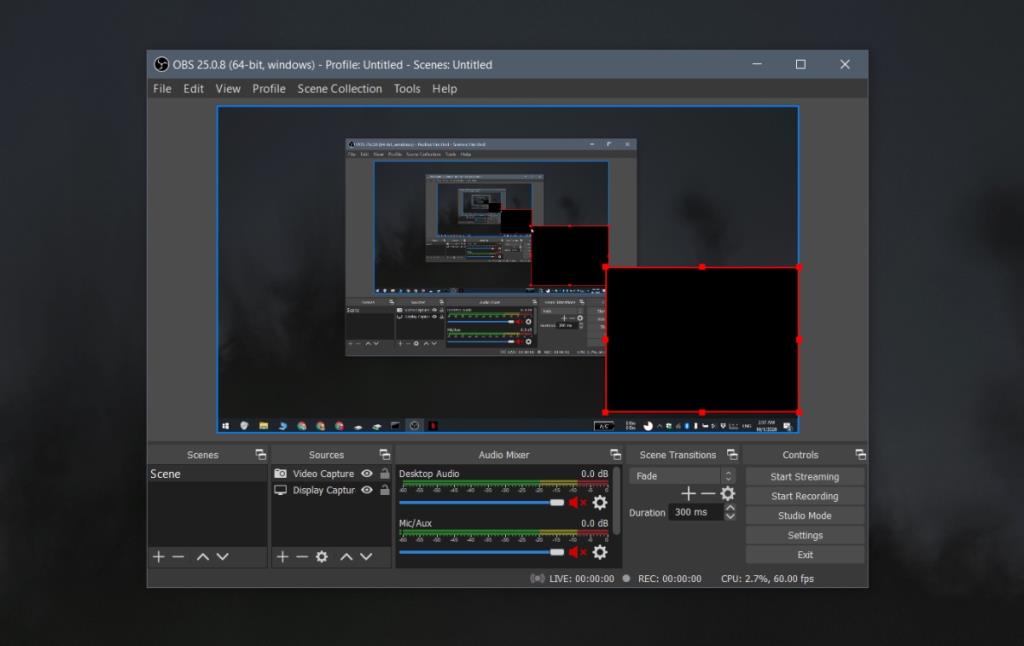Il software di registrazione dello schermo è facile da trovare; puoi trovare strumenti semplici e gratuiti in grado di registrare il tuo schermo e puoi trovare strumenti premium ricchi di funzionalità che fanno tutto questo e altro ancora.
Proprio come le app di registrazione dello schermo, le app che possono registrare un video dalla tua webcam sono facili da trovare. Ci saranno semplici app di registrazione come l'app Fotocamera stock su Windows 10 e strumenti più avanzati.
Puoi trovare app in grado di registrare il tuo schermo e registrare la tua webcam, ma tendono a registrare una alla volta. Se desideri registrare uno streaming dalla tua webcam e registrare anche il tuo schermo, l'elenco delle app che puoi utilizzare si riduce.
Registra schermo e webcam su Windows 10
Registrare contemporaneamente lo schermo e la webcam non è così difficile come sembra. Se desideri una soluzione gratuita, ti consigliamo vivamente di utilizzare OBS (OpenBroadcaster Studio).
OBS può registrare e trasmettere più flussi, il che significa che è possibile lo streaming dal tuo schermo e dalla webcam. Tutto quello che devi sapere è come impostare i flussi.
- Scarica e installa OpenBroadcaster Studio.
- Esegui l'app.
- Fai clic sul pulsante più sotto la colonna "Fonti" .
- Seleziona Cattura schermo dal menu.
- Seleziona il monitor che desideri registrare nella finestra successiva e fai clic su Ok.
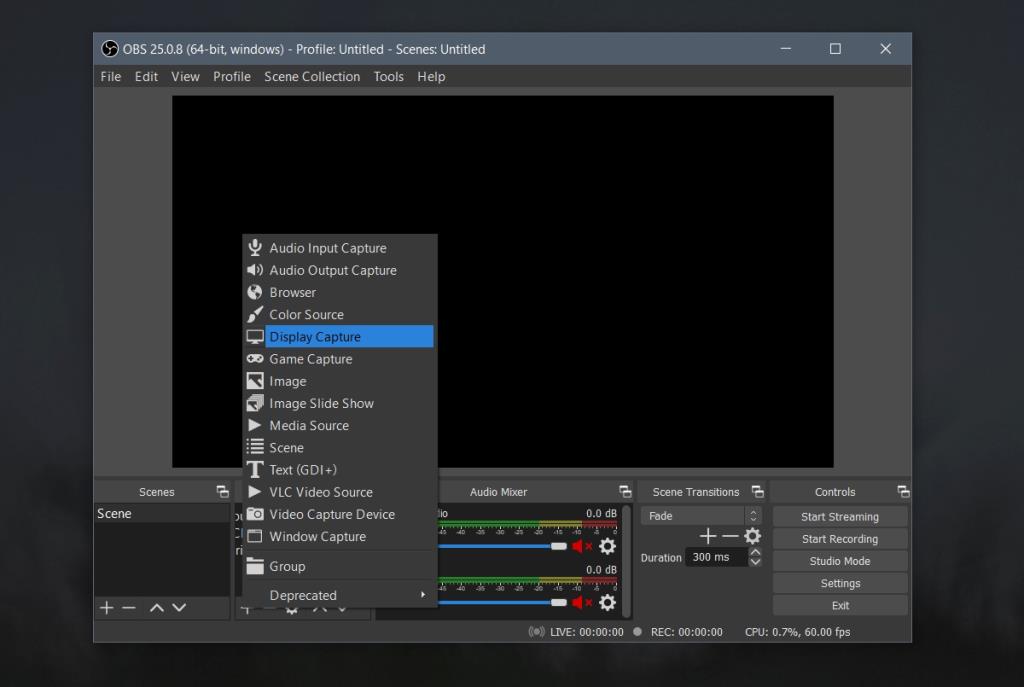
- Fai di nuovo clic sul pulsante più sotto la colonna "Fonti" .
- Seleziona "Dispositivo di acquisizione video" dal menu.
- Seleziona la tua fotocamera nella finestra successiva che si apre e fai clic su OK.
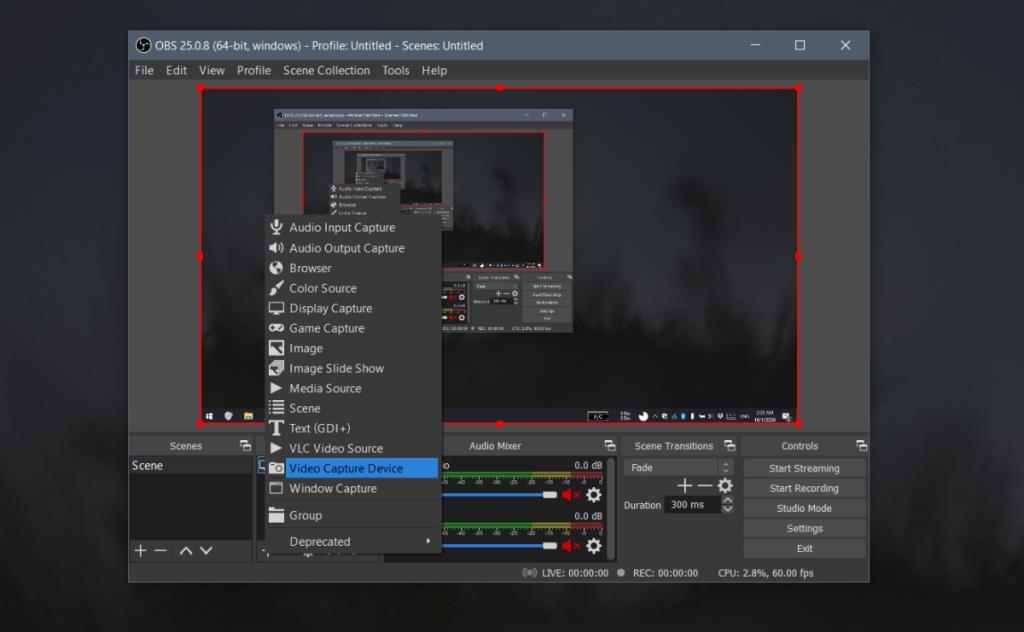
- Sia lo schermo che la webcam sono stati aggiunti come sorgenti . Trascina la webcam sul bordo dello schermo in cui desideri che appaia e ridimensionala se è troppo grande.
- Fai clic su "Avvia registrazione" o "Avvia streaming" e OBS registrerà da entrambi.
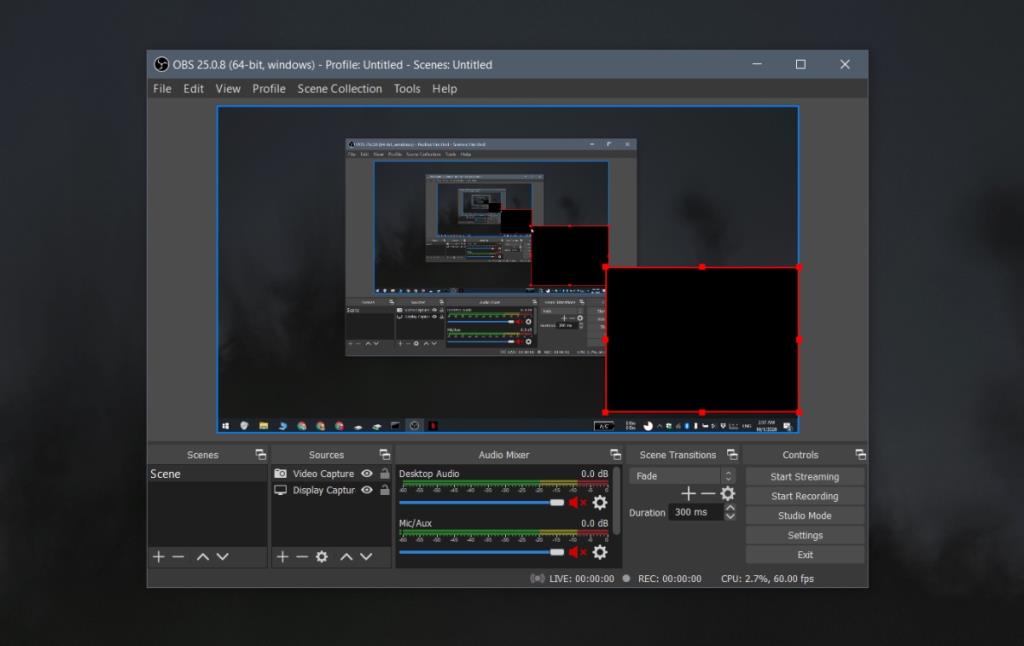
Nota: puoi aggiungere più monitor e più webcam come sorgenti. Puoi facilmente abilitare/disabilitare nascondere/mostrare le fonti facendo clic sull'icona a forma di occhio accanto a una fonte. La registrazione è un'attività pesante per la CPU; pertanto, più sorgenti registri, più risorse di sistema verranno consumate.
Aggiunta di sovrapposizioni
OBS è un'app potente, quindi oltre a registrare contemporaneamente sia la fotocamera che lo schermo, puoi applicare degli overlay. Abbiamo dettagliato l'intero processo qui .
Conclusione
La cosa grandiosa di OBS è che è disponibile anche per macOS e Linux, il che significa che puoi utilizzare questo strumento e questi stessi passaggi per registrare lo schermo e la webcam su entrambi i tipi di sistema.