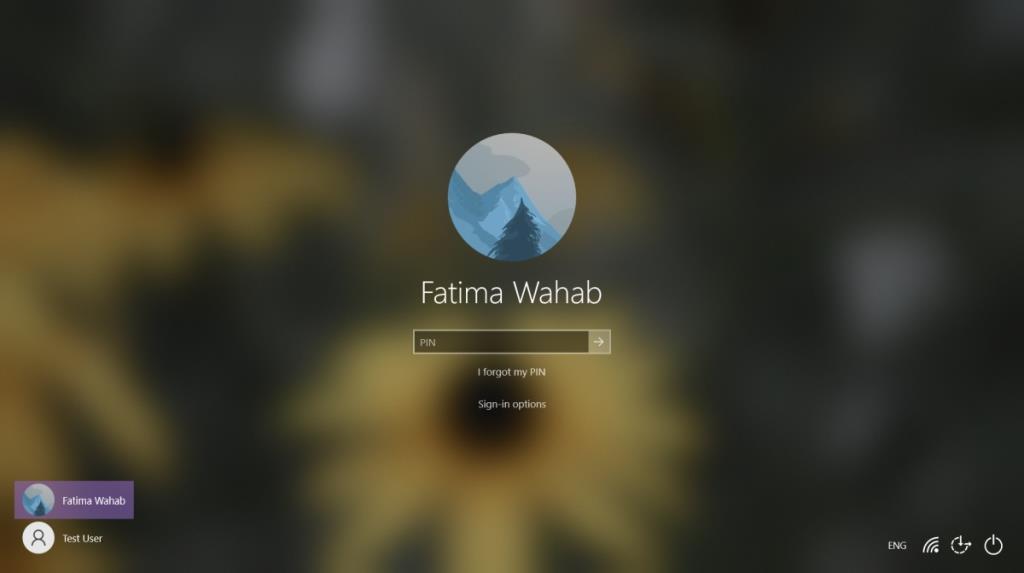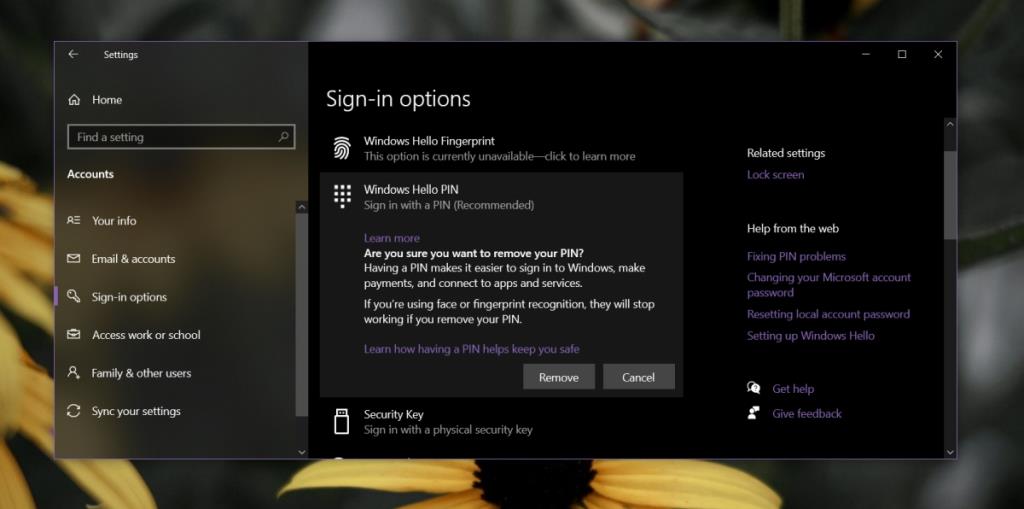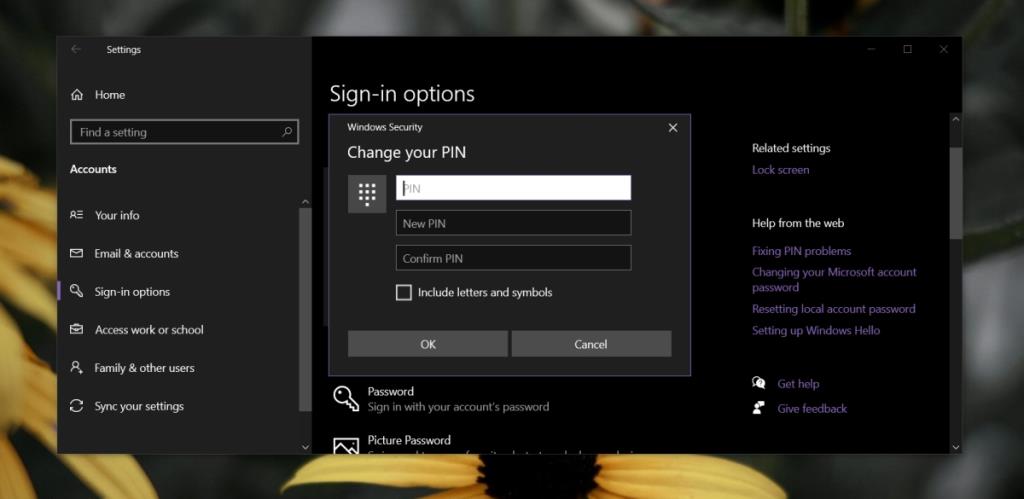Windows 10 consente agli utenti di bloccare il desktop con una password. È possibile impostare una password sia per gli account locali che per gli account Microsoft Live. Tuttavia, le password non sono l'unico modo per bloccare un desktop. Gli utenti hanno la possibilità di impostare un PIN, utilizzare Windows Hello se dispongono di un dispositivo supportato o impostare una password grafica.
Se vuoi cambiare il tuo PIN o lo hai dimenticato, può essere ripristinato abbastanza facilmente.
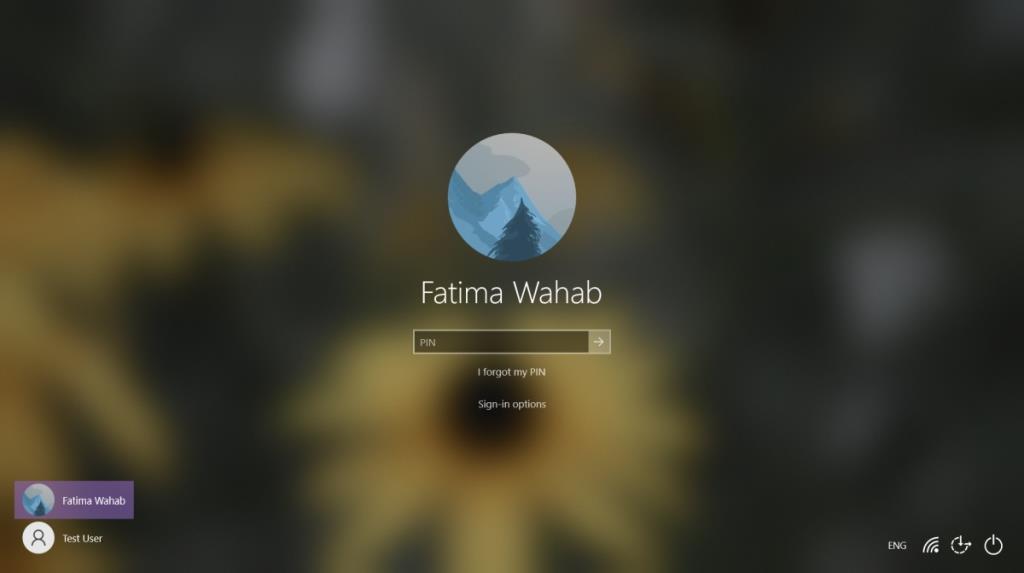
Reimposta PIN Windows 10
Puoi reimpostare il PIN su Windows 10 dalla schermata di accesso e dal desktop. Se hai dimenticato il PIN e non riesci ad accedere al desktop, puoi comunque reimpostarlo.
1. Reimposta il PIN dimenticato dalla schermata di blocco
- Nella schermata di accesso, fai clic su "Ho dimenticato il PIN".
- Nella finestra che si apre, inserisci la password del tuo account Microsoft.
- Imposta un nuovo PIN per il dispositivo.
2. Reimposta il PIN dimenticato dal desktop
- Nella schermata di accesso, fai clic su "Opzioni di accesso" per visualizzare altre opzioni di accesso che sono state impostate.
- Seleziona l'opzione password.
- Inserisci la password del tuo account Microsoft per sbloccare il desktop.
- Apri l' app Impostazioni.
- Vai a Conti.
- Seleziona la scheda Opzioni di accesso.
- Seleziona il PIN di Windows Hello.
- Fare clic su Rimuovi.
- Conferma di voler rimuovere il PIN.
- Inserisci la password per il tuo account Microsoft live.
- Una volta rimosso il PIN, seleziona nuovamente il PIN di Windows Hello.
- Fare clic su Aggiungi.
- Nella finestra che si apre, fai clic su Avanti.
- Inserisci la password per il tuo account Microsoft.
- Inserisci il tuo nuovo PIN e fai clic su OK.
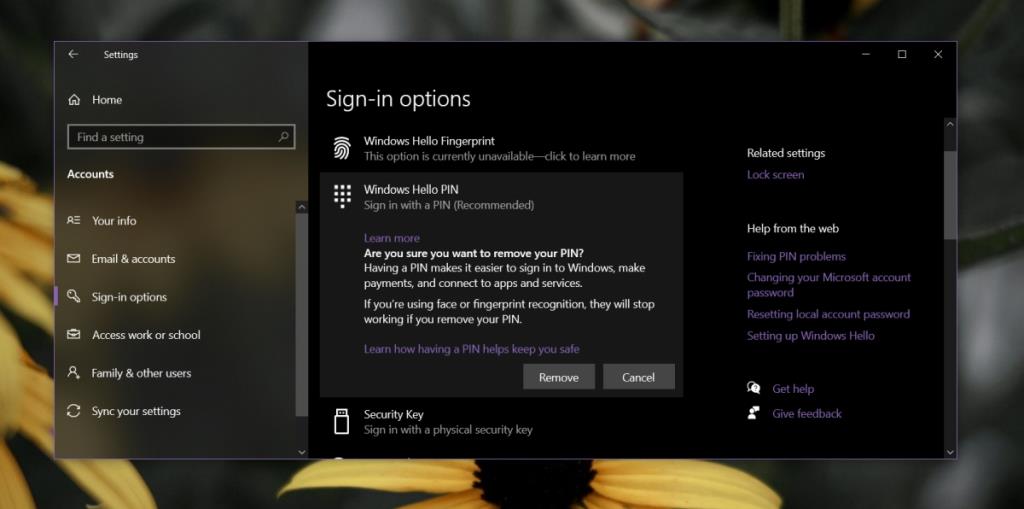
3. Cambia PIN dal desktop
Se ricordi il tuo PIN attuale e desideri semplicemente cambiarlo, puoi farlo dal desktop.
- Apri l' app Impostazioni.
- Vai a Conti.
- Seleziona la scheda Opzioni di accesso.
- Fare clic su PIN di Windows Hello.
- Fare clic su "Cambia"
- Inserisci il PIN attuale nel primo campo.
- Inserisci il tuo nuovo PIN negli altri due campi.
- Fare clic su OK e il PIN verrà modificato.
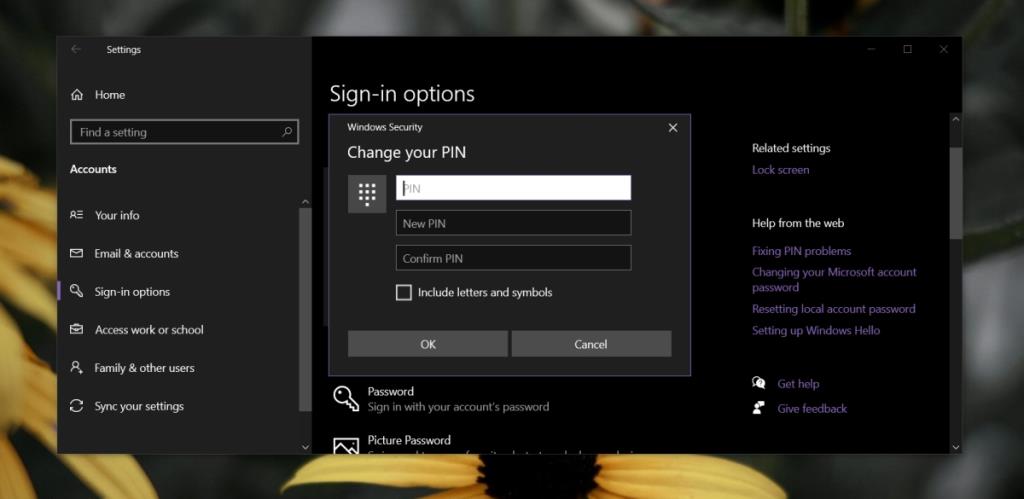
Conclusione
Un PIN è considerato più sicuro perché servirà solo a sbloccare il desktop, se mai rubato. Se dovessi fare affidamento sulla password del tuo account Microsoft per accedere e ti venisse rubata, rischi di perdere l'accesso all'intero account. La tua chiave di Windows 10 è probabilmente collegata al tuo account Microsoft, così come gli abbonamenti a Microsoft 365 e altri acquisti da Microsoft Store. Il PIN aggiunge un livello di sicurezza decente e non è necessario limitarlo a quattro numeri. Un PIN di Windows 10 può essere lungo e può essere alfanumerico.