Sei un utente di Windows 11? Se sì, potrebbe interessarti sapere come riavviare Windows 11 utilizzando diversi metodi rapidi. Dopo che Windows 11 ha installato un aggiornamento, spesso viene visualizzata l'opzione per riavviare il computer.
Oltre a questo, potrebbe essere necessario riavviare Windows 11 per risolvere vari problemi relativi al PC. Leggi su questo blog fino alla fine per conoscere tutte le tecniche passo dopo passo.
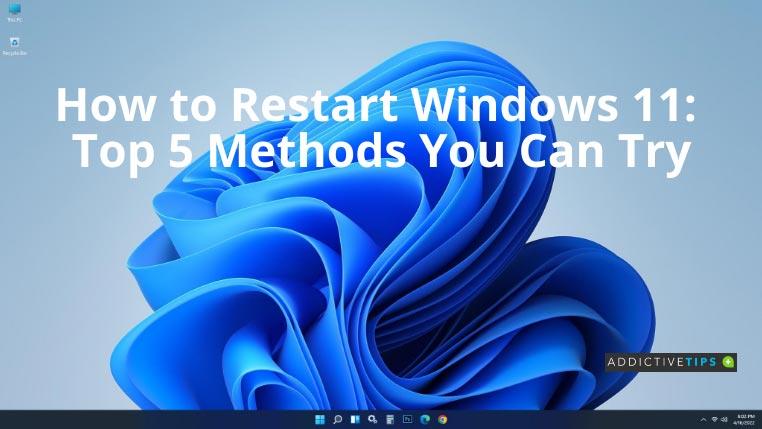
Come riavviare Windows 11: guida graduale
Esistono diversi modi per riavviare i computer Windows 11. Dai un'occhiata alle nostre migliori scelte e scegli la tua preferita.
Metodo 1: pulsante di accensione dal menu Start
Il modo più comune per riavviare un PC Windows 11 è tramite l'opzione di riavvio disponibile nel menu Start. Per questo, premi il tasto Windows o fai clic sul pulsante Start sulla barra delle applicazioni. Quindi, fai clic sul pulsante di accensione e, dall'opzione disponibile, seleziona Riavvia .
Metodo 2: menu di collegamento rapido
Un altro modo per riavviare Windows 11 è utilizzare l'opzione dal menu Collegamento rapido. Molti utenti non sono a conoscenza di questa tecnica, quindi potrebbe sembrare insolita.
Per aprire questo menu, premi contemporaneamente i tasti Windows+X . Passa il mouse sopra l'opzione Spegni o disconnetti e fai clic su Riavvia quando appare.
Metodo 3: prompt dei comandi
Se stai cercando un altro modo per riavviare il PC, puoi utilizzare il prompt dei comandi o Windows PowerShell. Apri il prompt premendo Windows + R e digita CMD prima di premere OK .
Ora, digita semplicemente il seguente comando nell'interfaccia della riga di comando e premi Invio . Se viene visualizzato un messaggio di avviso, fare clic su Chiudi .
spegnimento /r
Dalla chiusura del messaggio di avviso, il tuo computer Windows 11 impiegherà 60 secondi per riavviarsi. Dopo aver chiuso questo messaggio di avviso, il tuo PC Windows 11 si riavvierà in 60 secondi.
Suggerimento aggiuntivo: se vuoi saltare il tempo di attesa di 60 secondi e riavviare immediatamente, usa questo nel comando invece di quello sopra menzionato:
spegnimento /r /t 0
Metodo 4: Alt + F4
Ecco un altro metodo per riavviare Windows 11 da un'opzione di menu speciale. Premi Alt + F4 contemporaneamente per abilitare questa scorciatoia da tastiera. Assicurati di non avere altre finestre o app aperte in quel momento. Si aprirà la finestra di dialogo Spegni Windows da cui, devi selezionare Riavvia dal menu a discesa e fare clic su OK . Riavvierà immediatamente il computer Windows 11.
Metodo 5: Ctrl + Alt + Canc
Con l'aiuto della scorciatoia da tastiera che include la pressione dei tasti Ctrl + Alt + Canc insieme, l'utente può riavviare il proprio computer. Una volta applicato questo collegamento, il sistema operativo Windows 11 ti porterà a una schermata che contiene alcune opzioni nel mezzo. Ignora queste opzioni e fai clic sul pulsante di accensione nell'angolo in basso a destra. Fare clic su Riavvia per riavviare Windows 11.
Conclusione
Per vari motivi, potrebbe essere necessario riavviare il PC Windows 11. E per farlo, è essenziale sapere come riavviare Windows 11. Ora che conosci i 5 migliori metodi, sarai in grado di riavviare il tuo computer in pochissimo tempo. Inoltre, potresti anche voler sapere come chiudere Windows 11 .

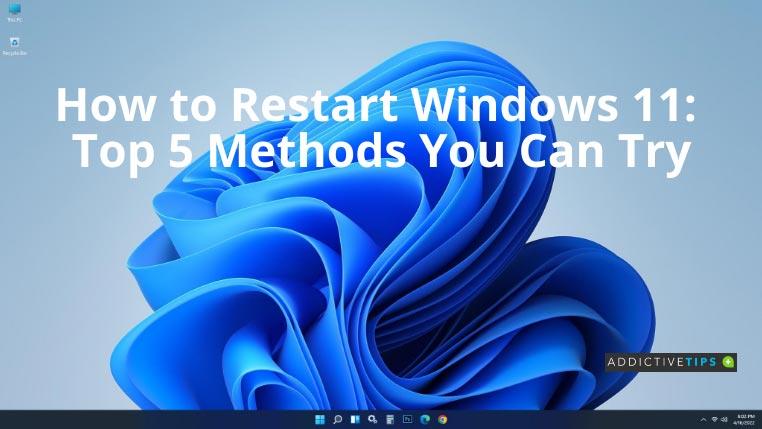






![Software di backup automatico per unità USB [Windows] Software di backup automatico per unità USB [Windows]](https://tips.webtech360.com/resources8/r252/image-4071-0829093733946.jpg)
