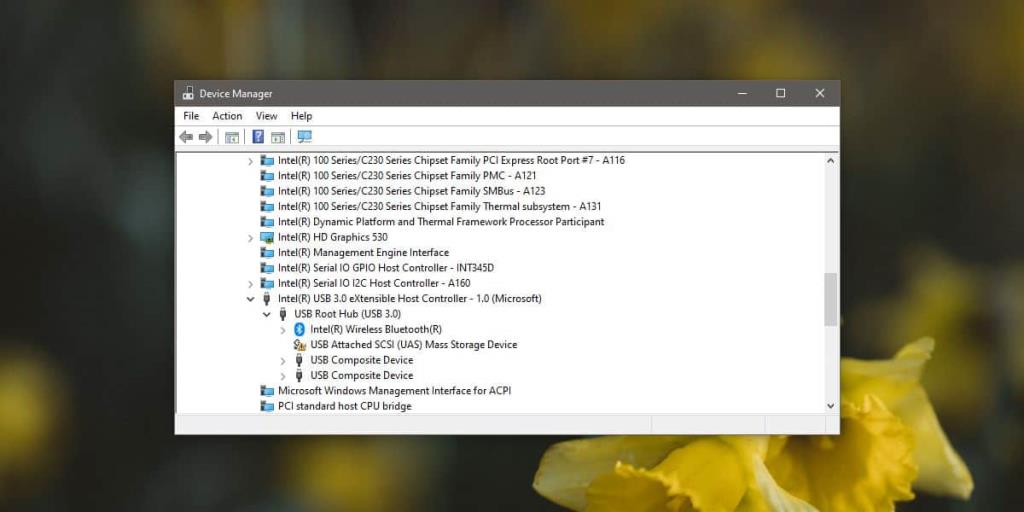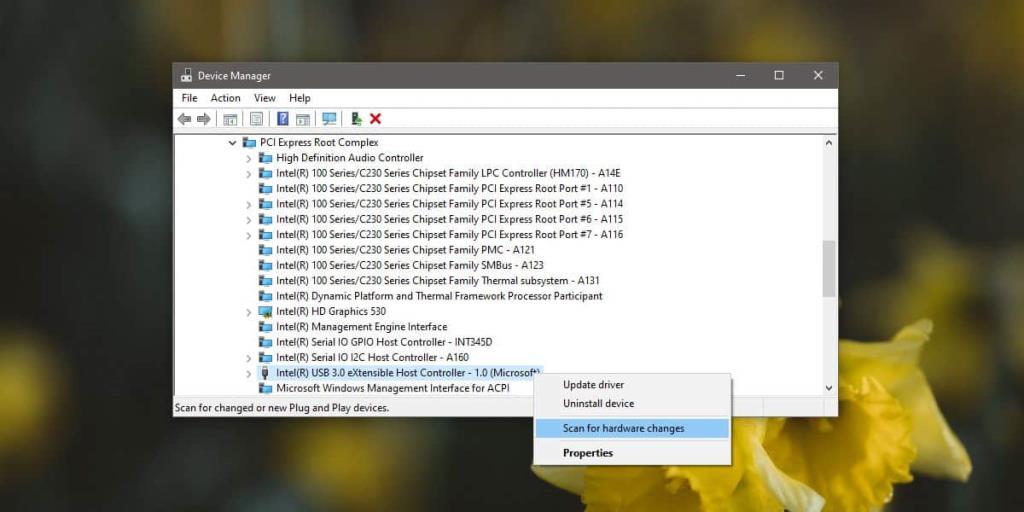Puoi disconnettere o espellere un'unità USB o un'unità esterna da Windows 10 . Non c'è un pulsante fisico per il lavoro. Invece, devi fare clic con il pulsante destro del mouse sull'unità e selezionare Espelli dal menu di scelta rapida o utilizzare la barra delle applicazioni per espellerla. Se hai espulso un'unità e desideri accedervi di nuovo, probabilmente la rimuovi fisicamente dal sistema e poi la colleghi di nuovo. Ciò richiede al sistema di eseguire la scansione delle modifiche hardware e di rilevare la "nuova" unità. Questo va bene se è facile scollegare l'unità ma, se è difficile da raggiungere, puoi rimontare un'unità USB espulsa senza rimuoverla fisicamente e ricollegarla. Ecco come.
Avvertenza: questo trucco potrebbe disconnettere momentaneamente tutti i dispositivi collegati al sistema tramite una porta USB. Se puoi ancora utilizzare il tuo sistema senza un mouse USB, ad esempio tramite un touchpad o uno schermo tattile, puoi utilizzare questo metodo. In caso contrario, non sarai in grado di interagire con il tuo sistema fino a quando non lo riavvierai o lo costringerai a rilevare nuovo hardware.
Rimontare l'unità USB espulsa
Collega un'unità USB e quindi espellila da Windows 10. Apri Gestione dispositivi e vai su Visualizza> Dispositivi per connessione. Sotto questa nuova visualizzazione dei dispositivi, cerca la tua unità. Avrà un'icona esclamativa gialla su di essa. Trova il dispositivo a cui è connesso. Nella schermata seguente, questo dispositivo è stato collegato al PC tramite l'USB Root Hub (USB 3.0). Fare clic con il pulsante destro del mouse sul dispositivo e selezionare "Disabilita dispositivo" dal menu contestuale. Se l'opzione di disabilitazione non è presente, utilizzare l'opzione di disinstallazione del dispositivo. Prendere nota del dispositivo di cui è un sottogruppo. Nello screenshot qui sotto, è un sottogruppo del controller eXtensible Intel USB 3.0.
Attendi la disinstallazione del dispositivo. A questo punto, tutti i dispositivi collegati al sistema tramite una porta USB potrebbero smettere di funzionare.
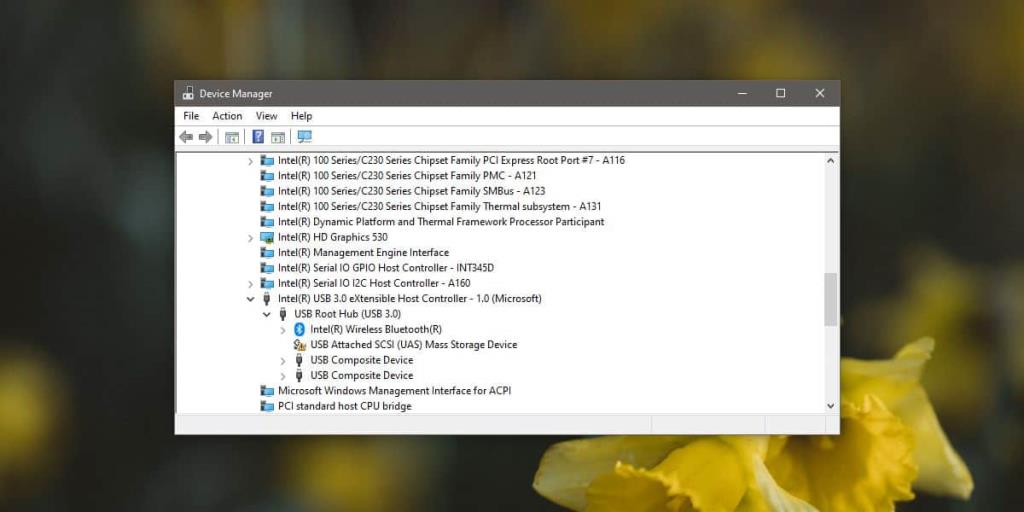
In Gestione dispositivi, fare clic con il pulsante destro del mouse sul dispositivo in cui era elencato il dispositivo disinstallato (Intel USB 3.0 eXtensible Controller) e selezionare "Ricerca modifiche hardware". Eseguirà la scansione dell'hardware e riconnetterà automaticamente tutti i dispositivi USB al sistema, inclusa l'unità che hai smontato/espulso.
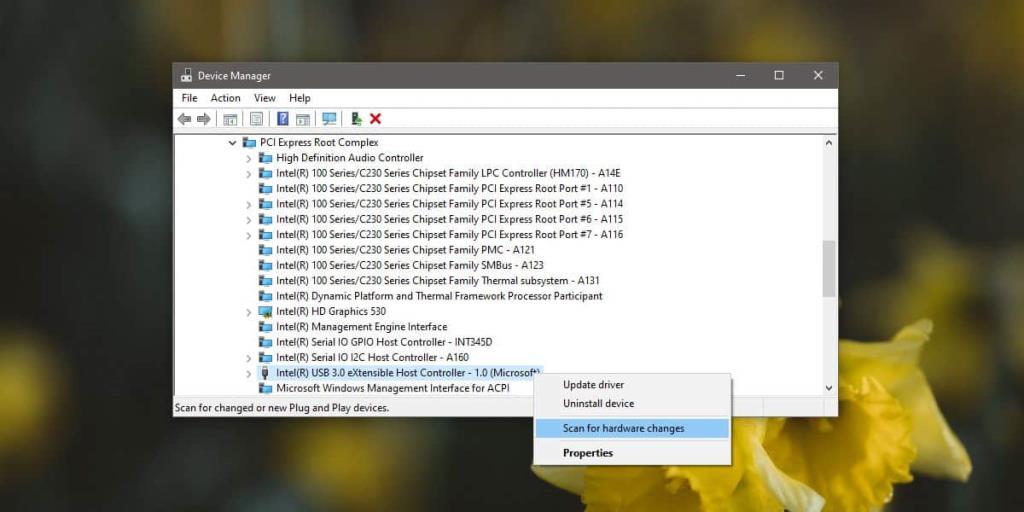
Questo è un modo piuttosto noioso per ricollegare un'unità USB espulsa, quindi potresti volerla utilizzare solo quando la rimozione fisica di un'unità non è possibile o se è troppo fastidiosa. Se sei su un desktop anziché su un laptop, è probabile che tu non sia in grado di utilizzare questo metodo se il tuo mouse si connette tramite una porta USB. In alcuni casi, a seconda dell'hardware di cui disponi, potresti essere in grado di utilizzare un mouse anche dopo aver disabilitato il dispositivo USB a cui era collegata l'unità, ma ciò dipende davvero dal sistema e altrimenti è fuori dalle tue mani.