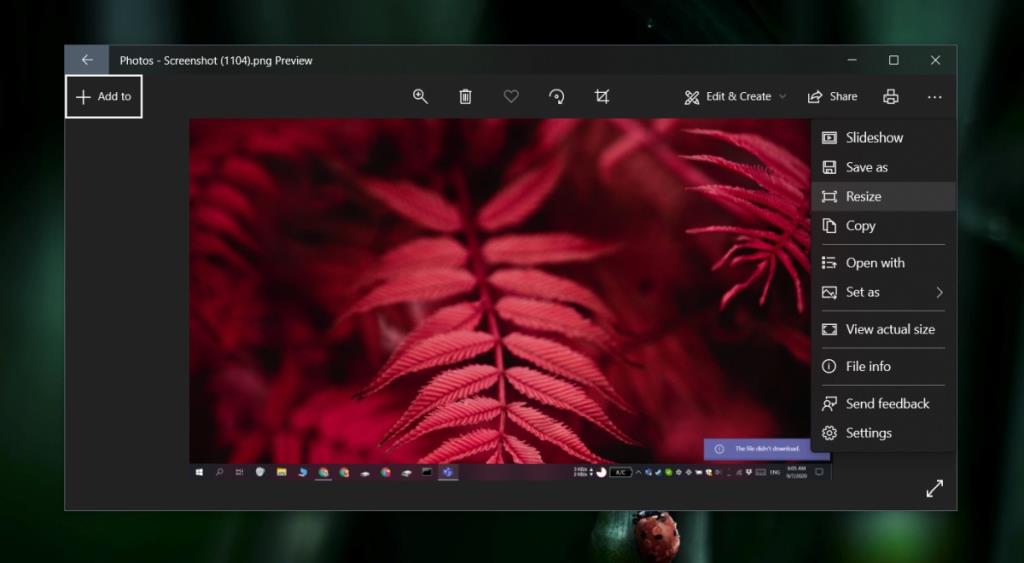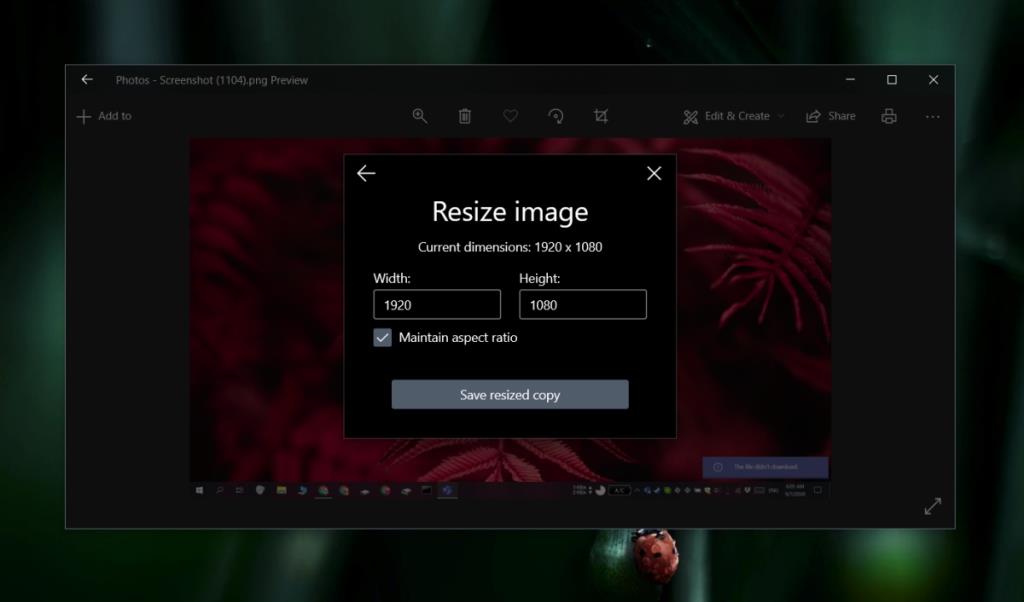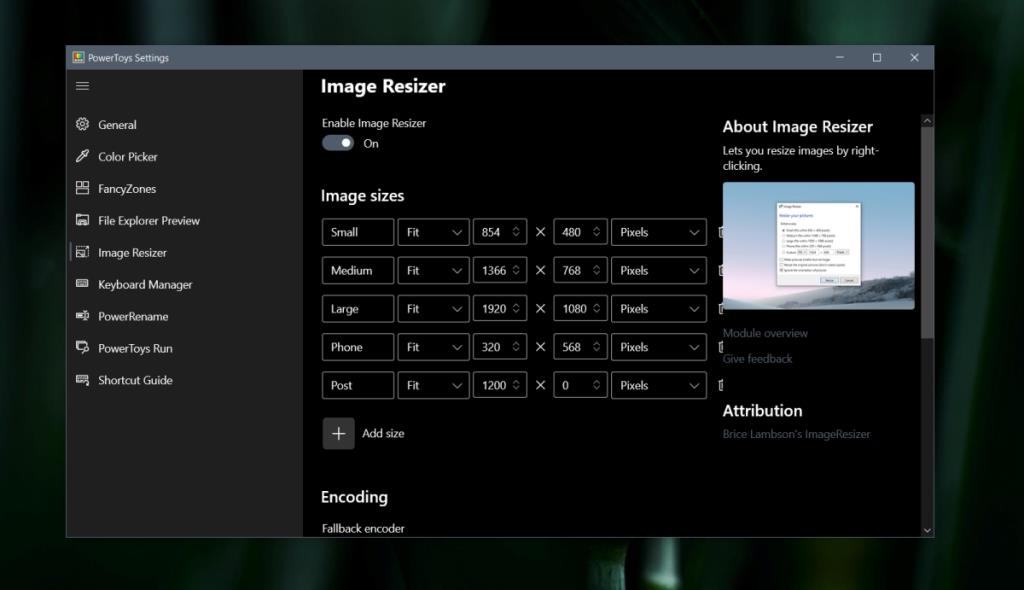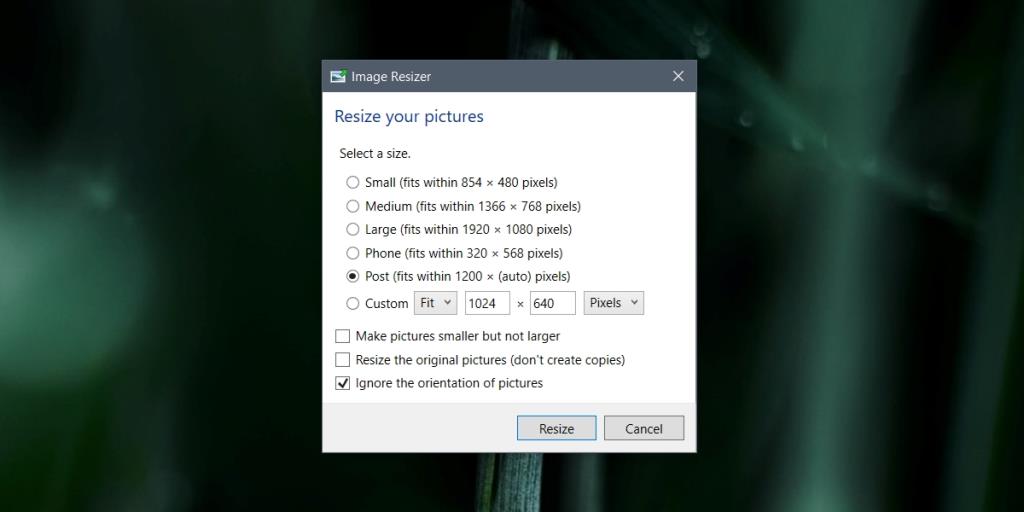Il ridimensionamento di un'immagine consente di mantenere tutto al suo interno, ma di ridurne le dimensioni in pixel. Un'immagine ridimensionata è generalmente di dimensioni inferiori se la dimensione è stata ridotta e di dimensioni maggiori se la dimensione del suo pixel è stata aumentata. In entrambi i casi, la qualità dell'immagine viene ridotta ma nessuna parte di essa viene persa.
Ridimensiona le immagini su Windows 10
Per ridimensionare un'immagine su Windows 10, è necessario utilizzare un'app. Su Windows 10, l'app Foto stock può essere utilizzata per ridimensionare le immagini, tuttavia il processo è eccezionalmente noioso. È meglio usare un'app come PowerToys.
1. Ridimensiona l'immagine con le foto
Sebbene sia noioso ridimensionare un'immagine con l'app Foto stock , il fatto è che questa app è già installata sul tuo sistema e pronta per essere utilizzata.
- Apri la foto che desideri ridimensionare nell'app Foto.
- Fai clic sul pulsante Altre opzioni (tre punti) in alto a destra.
- Seleziona "Ridimensiona".
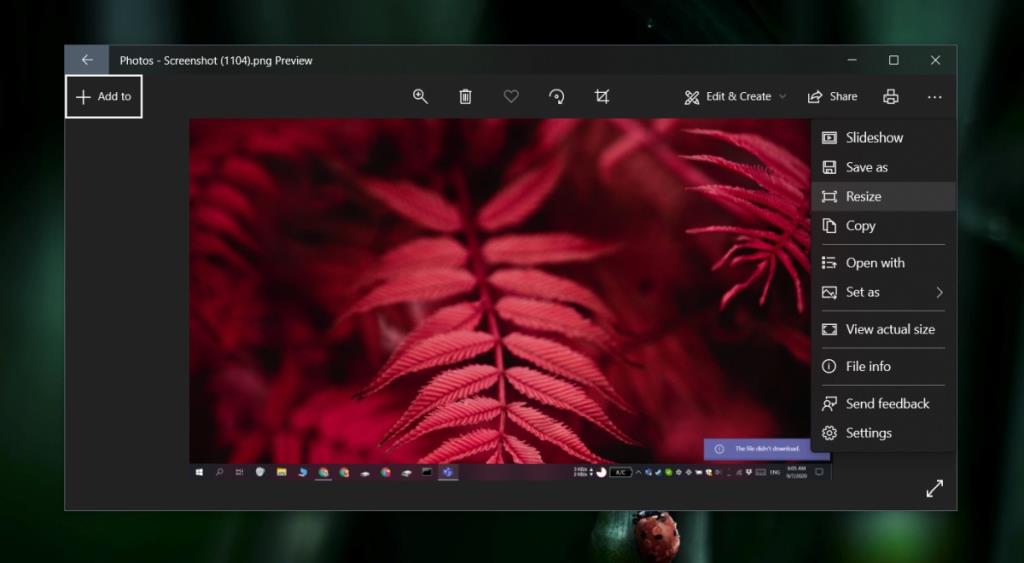
- Nel popup che si apre, seleziona "Definisci dimensioni personalizzate".
- Inserisci la nuova dimensione per l'immagine.
- Assicurati che l' opzione "Mantieni proporzioni" sia abilitata o l'immagine sarà distorta.
- Fare clic su "Salva copia ridimensionata".
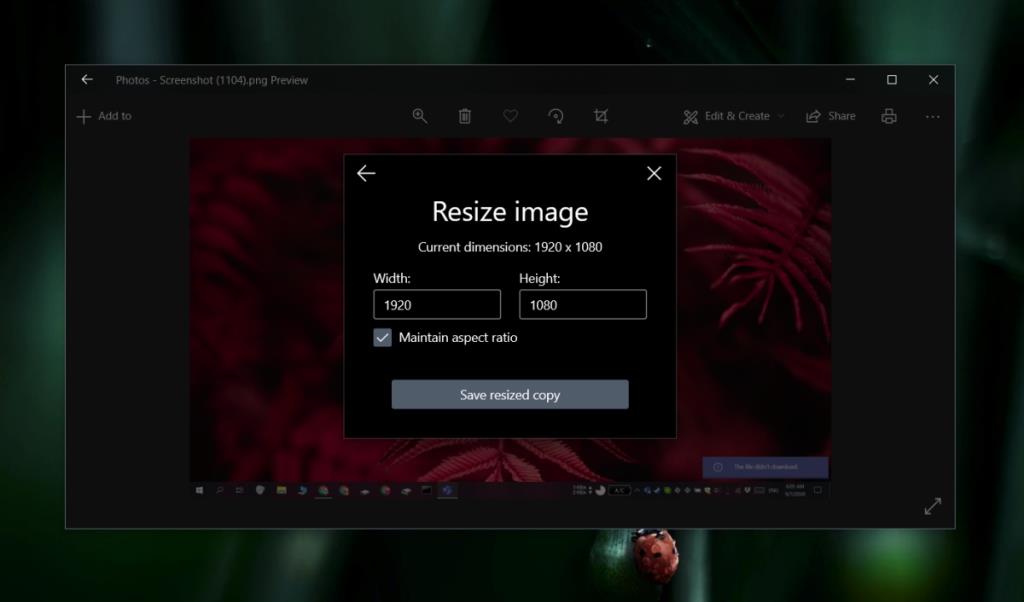
2. Ridimensiona l'immagine con PowerToys
PowerToys consente agli utenti di impostare più dimensioni predefinite e ridimensionare le immagini dal menu di scelta rapida.
- Scarica e installa PowerToys.
- Apri PowerToys con diritti di amministratore.
- Vai alle impostazioni dell'app.
- Seleziona la scheda Image Resizer e attiva l'interruttore per la funzione.
- Aggiungi un preset; fare clic su Aggiungi dimensione.
- Inserisci una larghezza per l'immagine, impostala su "Riempi" e lascia l'altezza vuota per ottenere un'immagine ridimensionata proporzionalmente.
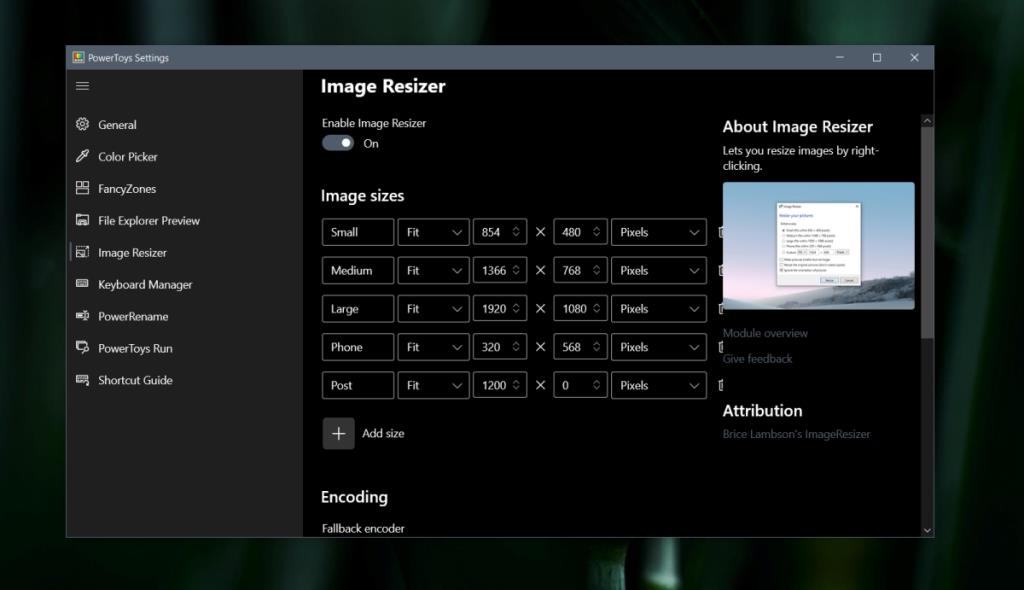
- Chiudi PowerToys nella barra delle applicazioni.
- Fare clic con il pulsante destro del mouse su un'immagine e selezionare Ridimensiona immagini dal menu di scelta rapida.
- Seleziona una dimensione preimpostata nella finestra che si apre.
- Fare clic su "Ridimensiona".
- Una copia dell'immagine verrà salvata dove si trova l'immagine originale. Se desideri ridimensionare l'immagine originale (non salvare una copia ridimensionata), seleziona l'opzione "Ridimensiona immagini originali".
Nota: gli utenti possono selezionare più immagini e ridimensionarle in blocco.
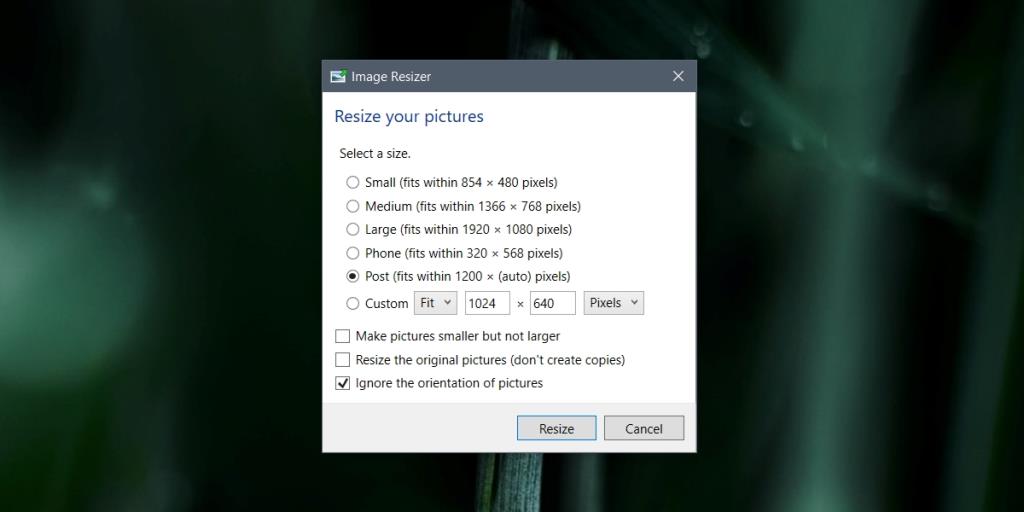
Conclusione
Windows 10 ha un'app di fotoritocco/fotoritocco abbastanza decente sotto forma di Foto, ma pone più enfasi sulle funzionalità che sulla facilità d'uso . Scoprirai che la sua interfaccia utente non è intuitiva da usare e la maggior parte delle sue funzionalità rimangono nascoste e/o oscure. Per un ridimensionamento rapido, PowerToys è l'opzione migliore e più conveniente. Se non sei un fan di PowerToys, puoi provare IrfanView anche se non offre opzioni di ridimensionamento del menu contestuale.