Se hai una GPU Nvidia sul tuo sistema, potresti anche aver installato l'app GeForce Experience. Questa app ha due funzioni principali; scarica e installa il driver Nvidia più recente e ottimizza i giochi per il tuo sistema. L'ottimizzazione del gioco è diventata piuttosto popolare; è fondamentalmente quando un'app o il tuo sistema operativo cerca di liberare quante più risorse possibili per aiutare i giochi a funzionare senza intoppi. Può anche modificare le impostazioni grafiche di un gioco in modo che sia più compatibile con l'hardware del sistema, consentendogli di funzionare meglio.
Rimuovere i giochi Nvidia GeForce Experience
Abbiamo esaminato come aggiungere giochi a Nvidia GeForce Experience . Se hai aggiunto un gioco, scoprirai presto che aggiungerlo è stata davvero la parte più semplice. Non c'è modo di rimuoverli, almeno non dall'interfaccia utente dell'app. Questo non vuol dire che sia impossibile, ma il metodo non è convenzionale.
- Tocca la scorciatoia da tastiera Win+R per aprire la casella Esegui.
- Nella casella Esegui, inserisci
services.msc e tocca il tasto Invio.
- Nell'app che si apre, cerca tutti i servizi Nvidia.
- Fare clic con il pulsante destro del mouse su un servizio e selezionare Interrompi dal menu di scelta rapida. Ripeti questa operazione per tutti i servizi Nvidia.
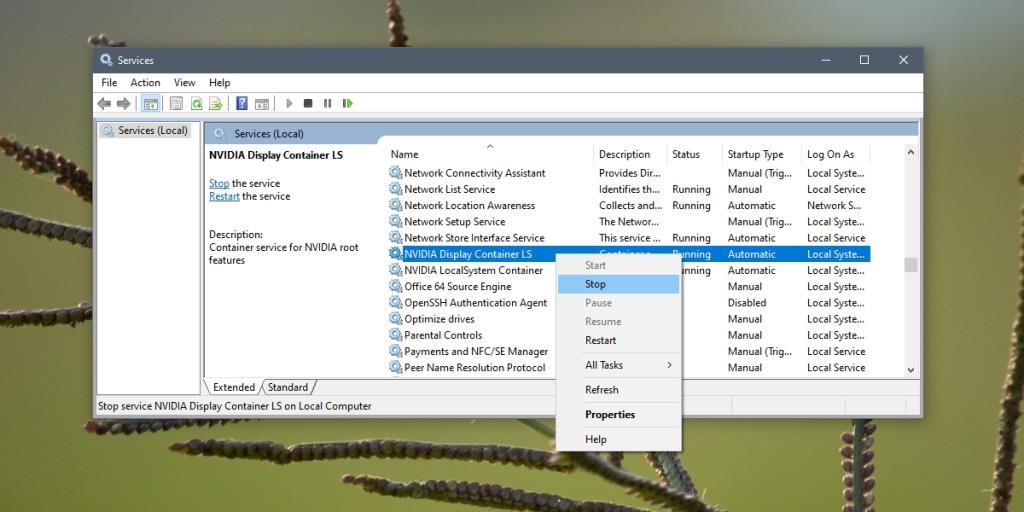
- Dopo aver interrotto tutti i servizi Nvidia, apri Esplora file.
- Passa alla seguente cartella.
C:\Utenti\NomeUtente\AppData\Local\NVIDIA\NvBackend
- In questa cartella, cerca i seguenti file;
- journalBS.jour.dat
- journalBS.jour.dat.bak
- journalBS.main.xml
- journalBS.main.xml.bak
- È una buona idea eseguirne il backup (copiarli in una posizione diversa). Elimina tutti e quattro i file.
- Riavvia il tuo sistema.
- Apri Nvidia GeForce Experience e tutti i giochi verranno rimossi dalla schermata principale.
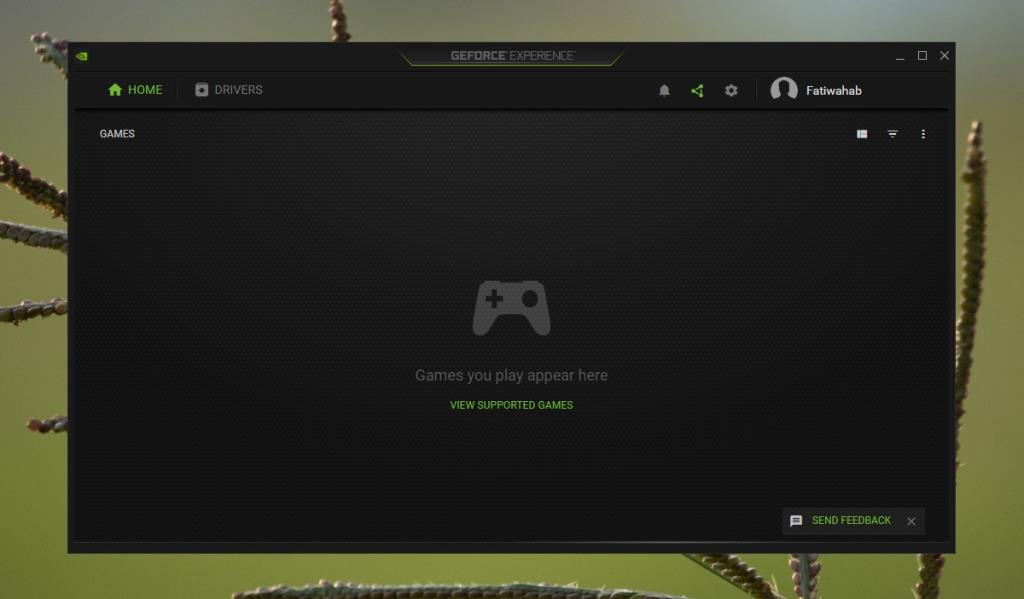
I servizi Nvidia che hai interrotto si riavvieranno automaticamente dopo il riavvio del sistema. Non è necessario avviarli da soli.
Disinstallazione di GeForce Experience
La disinstallazione di GeForce Experience e l'installazione di nuovo non rimuoveranno i giochi che sono stati aggiunti. Questo perché la sua cartella in AppData non viene rimossa e i file lì rimangono intatti. Alcuni utenti sono stati in grado di rimuovere giochi da GeForce Experience disinstallando l'app, eliminando la cartella Nvidia nella cartella AppData e installando nuovamente l'app. Puoi fare un tentativo, ma la percentuale di successo non è alta.
Conclusione
L'app GeForce Experience ha avuto questa limitazione per anni. Anche gli utenti se ne sono lamentati per quasi altrettanto tempo. Il metodo qui descritto funziona ma rimuoverà tutti i giochi. La rimozione selettiva di un gioco non è ancora un'opzione.

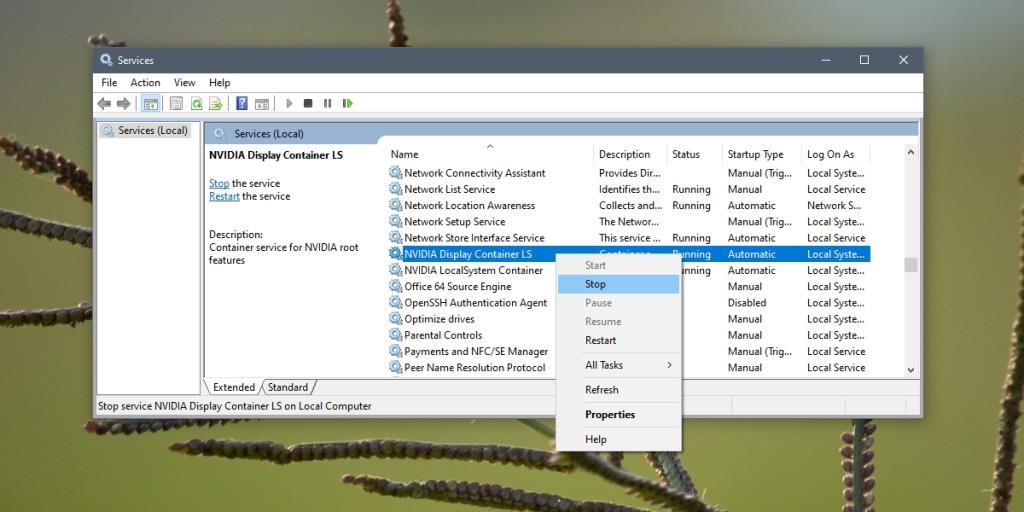
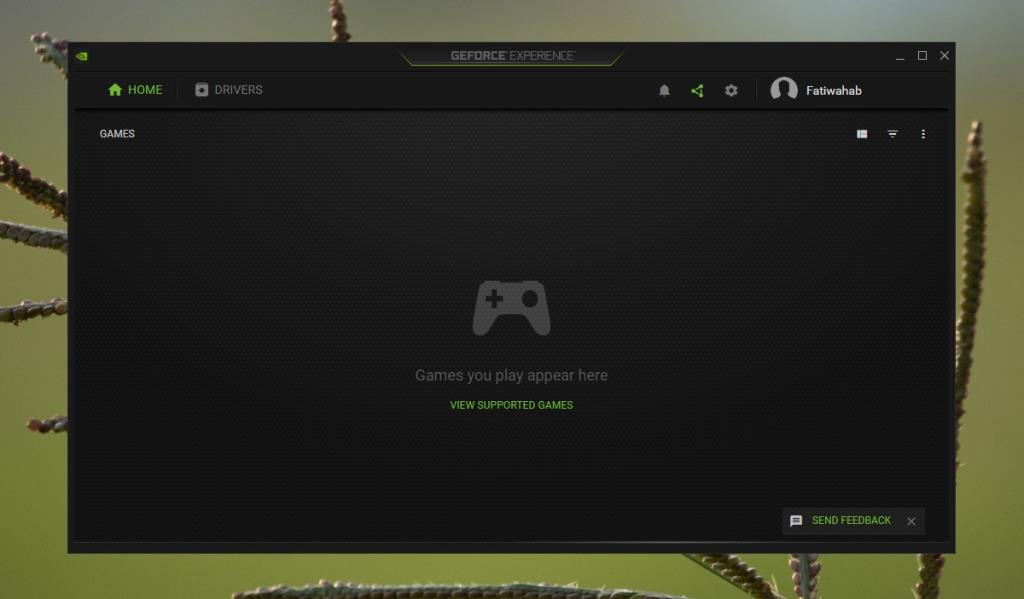






![Come aggiungere bordi alle tue immagini in Photoshop [Tutorial] Come aggiungere bordi alle tue immagini in Photoshop [Tutorial]](https://tips.webtech360.com/resources8/r252/image-4440-0829093900681.jpg)

