Se c'è qualcosa che aiuta gli utenti Windows a tenere traccia del loro ambiente immediato in tempo reale, è certamente il widget meteo, che Microsoft ha spostato nell'angolo in basso a destra della barra delle applicazioni dal lancio di Windows 10 .
Per quanto utile possa essere questo widget di informazioni perspicaci, alcuni utenti Windows lo trovano fonte di distrazione e si lamentano della quantità di spazio che occupa sulla barra delle applicazioni. Qualunque sia il motivo per cui desideri disabilitare Meteo sulla barra delle applicazioni, puoi farlo facilmente e in pochi secondi.
Continua a leggere di seguito per una semplice guida passo-passo su come disabilitare Meteo sulla barra delle applicazioni.
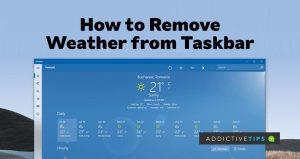 Disabilitare il meteo sulla barra delle applicazioni
Disabilitare il meteo sulla barra delle applicazioni
Se stai eseguendo la build di Windows 10 che ha spostato il riquadro Meteo nell'angolo in basso a destra, lo troverai sicuramente sulla barra delle applicazioni. Il riquadro Meteo è anche noto come scheda Notizie e interessi, quindi puoi fare molto di più su di esso che ricevere feed su quando si verificherà la situazione meteorologica nella tua posizione.
Il meteo è abilitato sulla barra delle applicazioni per impostazione predefinita. Pertanto, riceverai anche aggiornamenti su sport, notizie dal mondo, azioni e una miriade di altre informazioni vitali. Se ti ritrovi a non scavare nessuno di questi, puoi disabilitare Meteo con i seguenti passaggi:
- Fai clic con il pulsante destro del mouse sull'icona del meteo nell'angolo in basso a destra della barra delle applicazioni
- Individuare e fare clic su Notizie e interessi dall'elenco di opzioni
- Seleziona Disattiva dalle opzioni che vengono visualizzate successivamente
Il widget Meteo scomparirà immediatamente dalla barra delle applicazioni, riducendo così il cluster sullo schermo inferiore.
Tuttavia, se hai bisogno di riattivare il widget Meteo sulla barra delle applicazioni, segui nuovamente i passaggi sopra menzionati, ma questa volta dovrai scegliere tra le seguenti opzioni sull'endpoint:
- Mostra solo icone
- Mostra icona e testo
Scegliendo l'opzione Mostra solo icone , vedrai solo le icone del tempo corrente sulla barra delle applicazioni, che sia nevoso, soleggiato o piovoso. In alternativa, l' opzione Mostra icona e testo ti mostrerà quanti gradi ci sono mentre il giorno passa.
PS: se non vuoi che il pannello "e interessi" appaia ogni volta che passi il cursore del mouse sopra di esso, puoi immergerti di nuovo nelle impostazioni del widget e disabilitare l'opzione Apri al passaggio del mouse.
Per fare ciò, segui gli stessi passaggi dei metodi precedenti evidenziati e deseleziona l' opzione Apri al passaggio del mouse sull'endpoint.
Come disabilitare il meteo per più utenti
Se hai più di un account utente connesso al tuo computer, puoi sfruttare l' Editor del Registro di sistema per disabilitare la funzione per tutti gli utenti. Per fare questo,
- Premi il tasto Windows + R per avviare Esegui comando
- Nella finestra di esecuzione, digitare Regedit nella casella di testo fornita e premere OK per avviare l'editor del registro.
- Nel campo vuoto in alto, incolla quanto segue: HKEY_CURRENT_USER\Software\Microsoft\Windows\CurrentVersion\Feeds
- Cerca il registro ShellFeedsTaskbarViewMode
- Individuare e fare clic con il pulsante destro del mouse su Feed nel riquadro di sinistra
- Passa il mouse su Nuovo per espandere le opzioni e seleziona Dword
- Nella mini finestra, inserisci ShellFeedsTaskbarViewMode come nome del valore
- Immettere 2 come dati valore
- Infine, fai clic su OK per salvare tutte le modifiche
Fatto ciò, nessun utente connesso al tuo PC vedrà Meteo sulla barra delle applicazioni.
Note finali
Il tempo sulla barra delle applicazioni è dotato di molte icone perspicaci, che possono essere rimosse con alcune modifiche nelle impostazioni. Tuttavia, a meno che tu non sia convinto che siano una minaccia e ridondanti, è meglio lasciarli e cambiare invece il modo in cui appaiono sulla barra delle applicazioni.

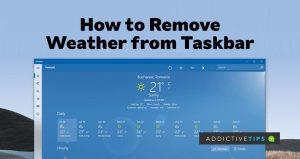 Disabilitare il meteo sulla barra delle applicazioni
Disabilitare il meteo sulla barra delle applicazioni







