I file audio modificati professionalmente subiscono molte modifiche in fase di post-produzione . Se sei nuovo nella registrazione di qualsiasi tipo di audio, è possibile che le tracce/file che possiedi contengano alcune parti silenziose. Il file audio passerà attraverso diversi cicli di modifica e in quel processo di modifica, probabilmente puoi tagliare le parti silenziose. Tuttavia, questo può richiedere tempo ed è spesso un'interruzione scomoda all'interno del processo di modifica. Se desideri automatizzare il processo, Audacity ha una funzione integrata che fa il lavoro.
Rimuovere il silenzio da un file audio
Apri Audacity e aggiungi il file da cui desideri rimuovere l'audio. Il silenzio è indicato dalla lunghezza d'onda che diventa piatta. Fai doppio clic in un punto qualsiasi della traccia per selezionarla tutta, oppure fai semplicemente clic e trascina sulla parte del file audio da cui desideri rimuovere l'audio per selezionarla.
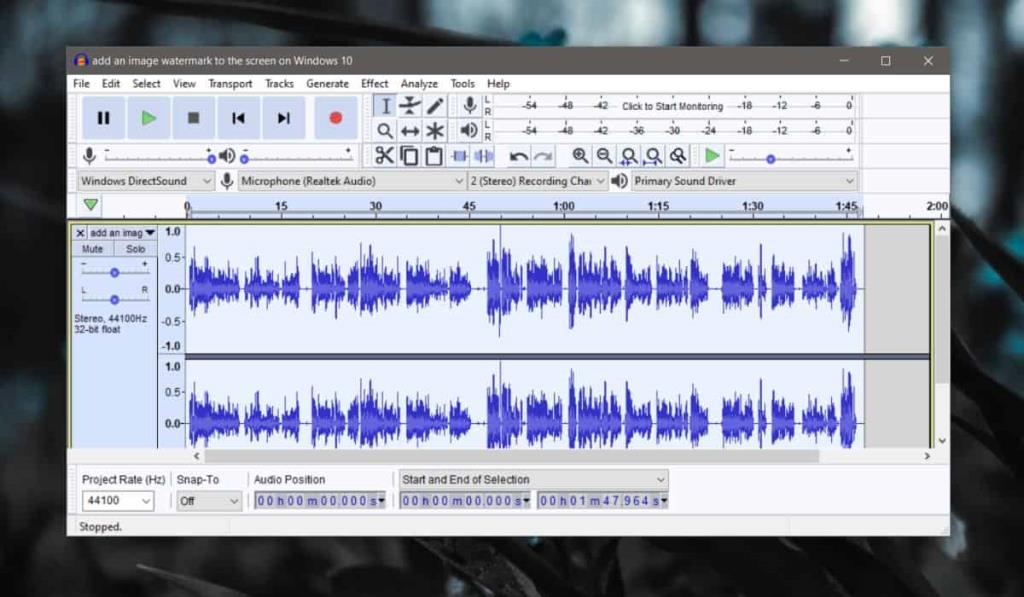
Una volta selezionato il file audio o parte del file audio, vai su Effetti>Troncia silenzio.
Nella finestra che si apre, osserva due campi; il campo "Durata" in "Rileva silenzio" e il campo "Tronca a" in Azione.
Il campo della durata è il modo in cui l'app identifica il silenzio, ovvero se non c'è nulla di parlato o cantato per 0,5 secondi, indica una parte silenziosa nel file audio. Il campo "Tronca a" indica la quantità di silenzio che verrà tagliata. Ne rimarranno solo 0,5 secondi e questo dovrebbe essere sufficiente nel caso in cui sia necessario mixare e riorganizzare i bit dell'audio in un secondo momento. Farà in modo che le diverse parti dell'audio siano ancora facilmente distinguibili l'una dall'altra.
Inizia con queste impostazioni predefinite, ma se ti lasciano con troppo silenzio nel file o tagliano l'audio effettivo, puoi annullare la modifica e quindi modificare questi parametri quando tronchi il silenzio la prossima volta.
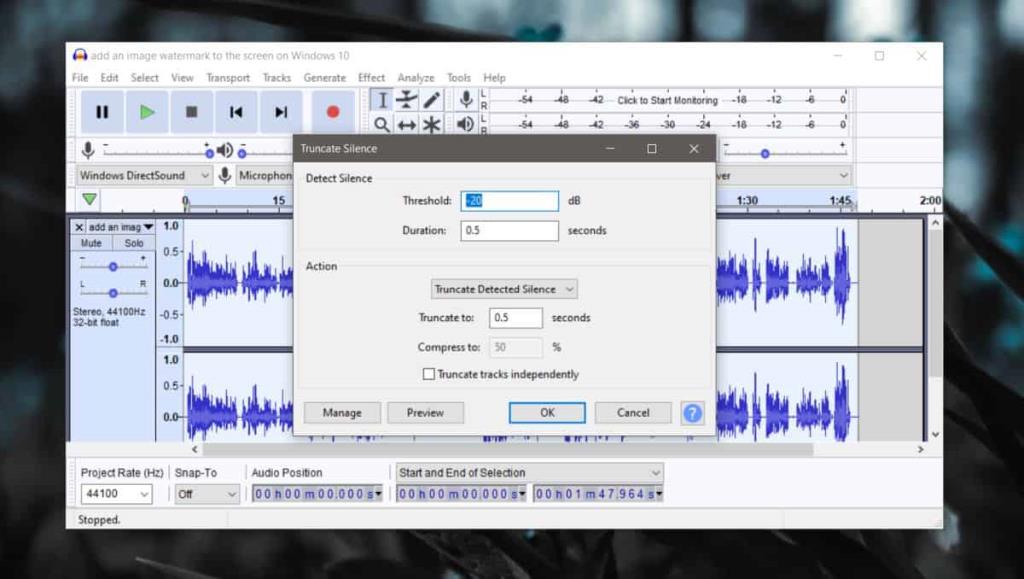
Fare clic su OK e tutte le parti silenziose verranno rimosse dalla traccia audio. Di conseguenza, la pista sarà di lunghezza inferiore. Il cambiamento di lunghezza dipende da quanto è stato tagliato perché era silenzioso.
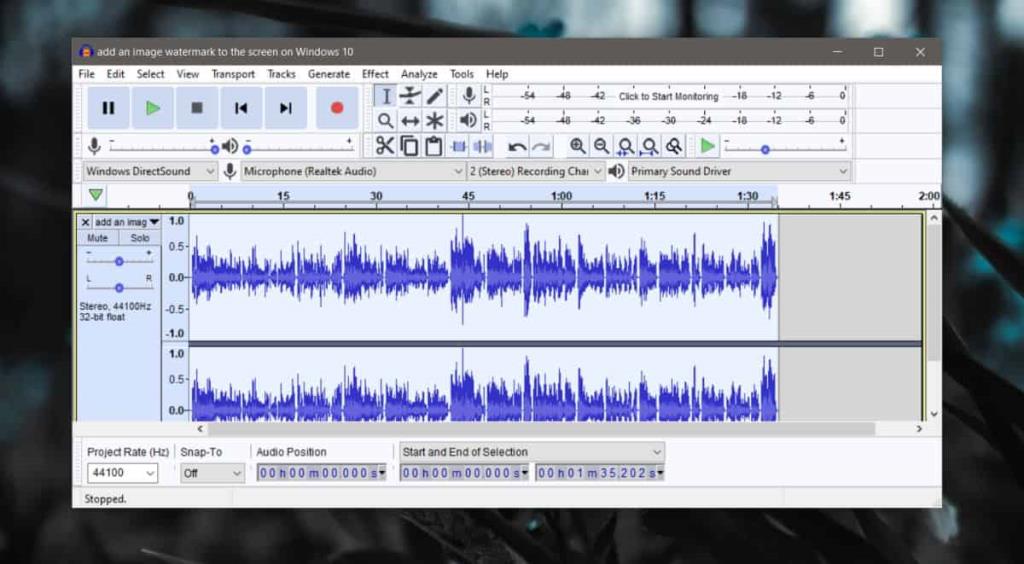
Se sei soddisfatto dell'audio che hai, puoi continuare a modificarlo e salvarlo. Anche se ora puoi sovrascrivere il file originale, non è consigliabile farlo. È sempre una buona idea avere a disposizione l'audio originale fino al termine del progetto. In alcuni casi, conservare il file audio originale a tempo indeterminato potrebbe essere una buona idea, quindi quando salvi il file con le modifiche, salvalo con un nome diverso.
Per salvare il file, vai su File> Esporta.
![Software di backup automatico per unità USB [Windows] Software di backup automatico per unità USB [Windows]](https://tips.webtech360.com/resources8/r252/image-4071-0829093733946.jpg)
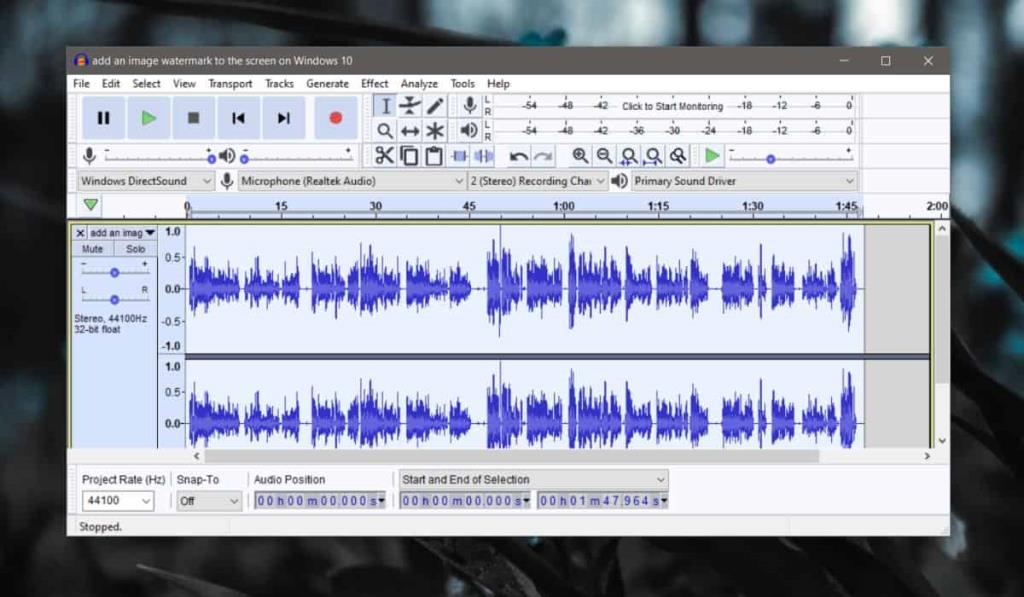
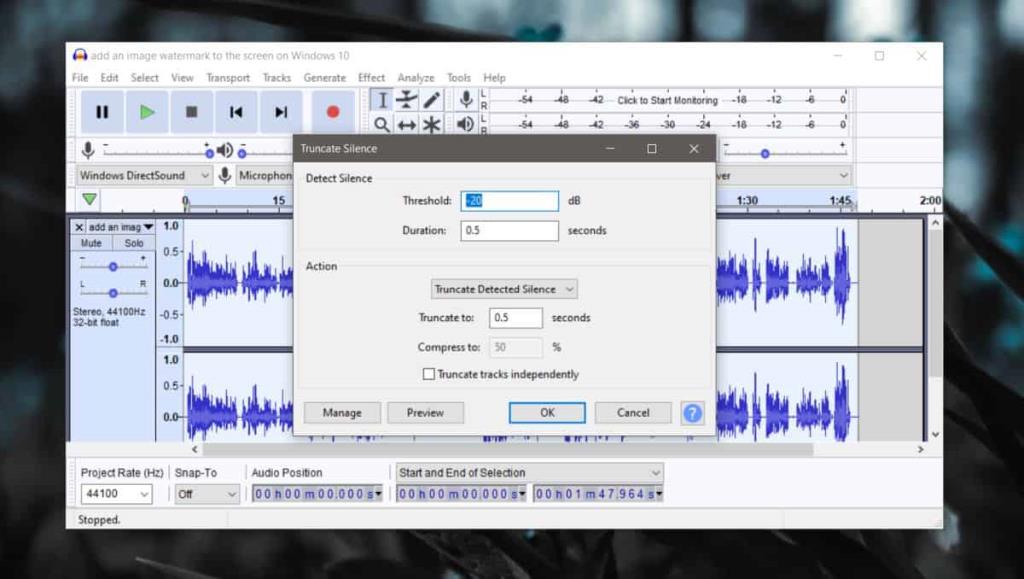
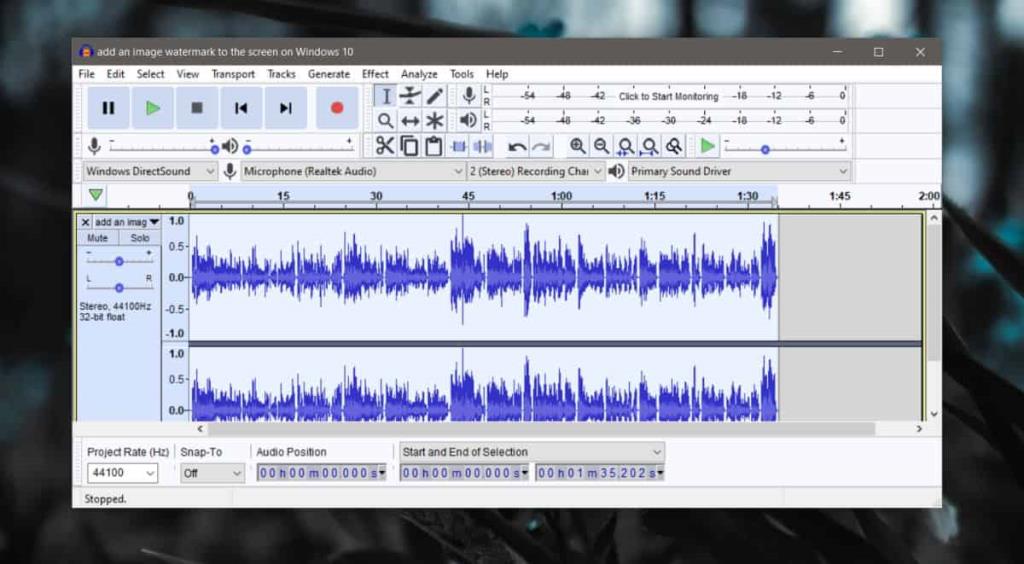

![Come installare Windows su un Mac utilizzando Boot Camp [Guida] Come installare Windows su un Mac utilizzando Boot Camp [Guida]](https://tips.webtech360.com/resources8/r252/image-9806-0829094650349.jpg)

![Modifica tipo di file, riproduzione automatica, impostazioni programmi predefiniti [Windows 7/Vista] Modifica tipo di file, riproduzione automatica, impostazioni programmi predefiniti [Windows 7/Vista]](https://tips.webtech360.com/resources8/r252/image-5457-0829093416584.jpg)

![Modifica per ottimizzare lunità SSD [Windows] Modifica per ottimizzare lunità SSD [Windows]](https://tips.webtech360.com/resources8/r252/image-2143-0829093415212.jpg)

