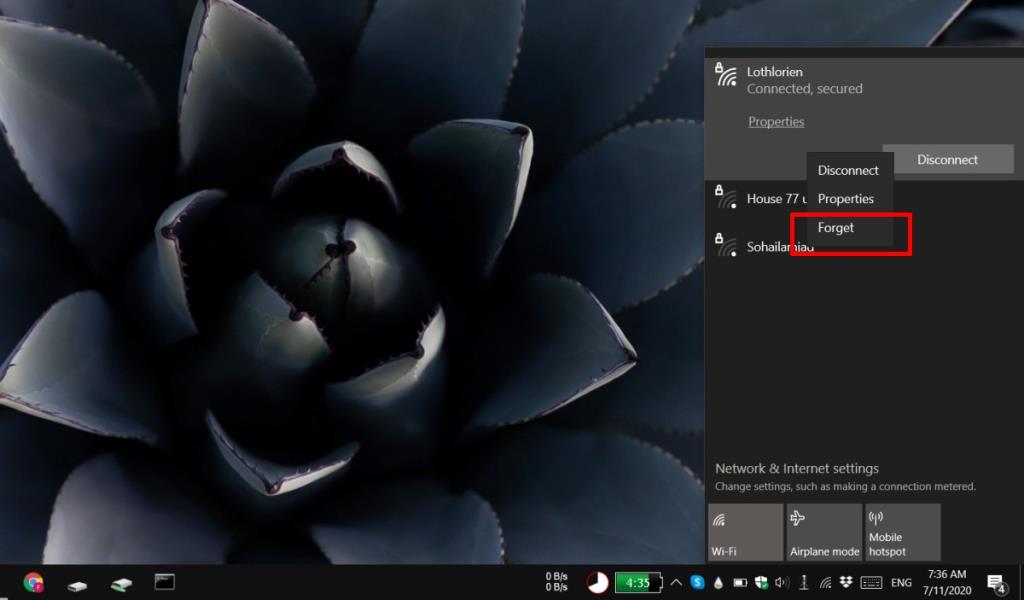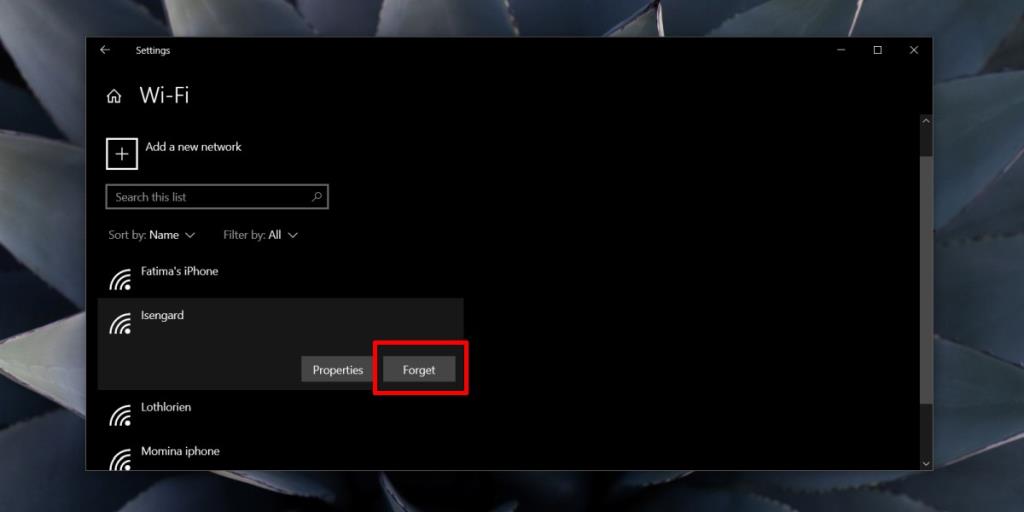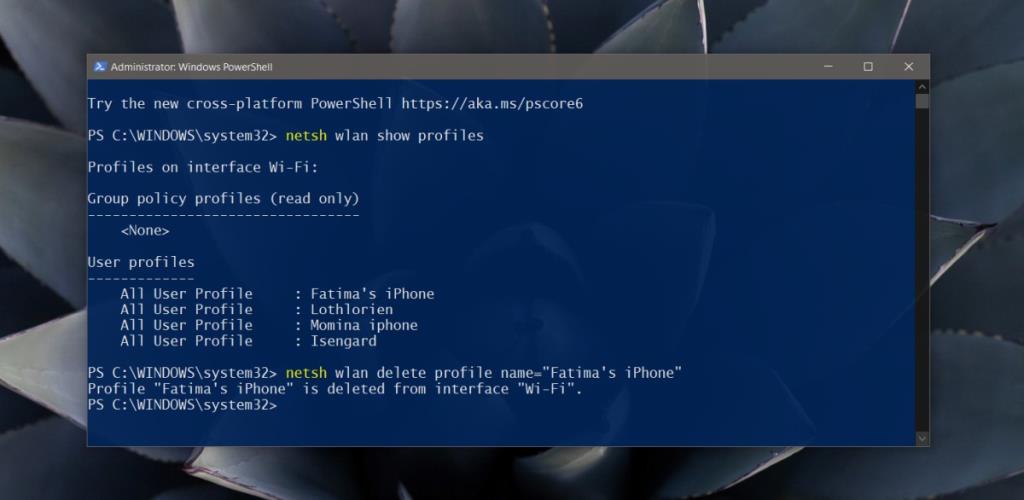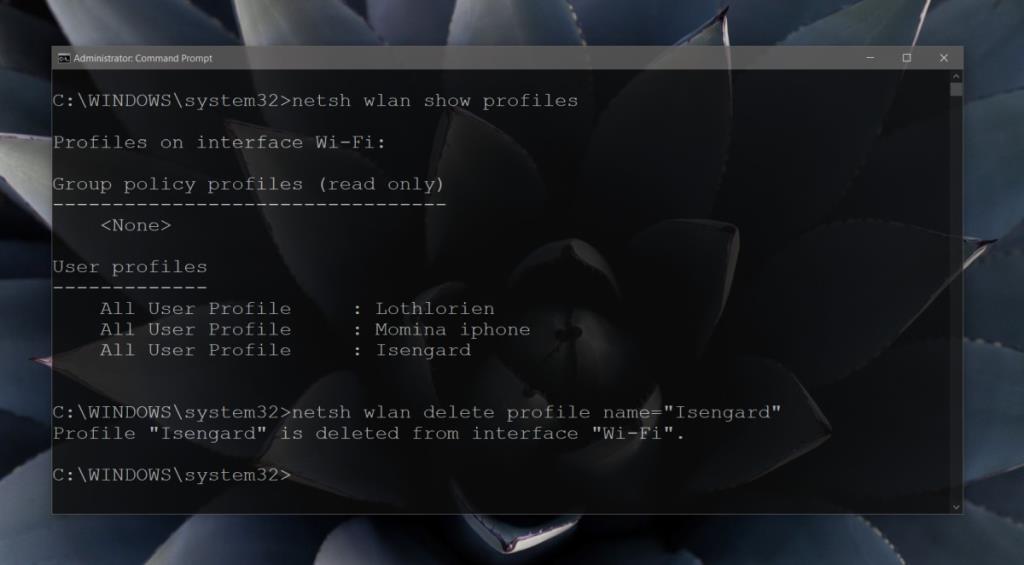Windows 10 ricorda tutte le reti WiFi a cui ti sei mai connesso. Il pannello delle reti WiFi che si apre quando fai clic sull'icona WiFi nella barra delle applicazioni elencherà solo le reti che si trovano nel raggio d'azione, quindi potresti non vedere tutte le reti a cui ti sei connesso, ma ci sono.
Puoi visualizzare un elenco completo di queste reti dall'app Impostazioni. Ogni volta che ti trovi nel raggio di una di queste reti, questa apparirà nell'elenco delle reti disponibili e si connetterà automaticamente ad esse. Se desideri ridurre questo elenco, puoi rimuovere facilmente una rete WiFi.
Windows non riesce a trovare nessuna rete WiFi? Prova queste correzioni.
Dimentica una rete WiFi su Windows 10
Esistono quattro diversi metodi che puoi utilizzare per rimuovere una rete WiFi su Windows 10. Svolgono tutti la stessa funzione, ma alcuni metodi sono più facili da usare di altri.
1. Pannello reti WiFi
Funzionerà solo se la rete a cui vuoi connetterti è nel raggio d'azione.
- Fare clic sull'icona WiFi nella barra delle applicazioni.
- Nel pannello delle reti che si apre, cerca la rete che vuoi rimuovere . Non hai bisogno di essere
- Fare clic con il pulsante destro del mouse sulla rete che si desidera rimuovere e selezionare "Dimentica" dal menu di scelta rapida.
- La rete sarà dimenticata. Continuerà a essere visualizzato nel pannello finché non sarai fuori portata.
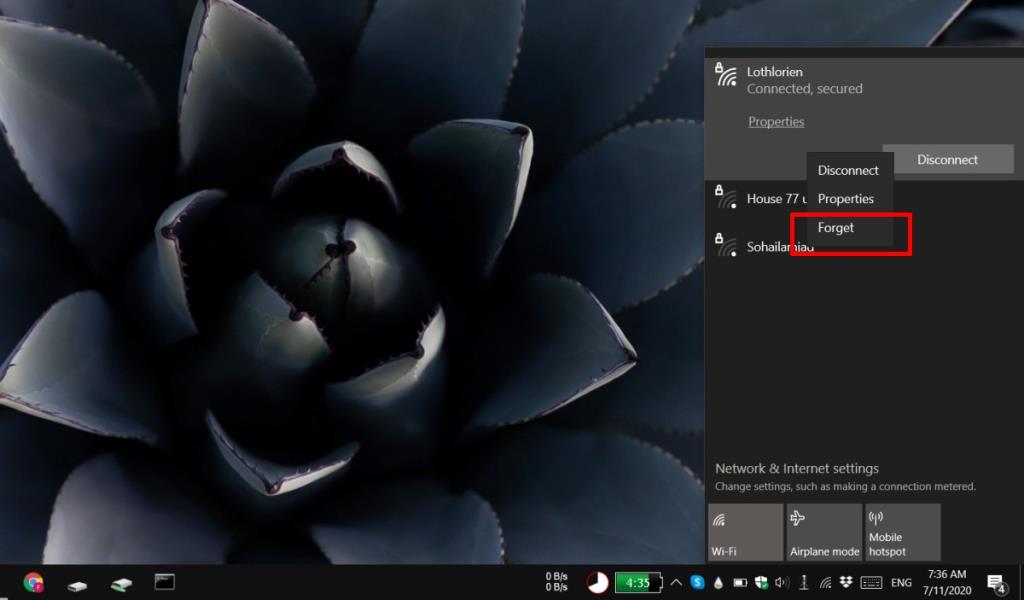
2. Dimentica la rete WiFi – App Impostazioni
Questo metodo ti consente di rimuovere una rete WiFi a cui ti sei connesso in passato, indipendentemente dal fatto che sia nel raggio d'azione o meno.
- Apri l' app Impostazioni.
- Vai a Rete e Internet.
- Seleziona la scheda Wi - Fi.
- Fare clic su Gestisci reti note.
- Seleziona la rete che desideri rimuovere e fai clic sul pulsante "Dimentica".
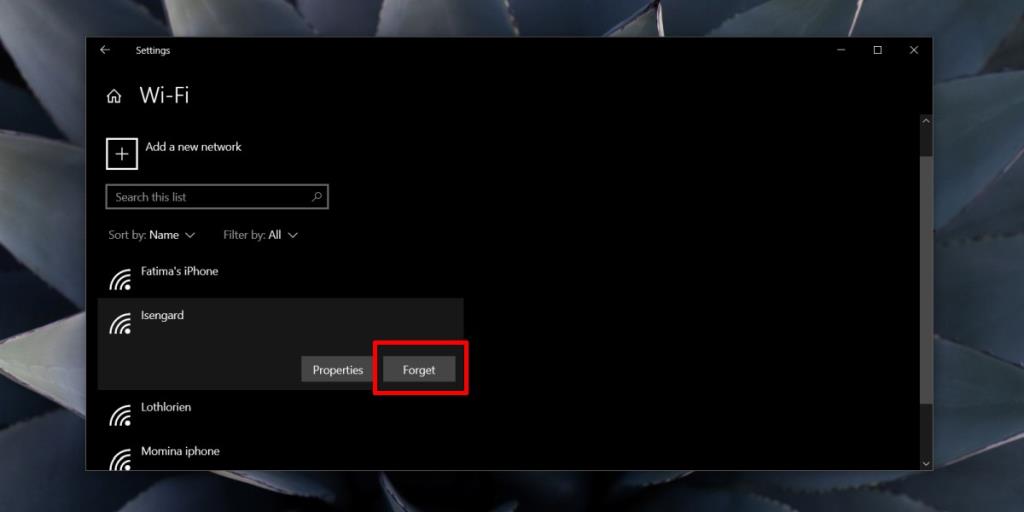
3. Dimentica la rete WiFi – PowerShell
Puoi rimuovere una rete WiFi da PowerShell seguendo questi passaggi.
- Apri PowerShell con i diritti di amministratore.
- Esegui il comando seguente per visualizzare tutte le reti WiFi salvate.
netsh wlan mostra i profili
- Utilizzare il comando seguente per dimenticare una rete.
netsh wlan elimina nome profilo = "nome rete WiFi"
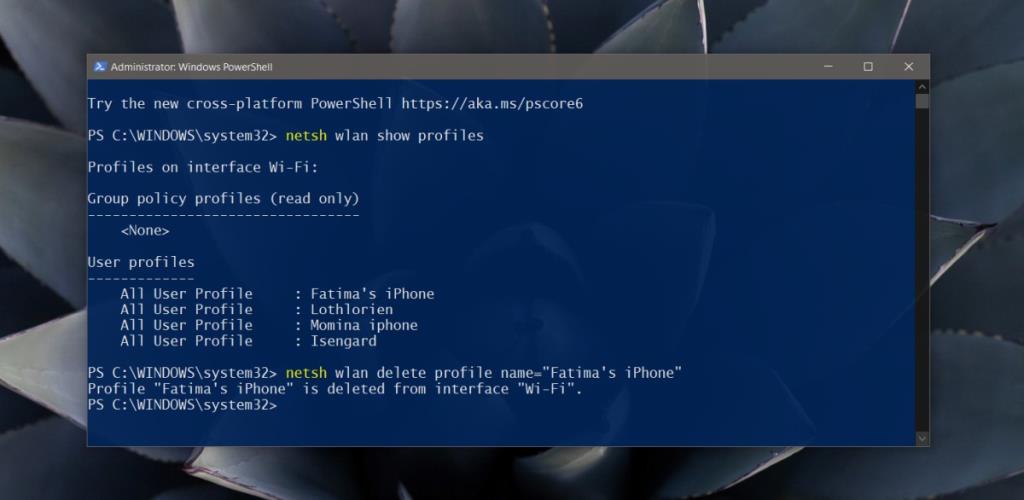
4. Dimentica la rete WiFi – Prompt dei comandi
Il prompt dei comandi, come PowerShell, può essere utilizzato anche per dimenticare una rete WiFi. I comandi sono gli stessi.
- Apri il prompt dei comandi con i diritti di amministratore.
- Esegui il comando seguente per ottenere un elenco di tutte le reti salvate sul tuo sistema Windows 10.
netsh wlan mostra i profili
- Eseguire il comando seguente per rimuovere una rete.
netsh wlan elimina nome profilo = "nome rete WiFi"
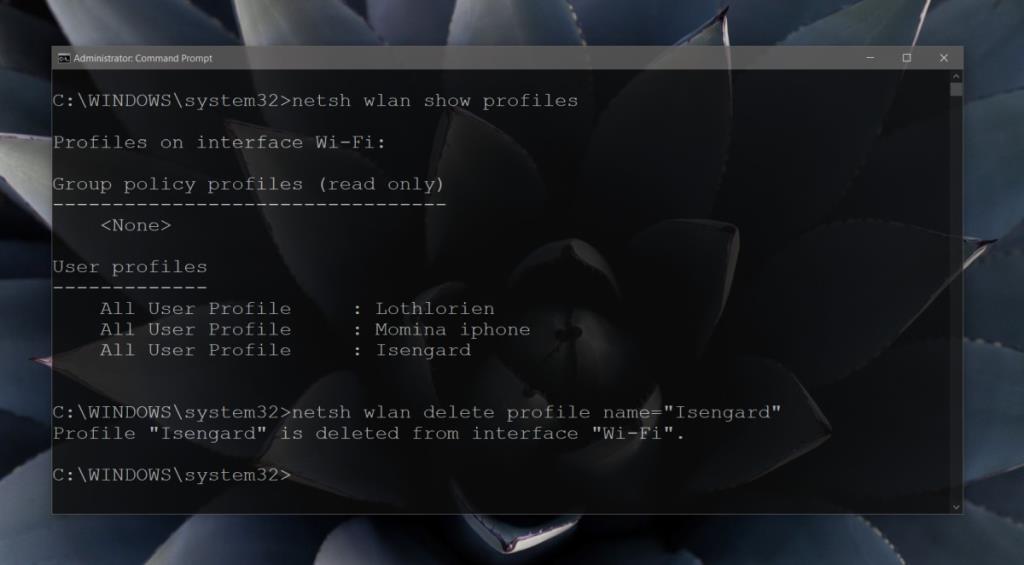
Conclusione
Se desideri impedire al tuo sistema Windows 10 di connettersi automaticamente a una rete nota quando si trova nel raggio d'azione, puoi disabilitare l'opzione per farlo. Non devi necessariamente dimenticare la rete WiFi. Dimenticare una rete ridurrà l'elenco delle reti conosciute e ridurrà il disordine.