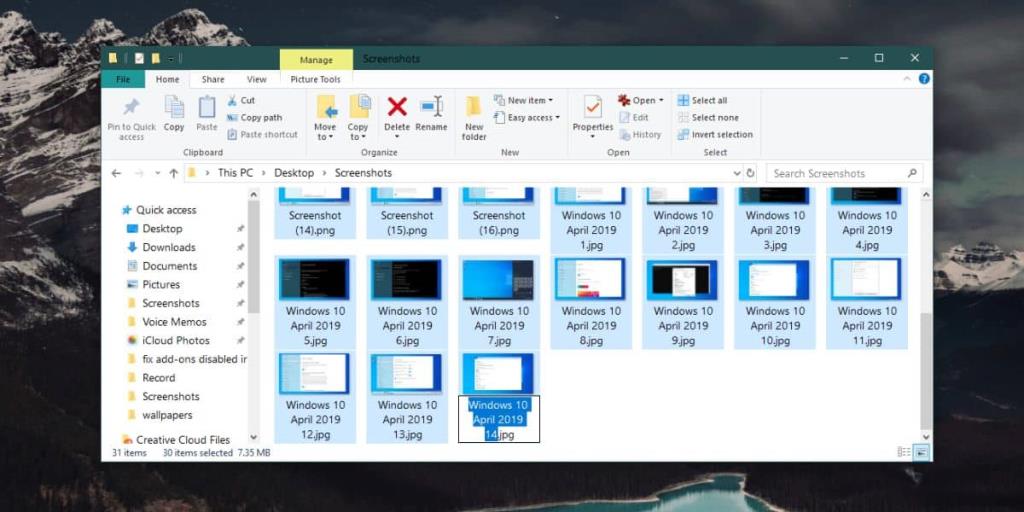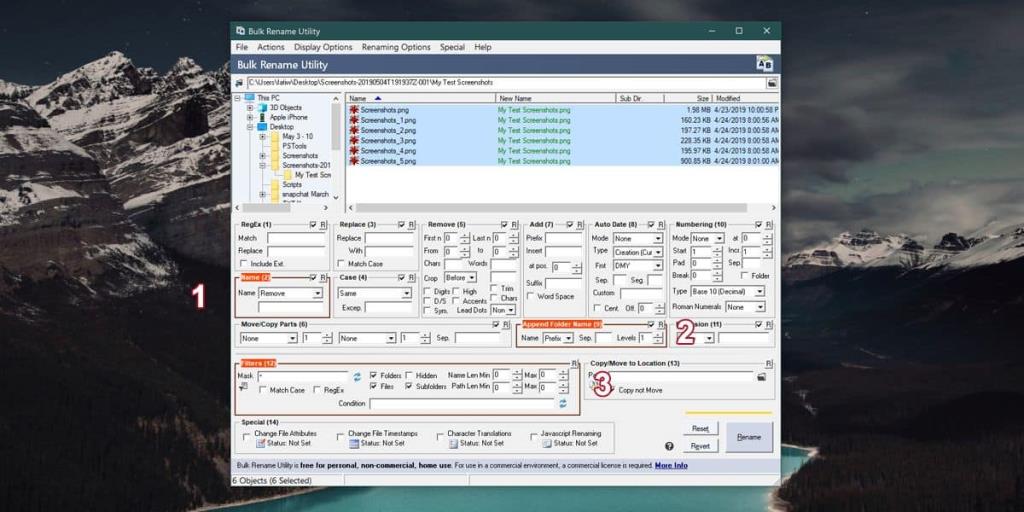Mantenere i file organizzati non è facile. Devi sforzarti di prendere l'abitudine di dare nomi propri ai file, salvarli nella cartella giusta e assicurarti di eliminare i file che non ti servono più. Se stai organizzando file più vecchi, è meglio esaminare le utilità di ridenominazione dei file che possono renderlo più semplice. Un approccio ragionevolmente valido all'organizzazione dei file consiste nel mettere tutti quelli correlati in una cartella. Puoi quindi rinominare i file con il nome della cartella principale in modo che sia facile da cercare. La ridenominazione può essere noiosa, quindi ecco due modi rapidi per rinominare i file nel nome della cartella principale su Windows 10.
Funzione di ridenominazione di Windows
Questa è una funzione integrata su Windows 10 , per cui è possibile selezionare tutti o più file nella cartella e fare clic sul pulsante Rinomina sulla barra multifunzione. Questo entrerà nella modalità di modifica del nome per l'ultimo file e potrai inserire il nuovo nome, in questo caso lo stesso nome della cartella, e toccare invio. In questo modo tutti i file nella cartella verranno rinominati con lo stesso nome. Windows eviterà di creare duplicati aggiungendo un numero alla fine dei file con la stessa estensione.
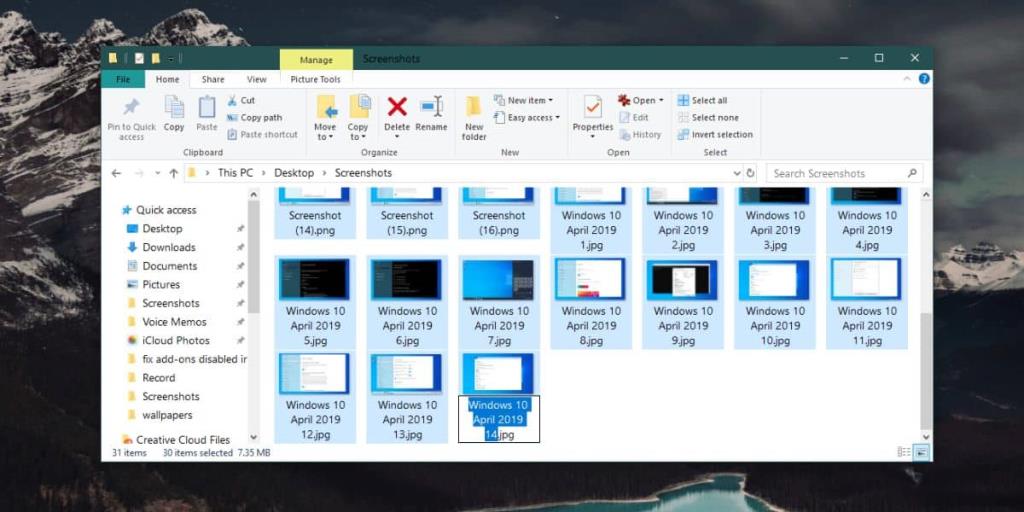
Utilità di ridenominazione in blocco
Se preferisci che un'utilità gestisca tutto questo per te, ti consigliamo di utilizzare Bulk Rename Utility . È fantastico indipendentemente da come è necessario rinominare i file. Puoi rinominarli o aggiungerli ai nomi dei file correnti aggiungendo qualcosa all'inizio o alla fine.
Scarica , installa ed esegui Bulk Rename Utility. La prima cosa da fare è andare alla voce Opzioni di ridenominazione sulla barra degli strumenti dell'app e selezionare "Previeni duplicati".
Quindi, usa la colonna di navigazione a sinistra per navigare fino alla cartella in cui vuoi rinominare i file. Lavoreremo con la presunzione che tu voglia dare a tutti i file all'interno della cartella lo stesso nome della cartella stessa. Dopo aver selezionato la cartella, seleziona tutti i file in essa contenuti nel riquadro a destra.
Fai riferimento allo screenshot qui sotto per sapere cosa devi fare dopo. Nel campo Nome (2) (1), apri il menu a discesa Nome e seleziona Rimuovi. Nel campo Aggiungi nome cartella (2), apri il menu a discesa accanto al campo Nome e seleziona Prefisso e infine, nella sezione Filtri (3), seleziona l'opzione Sottocartelle. Ciò impedirà la ridenominazione delle sottocartelle. Puoi lasciare questa opzione deselezionata se desideri che anche le sottocartelle vengano rinominate con il nome della cartella principale. Fare clic sul pulsante Rinomina e accettare le richieste/conferme sullo schermo.
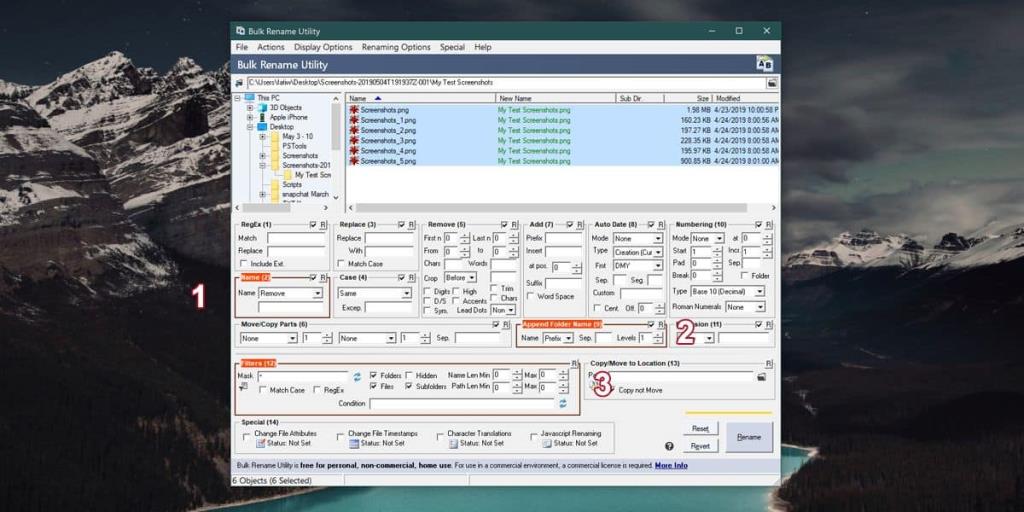
Bulk Rename Utility è un po' difficile da capire perché può fare molto per quanto riguarda la ridenominazione dei file. Se desideri rinominare file e cartelle con un altro schema di denominazione, questa app probabilmente ti aiuterà a farlo.