Una singola cartella di lavoro in un file Excel può essere eccezionalmente grande con migliaia di righe e colonne. La barra degli indirizzi semplifica la navigazione o il passaggio diretto a una cella senza utilizzare le barre di scorrimento, ma se stai lavorando su una particolare sezione di un foglio, utilizzare i tasti freccia per passare da una cella all'altra è spesso il metodo più semplice per navigare nella cartella di lavoro .
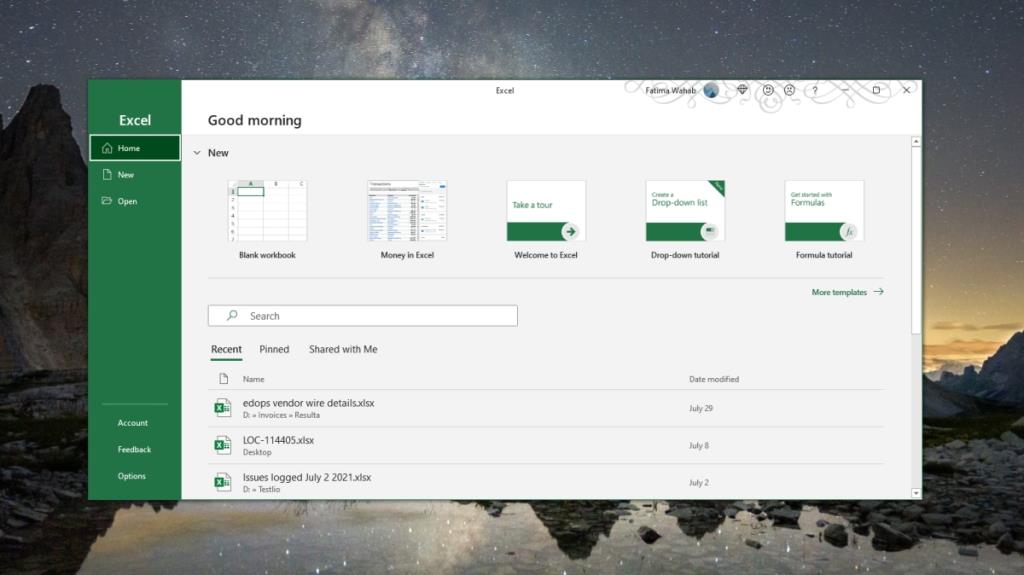
I tasti freccia non funzionano in Microsoft Excel
Excel è un'app complessa. È ovvio che non tutte le funzioni dell'app possono essere controllate con una tastiera. Per quanto riguarda la navigazione, il set di quattro tasti freccia su una tastiera può essere utilizzato per spostarsi tra le celle. Se hai un tastierino numerico sulla tastiera del tuo laptop o una tastiera esterna, puoi utilizzare i tasti freccia su di esso per navigare in una cartella di lavoro.
Se i tasti freccia non funzionano in Microsoft Excel e non riesci a spostarti tra le celle, prova le soluzioni di seguito.
1. Disattiva il blocco dello scorrimento
Blocco scorrimento, quando attivato, può interferire con la funzione di navigazione dei tasti freccia. Per disattivare il blocco scorrimento, cerca il tasto Blocco scorrimento sulla tastiera e toccalo.
È possibile che tu debba premere il tasto Fn e poi il tasto Blocco scorrimento per disabilitare il blocco scorrimento. Dipende dalla tastiera che hai.
Per verificare se l'hai disattivata, apri la cartella di lavoro di Excel e guarda la barra in basso. 'Blocco scorrimento' NON dovrebbe essere visualizzato su di esso.
2. Abilita i tasti permanenti
Questa correzione funziona in generale, ma se stai usando i tasti freccia sul tastierino numerico, questa dovrebbe essere la soluzione definitiva.
- Apri il Pannello di controllo.
- Vai a Facilità di accesso.
- Cerca Cambia come funziona la tua tastiera e selezionalo.
- Abilita "Attiva tasti permanenti".
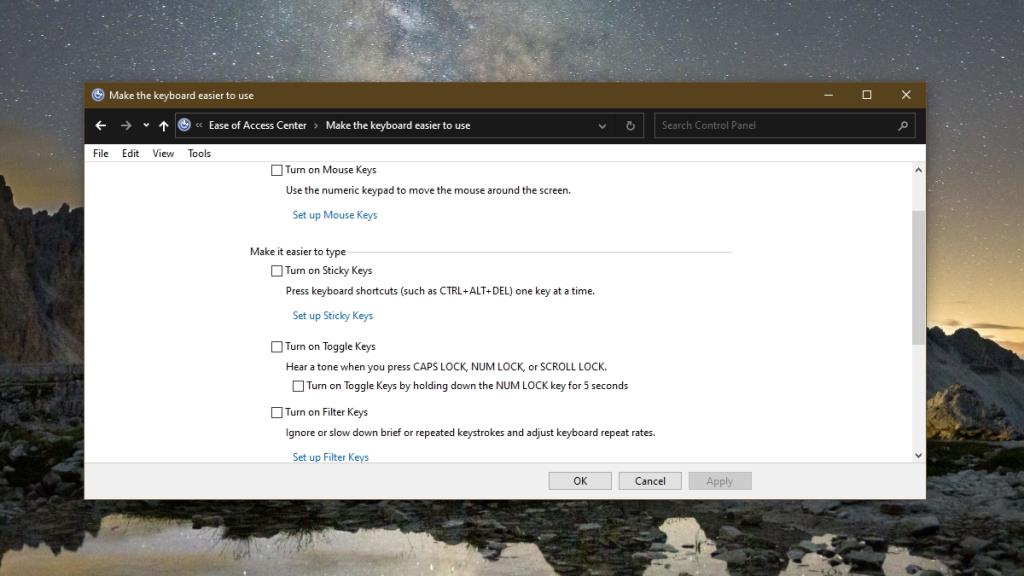
3. Modifica le impostazioni di Excel
È possibile che tu debba abilitare il supporto per i tasti freccia in Excel. Può essere disattivato (sebbene normalmente sia attivo per impostazione predefinita).
- Apri Excel.
- Vai su File> Opzioni.
- Seleziona la scheda Avanzate.
- Abilita l' opzione "Abilita la maniglia di riempimento e il trascinamento della cella".
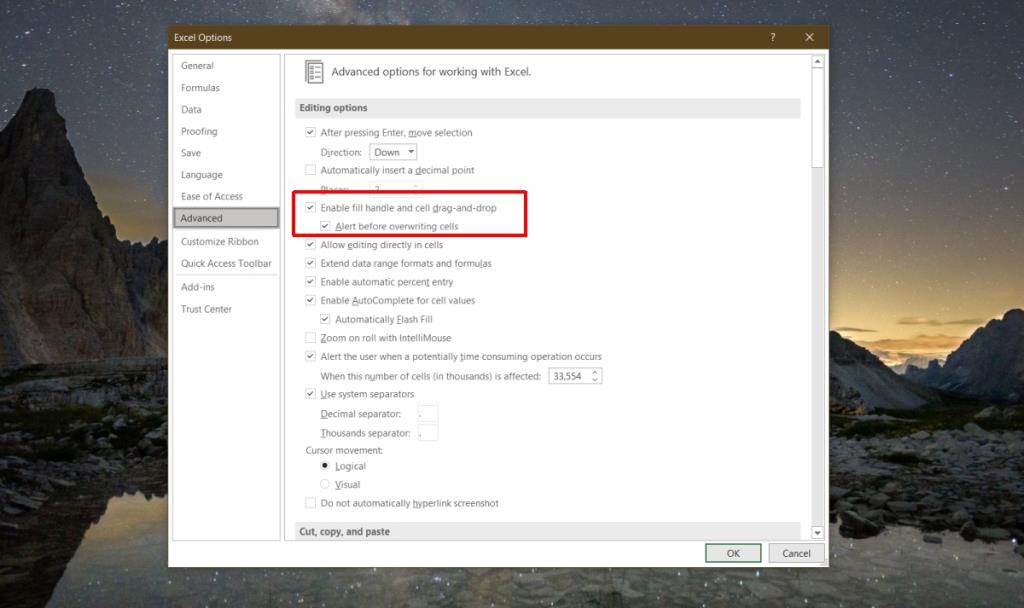
Conclusione
Un file Excel può essere grande ma se contiene troppi dati o contiene macro, rallenterà. Non è ottimizzato per funzionare come un database anche se molte persone lo usano come uno. Prova ad aprire un file Excel alla volta, eseguendo un file con le macro disabilitate e prova a chiudere qualsiasi app che potrebbe utilizzare le risorse del tuo sistema e rallentare il file.
![Software di backup automatico per unità USB [Windows] Software di backup automatico per unità USB [Windows]](https://tips.webtech360.com/resources8/r252/image-4071-0829093733946.jpg)
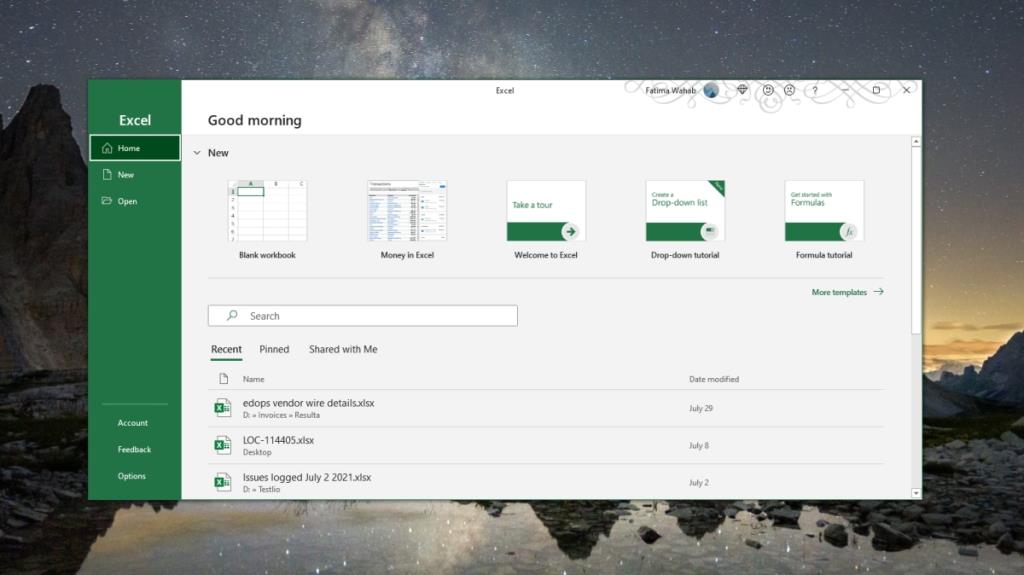
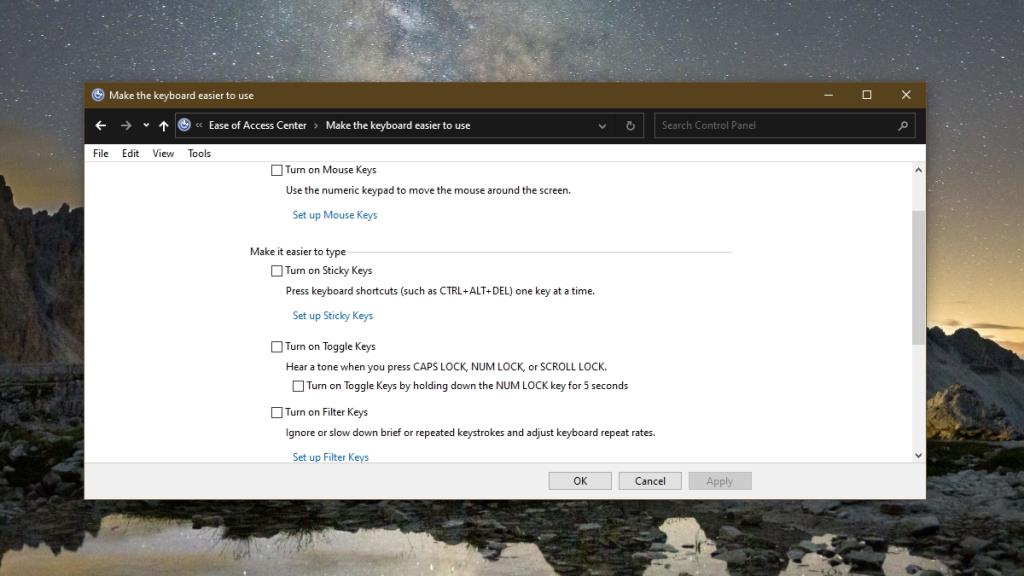
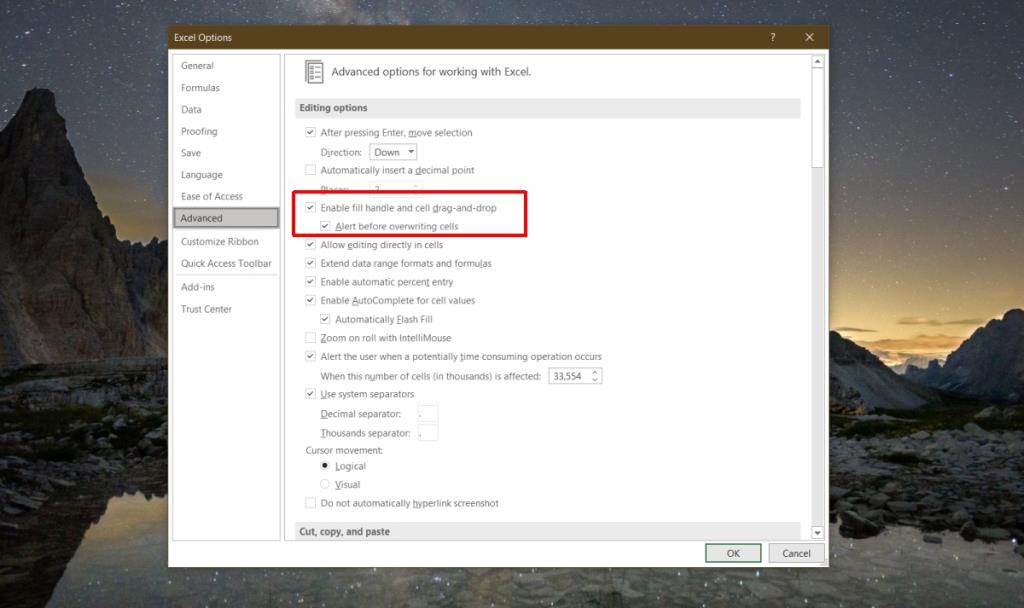

![Come installare Windows su un Mac utilizzando Boot Camp [Guida] Come installare Windows su un Mac utilizzando Boot Camp [Guida]](https://tips.webtech360.com/resources8/r252/image-9806-0829094650349.jpg)

![Modifica tipo di file, riproduzione automatica, impostazioni programmi predefiniti [Windows 7/Vista] Modifica tipo di file, riproduzione automatica, impostazioni programmi predefiniti [Windows 7/Vista]](https://tips.webtech360.com/resources8/r252/image-5457-0829093416584.jpg)

![Modifica per ottimizzare lunità SSD [Windows] Modifica per ottimizzare lunità SSD [Windows]](https://tips.webtech360.com/resources8/r252/image-2143-0829093415212.jpg)

